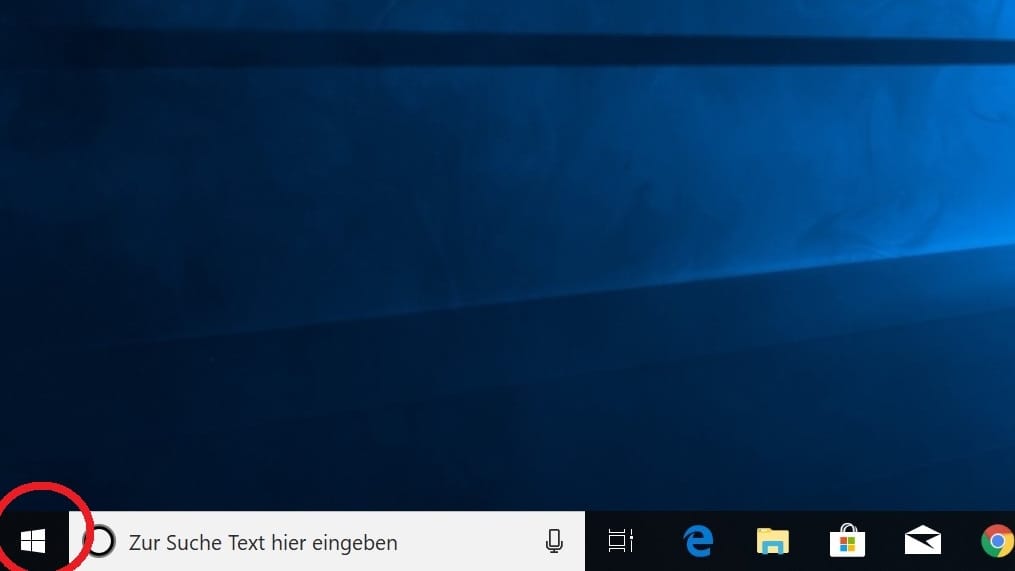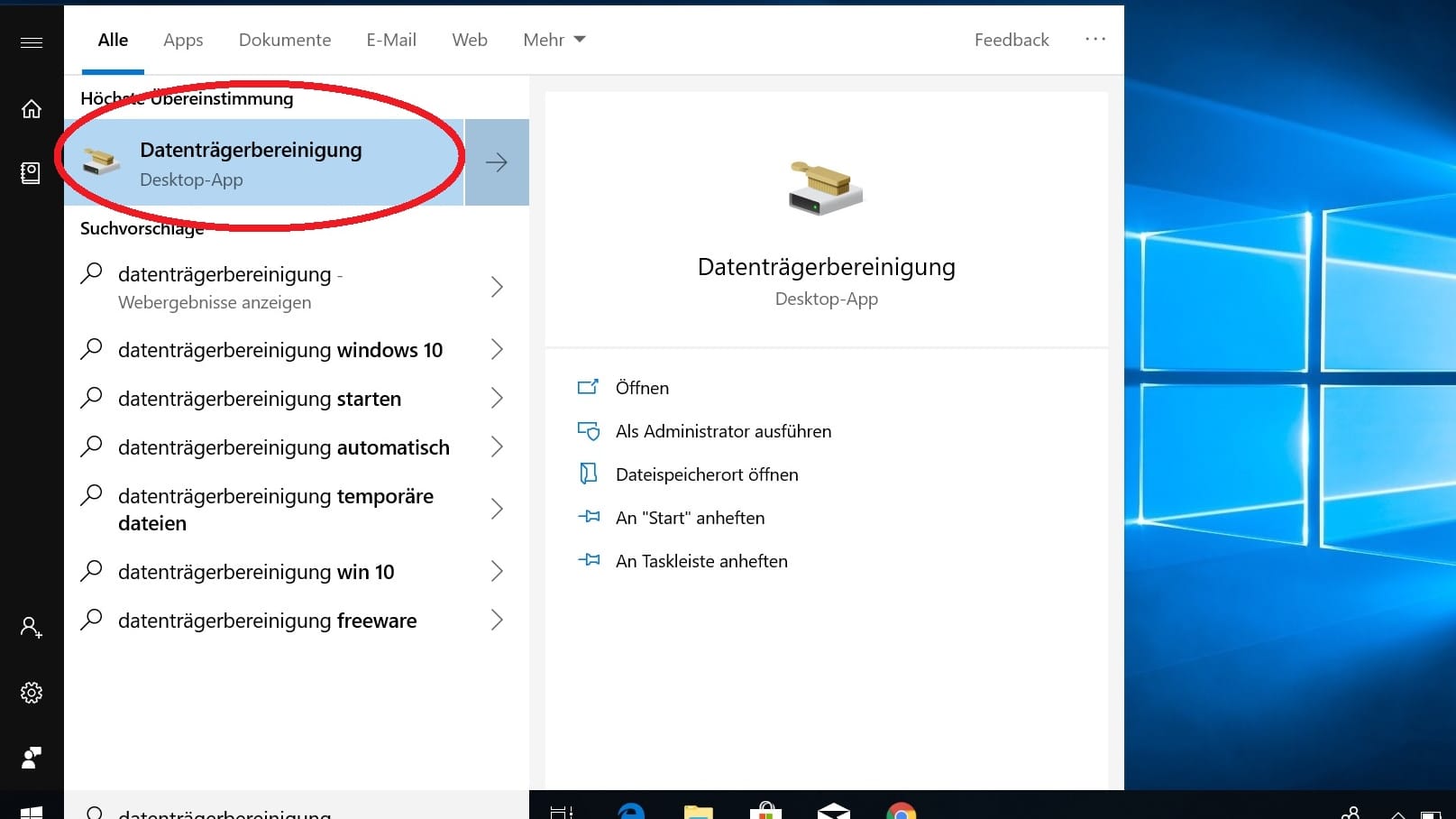"Windows Terminal" Windows bekommt ein neues Feature – so nutzen Sie es
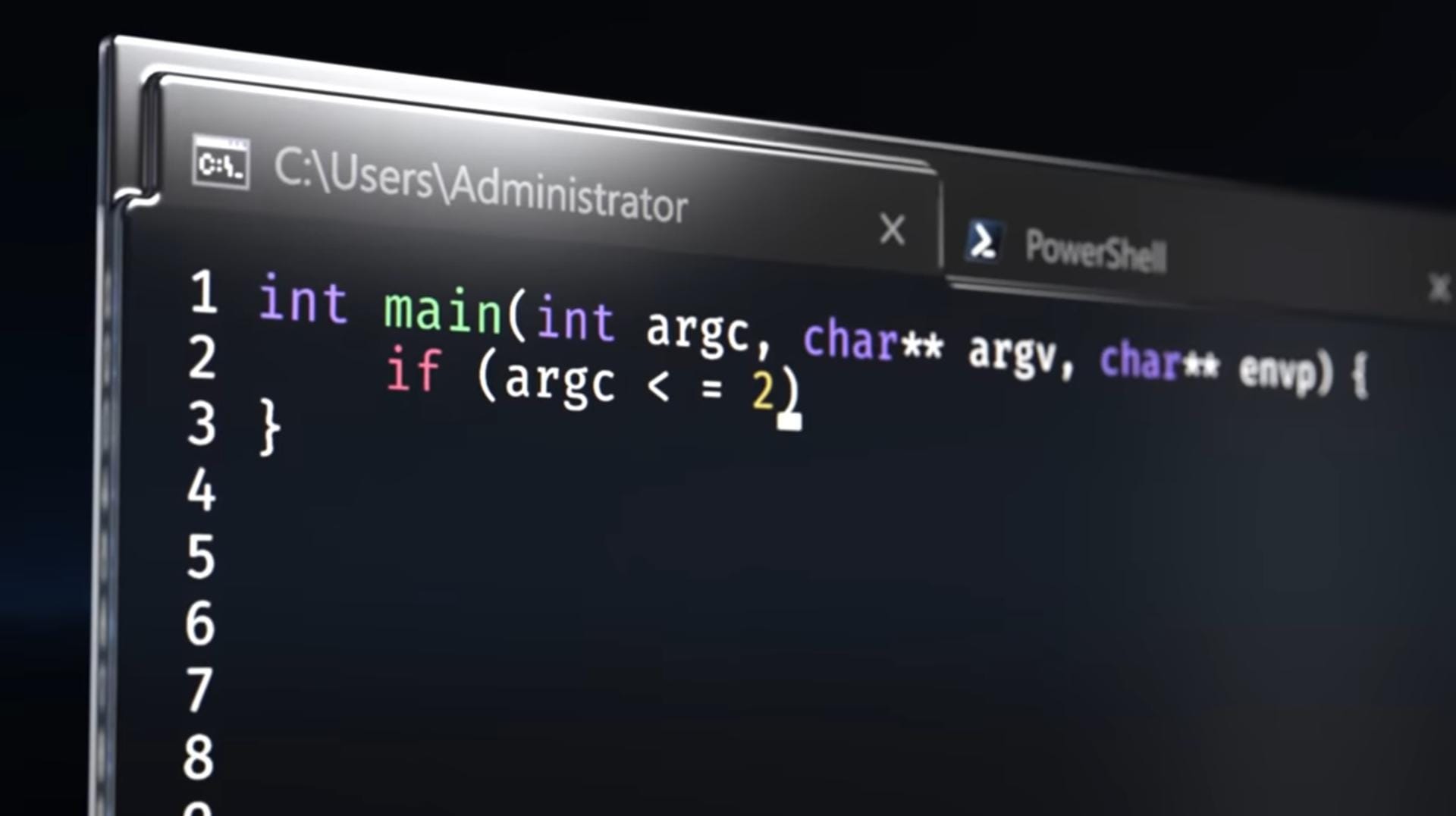

Microsoft liefert seinen Nutzern ein neues Terminal für Windows 10. Dort können erfahrene Nutzer in Windows Befehle eingeben, die über die Einstellungen hinausgehen. Ein Überblick.
Windows-Nutzer erhalten in Zukunft eine neue Kommandozeile: "Windows Terminal". Es soll die verschiedenen Kommandozeilen von Windows – Command Prompt (cmd), PowerShell und Windows Subsystem für Linux (WSL) – vereinigen. Das berichtet Microsoft in einem Blog-Beitrag.
Laut Microsoft soll die neue Kommandozeile "neu, modern, schnell, effizient und leistungsfähig" sein. Mithilfe des Terminals können Nutzer dem System verschiedene Befehle geben, die über die Funktionen in den Einstellungen hinausgehen. Beispielsweise lassen sich mit der Kommandozeile schnell Informationen zum Netzwerk abrufen, wie die IP-Adresse.
Wir benötigen Ihre Einwilligung, um den von unserer Redaktion eingebundenen Youtube-Inhalt anzuzeigen. Sie können diesen (und damit auch alle weiteren Youtube-Inhalte auf t-online.de) mit einem Klick anzeigen lassen und auch wieder deaktivieren.
Ab Winter 2019 verfügbar
Eine Besonderheit des "Windows Terminal" ist beispielsweise, dass Nutzer mehrere Registrierkarten in einem Fenster öffnen können, so wie in einem Browser. Auch werden dank einer neuen Engine mehr Schriftarten, Zeichen sowie Emojis unterstützt und der Text schneller gerendert, also dargestellt. Nutzern bietet das "Windows Terminal" die Möglichkeit, das Tool zu individualisieren und verschiedene Profile anzulegen.
"Windows Terminal" ist Open Source, das heißt, der Code kann von allen Nutzern eingesehen werden. Microsoft hat den Quellcode auf der Entwicklerplattform "Github" veröffentlicht. Ab Sommer 2019 sollen Insider auf das neue Terminal zugreifen können. Ab Winter 2019 soll es für alle Nutzer zum Download verfügbar sein.
Was kann ich mit der Kommandozeile machen?
In Kommandozeilen wie cmd oder dem "Windows Terminal" können Sie direkt mit Ihrem System kommunizieren, ihm Befehle geben und Informationen anfordern. Dazu müssen Sie aber Befehle nutzen, die der Computer versteht. Minimale Englischkenntnisse sind hierbei hilfreich.
- Mai-Update: Windows 10 bekommt einen neuen Look
- PC vorbereiten: So klappt es mit dem Mai-Update
- Entwicklerkonferenz "Build": Microsoft rüstet Edge-Browser auf
Um eine Kommandozeile wie Command Prompt (cmd) zu starten, klicken Sie die "Windows"-Taste und tippen Sie "cmd" in die Suchleiste. Um Windows PowerShell zu starten, klicken Sie unter Windows 10 mit rechter Maustaste auf das Windows-Symbol und wählen Sie "Windows PowerShell".
Im Terminal können Sie folgende Befehle eingeben und Sie mit "Enter" bestätigen.
Einige Befehle für cmd
- help: Listet alle CMD-Befehle.
- help "Befehlsname": Gibt detaillierte Informationen zum jeweiligen Befehl.
- cd: Damit wechseln Sie das Verzeichnis.
- dir: So listen Sie den Inhalt des aktuellen Verzeichnisses auf.
- chkdsk: Prüft einen Datenträger auf Fehler.
- color + Nummer: Ändert die Schriftfarbe. Tippen Sie "color help", um eine Auflistung aller möglichen Schriftfarben grafisch anzuzeigen.
- defrag: Defragmentiert den Datenträger.
- hostname: Zeigt den Namen des Rechners.
- ipconfig: Zeigt IP-Netzwerkeinstellungen.
- getmac: Zeigt die Mac-Adresse.
- systeminfo: Listet wichtige Systeminformationen.
- tree: die Ordnerstruktur wird grafisch dargestellt.
- ver: Damit zeigen Sie die aktuelle Windows-Version an.
- verify: Überprüft, ob Datenträger richtig beschrieben werden.
- vol: Dieser Befehl zeigt die Bezeichnung und die Volumseriennummer des aktuell gewählten Laufwerks.
Einige Befehle für PowerShell
In PowerShell findet man eine Reihe anderer Befehle. Sie können PowerShell auch aufrufen, indem Sie den Taskmanager starten (Strg + Alt + Entf), dann auf "Datei" klicken und auf "Neuen Task ausführen".
- cls: Leert das Fenster von allen Befehlen. Im Verlauf werden sie aber weiterhin gespeichert. Dieser wird erst gelöscht, nachdem Sie das Fenster schließen.
- Get-WmiObject -Class Win32_ComputerSystem: Gibt Informationen zum Modell und Hersteller des Rechners heraus.
- Get-WmiObject -Class Win32_BIOS -ComputerName: Gibt Informationen zum Bios des Rechners heraus.
- Get-WmiObject -class "Win32_PhysicalMemoryArray": Zeigt an, wie viel Arbeitsspeicher-Steckplätze der Rechner besitzt und wie viel Arbeitsspeicher er insgesamt nutzen kann.
- get-random: Zeigt eine zufällige Zahl von 0 bis 2.147.483.646
- Get-AppxPackage | % { Add-AppxPackage -DisableDevelopmentMode -Register "$($_.InstallLocation)\AppxManifest.xml" -verbose }: Diesen Befehl sollten Sie nutzen, wenn der Start-Knopf nicht mehr reagiert. Das sollte das Problem beheben. Um den Befehl ausführen zu können, müssen Sie PowerShell aber als Administrator starten.
- get-hotfix | select-object description, hotfixid: Zeigt installierte Updates des Windows-Systems.
- Microsoft-Blog: "Introducing Windows Terminal"
- Giga.de: "Die wichtigsten CMD-Befehle in Windows"
- Windows-Befehle auf der Microsoft-Seite
- Computerbild.de: "PowerShell-Befehle für Windows: So geht was!"
- PC Welt: "PowerShell: Die wichtigsten Befehle für Administratoren"
Quellen anzeigen












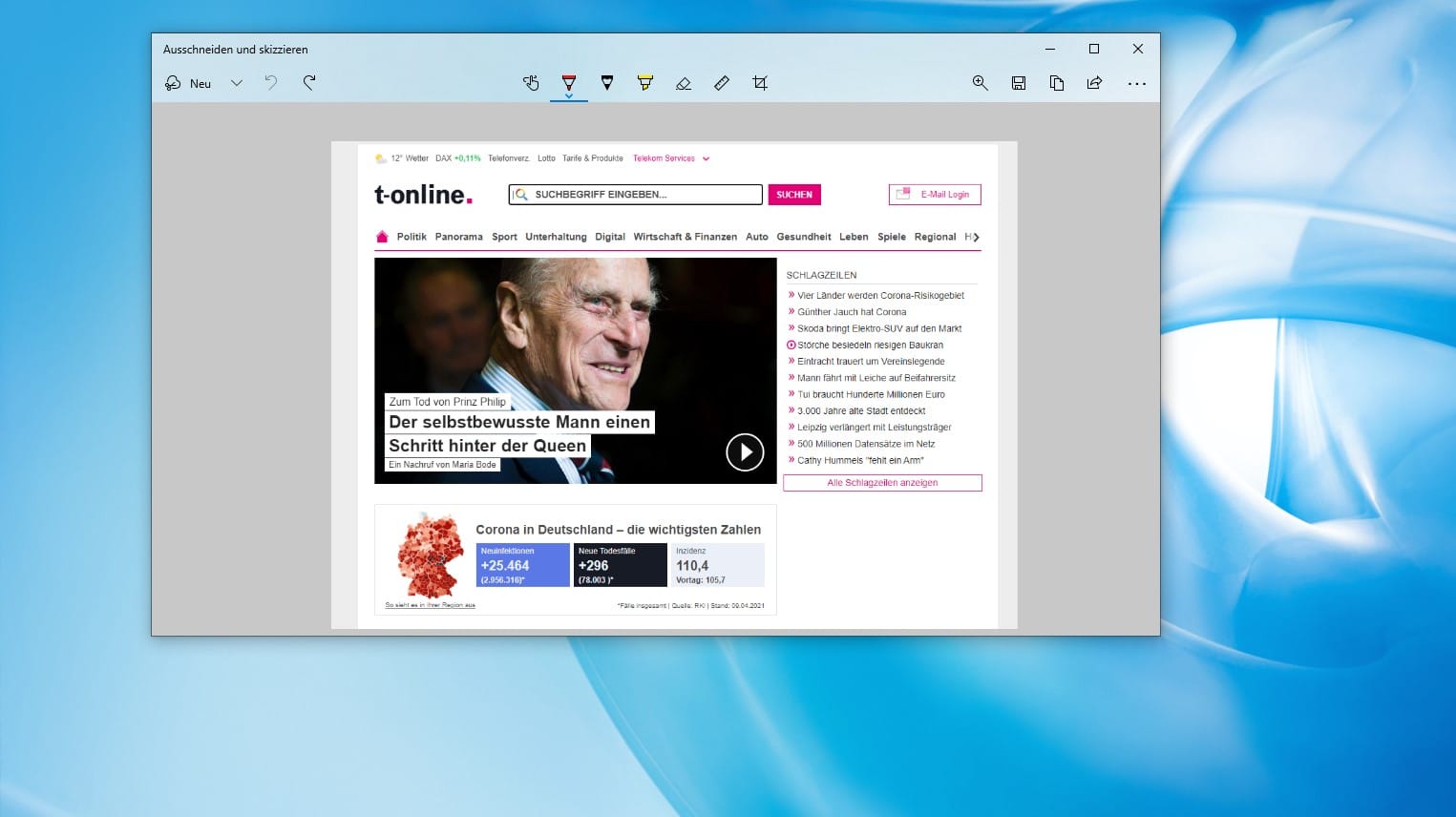
![Mit der Tastenkombination [Windows-Taste] + [Shift] + [S] öffnet sich der Werkzeugkasten für Screenshots unter Windows 10. Mit der Tastenkombination [Windows-Taste] + [Shift] + [S] öffnet sich der Werkzeugkasten für Screenshots unter Windows 10.](https://images.t-online.de/2021/07/89834454v2/0x180:1920x1080/fit-in/1920x0/mit-der-tastenkombination-windows-taste-shift-s-oeffnet-sich-der-werkzeugkasten-fuer-screenshots-unter-windows-10.jpg)