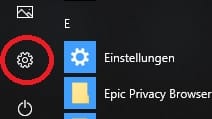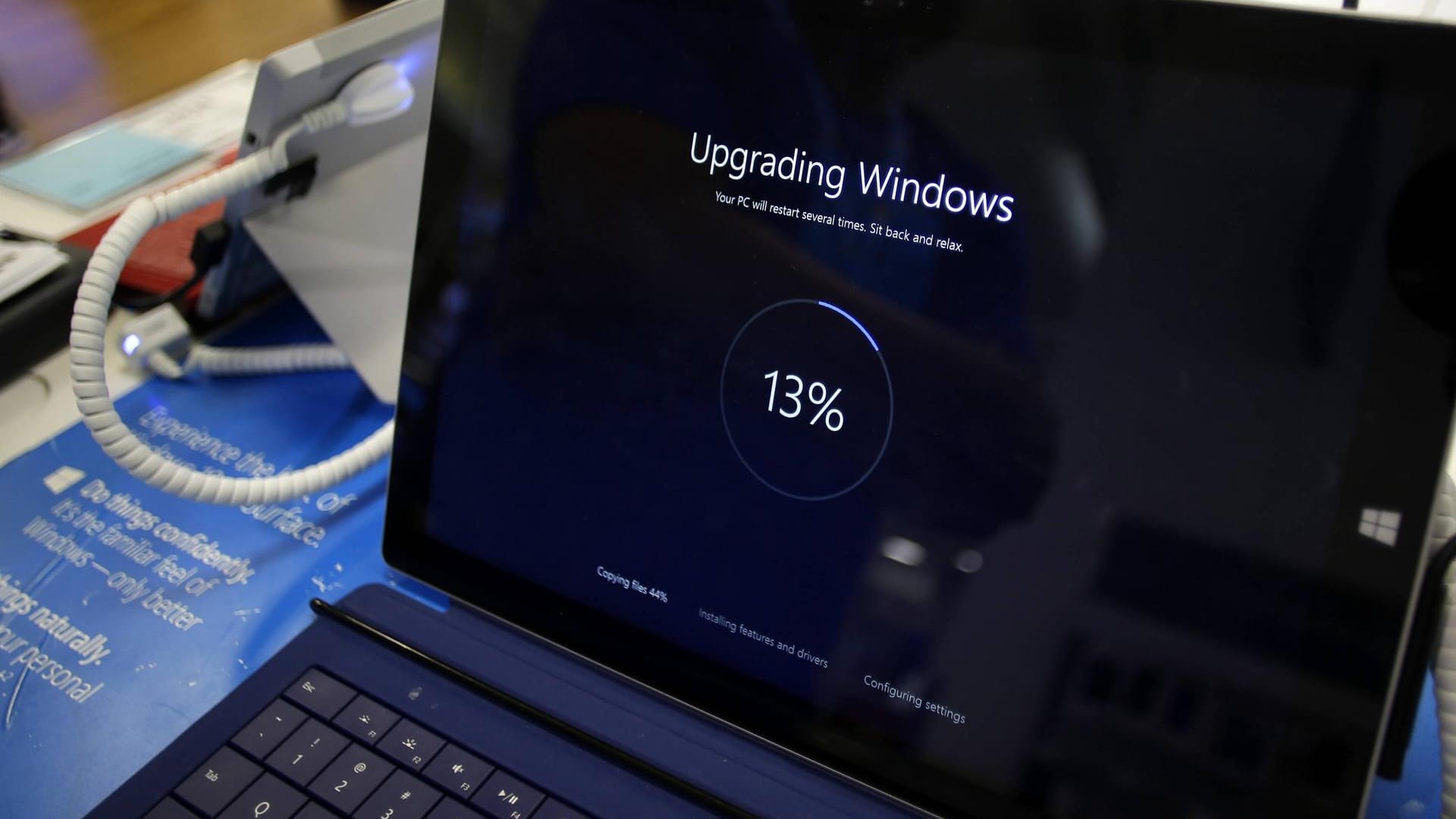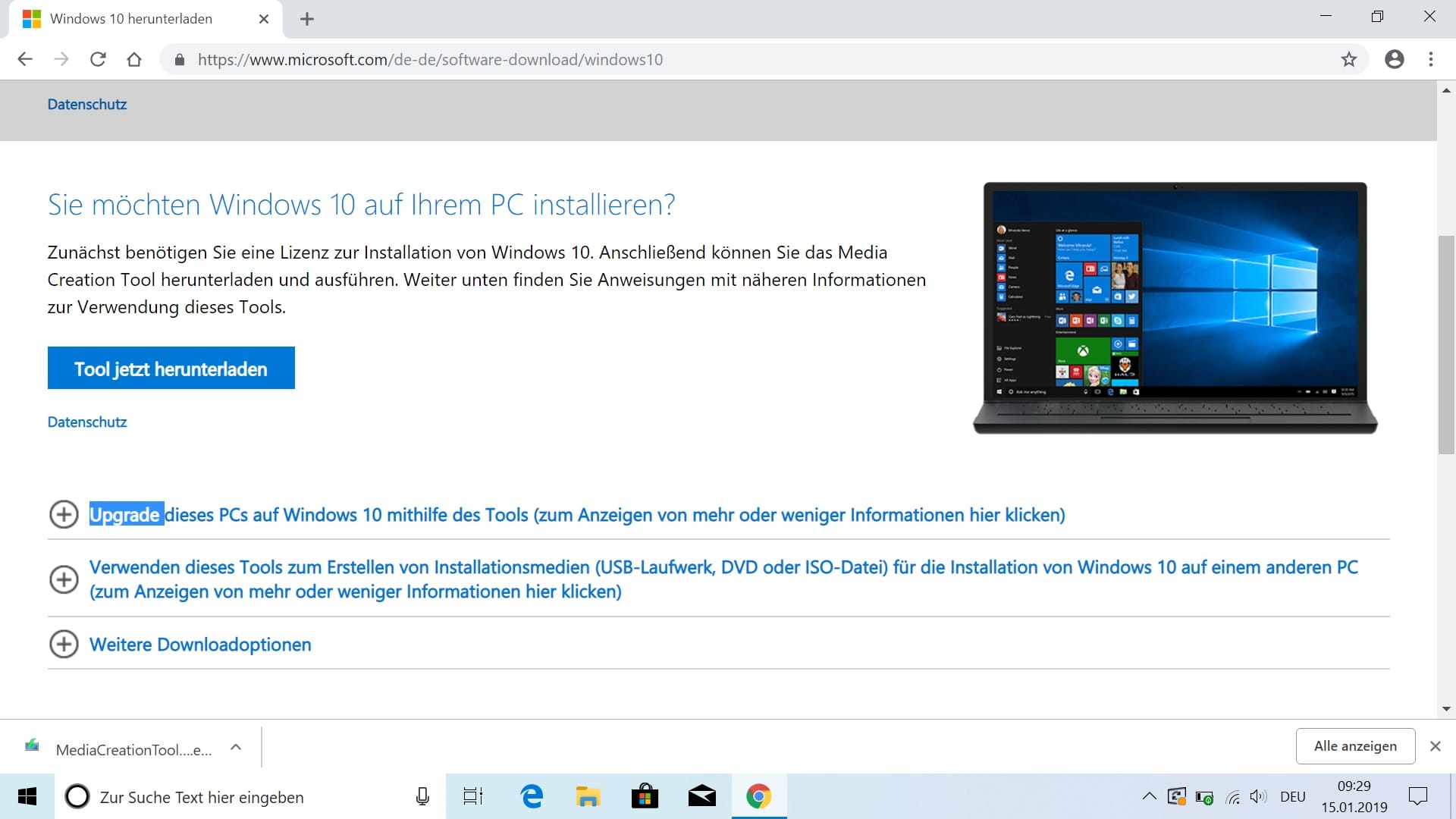Windows 10 So bereiten Sie Ihren PC auf das Mai-Update vor
Im Mai erscheint voraussichtlich das nächste große Funktions-Update für Windows 10. In der Vergangenheit gab es mit neuen Versionen aber immer wieder Probleme. Ehe Sie Ihr System aktualisieren, sollten Sie darum einige Vorkehrungen treffen.
Im Mai 2021 will Microsoft die neue Version von Windows 10 veröffentlichen. Die wichtigsten Neuheiten der neuen Version können Sie hier nachlesen. Nicht jeder erhält das Funktions-Update sofort: Denn immer wieder kommt es zu Problemen. Nach dem Herbst-Update im Oktober 2018 klagten manche Nutzer über Datenverlust. Microsoft musste die Version 1809 zurückziehen und startete den allgemeinen Rollout erst im Januar 2019.
Wer unerfreuliche Überraschungen mit dem nächsten Update vermeiden will, sollte seinen Rechner entsprechend vorbereiten. Wir erklären die wichtigsten Schritte.
1. Speicherplatz schaffen
Die Installationspakete für Windows-Updates nehmen mehr Speicherplatz ein als früher. Laut Microsoft beanspruchte das Mai-Update 2019 bereits 32 Gigabyte (GB) Speicher. Davor waren 15 bis 20 GB üblich.
Sie sollten vor einem großen Funktions-Update Ihren Festplattenspeicher prüfen und – wenn nötig – Platz schaffen. Deinstallieren Sie nicht benötigte Programme und nutzen Sie auch die Datenträgerbereinigung von Windows. In diesem Artikel zeigen wir Ihnen, wie das geht.
Zudem können Sie auch die Speicheroptimierung von Windows 10 nutzen. In diesem Artikel finden Sie eine Anleitung, um das Tool zu aktivieren.
2. Back-up erstellen
Da es während oder nach einem Update immer wieder zu Komplikationen kommen kann, sollten Sie alle wichtigen Dokumente sichern, zum Beispiel auf einer externen Festplatte. Stellen Sie hinterher fest, dass alles sauber übernommen wurde, kann die Sicherung wieder gelöscht oder beim nächsten Update überschrieben werden.
Es gibt im Grunde zwei Möglichkeiten: Entweder Sie kopieren manuell alle wichtigen Dateien auf einen Datenträger. Oder Sie nutzen das "Sichern und Wiederherstellen"-Tool in den Systemeinstellungen, um ein Systemabbild zu erstellen. Das Tool bietet auch die Option, nur bestimmte Ordner (zum Beispiel nur die "Eigene Dateien"-Bibliotheken) zu exportieren. Das spart Zeit und Speicherplatz. In diesem Artikel finden Sie allgemeine Tipps, um Back-Ups zu erstellen. Und in diesem Artikel zeigen wir Ihnen, wie Sie automatische Back-Ups unter Windows 10 aktivieren.
3. Version überprüfen und wichtige Updates nachholen
Um ein reibungsloses Upgrade zu garantieren, sollten Sie vorher sichergehen, dass Windows auf dem neuesten Stand ist. Wurde das letzte November-Update bereits installiert? Falls nicht, sollte das zuerst nachgeholt werden. Um die Versionsnummer herauszufinden, drücken Sie die Windows-Taste, geben "winver" ein und drücken Enter. In dem aufpoppenden Fenster sollte am besten die Versionsnummer 2004 oder 20H2 stehen.
Stellen Sie sicher, dass auch alle wichtigen Sicherheits-Updates eingespielt wurden und holen Sie dies gegebenenfalls nach. Dazu nutzen Sie wie gewohnt die "nach Updates suchen"-Funktion. Klicken Sie sich durch unsere Fotoshow für eine bebilderte Anleitung dazu.
4. Externe Speichergeräte abstecken und Anti-Viren-Programm deinstallieren
Ende April 2019 berichtete Microsoft, dass Windows die Aktualisierung auf die neue Windows-10-Version blocken könnte, wenn ein externer Datenträger angesteckt ist – wie ein USB-Stick oder eine SD-Karte. Das Fachmagazin "Chip.de" rät darum, externe Datenträger vor einem Update abzustecken. Auch Anti-Viren-Software von Drittanbietern kann laut "Chip.de" oft Probleme verursachen. Nutzer sollten darum vor dem Mai-Update ihren Virenschutz deinstallieren und nach dem Update wieder installieren.
5. Die Alternative: Neuinstallation
Versierte Nutzer können das Upgrade zum Anlass nehmen, um ihren Computer völlig neu aufzusetzen. Eine Neuinstallation ("Clean Install") hat den Vorteil, dass man ohne Ballast zur neuen Version wechselt. So bleibt Speicherplatz frei und das Risiko von Konflikten durch veraltete Treibersoftware wird verringert.
Für einen "Clean-Install" brauchen Sie das "Media Creation Tool", das Sie von der Microsoft-Seite herunterladen können. Damit lässt sich eine ISO-Datei von Windows 10 erstellen, die anschließend auf einem bootfähigen USB-Stick oder einem anderen Datenträger abspeichert werden kann. Damit wird der PC neu aufgesetzt. In diesem Artikel können Sie nachlesen, wie Sie einen USB-Stick oder eine DVD mit Windows 10 erstellen.
So kommen Nutzer schneller an das Update
Wer sich für das "Windows Insider"-Programm angemeldet hat, bekommt Updates früher zugespielt als alle anderen. In den "Update und Sicherheit"-Einstellungen kann man sich dafür registrieren. In diesem Artikel haben wir eine Schritt-für-Schritt-Anleitung dazu erstellt.
Man sollte allerdings im Hinterkopf behalten, dass man damit auch alle zukünftigen Updates früher bekommt. Microsoft nutzt das Programm quasi als "Versuchslabor", um seine Updates vor dem offiziellen Release zu testen. Wer sich daran beteiligt, riskiert also auch, fehlerhafte Updates zu bekommen. Außerdem fordert Microsoft immer wieder Feedback ein.
Umgekehrt bedeutet das: Je länger jemand auf das Update wartet, desto sicherer kann er sich sein, dass es ausführlich getestet wurde und keine Probleme macht.
- Eigene Recherchen
- Chip.de: "Windows 10 Mai Update kommt: So bereiten Sie Ihren PC vor"