So fertigen Sie Screenshots unter Windows 10 an
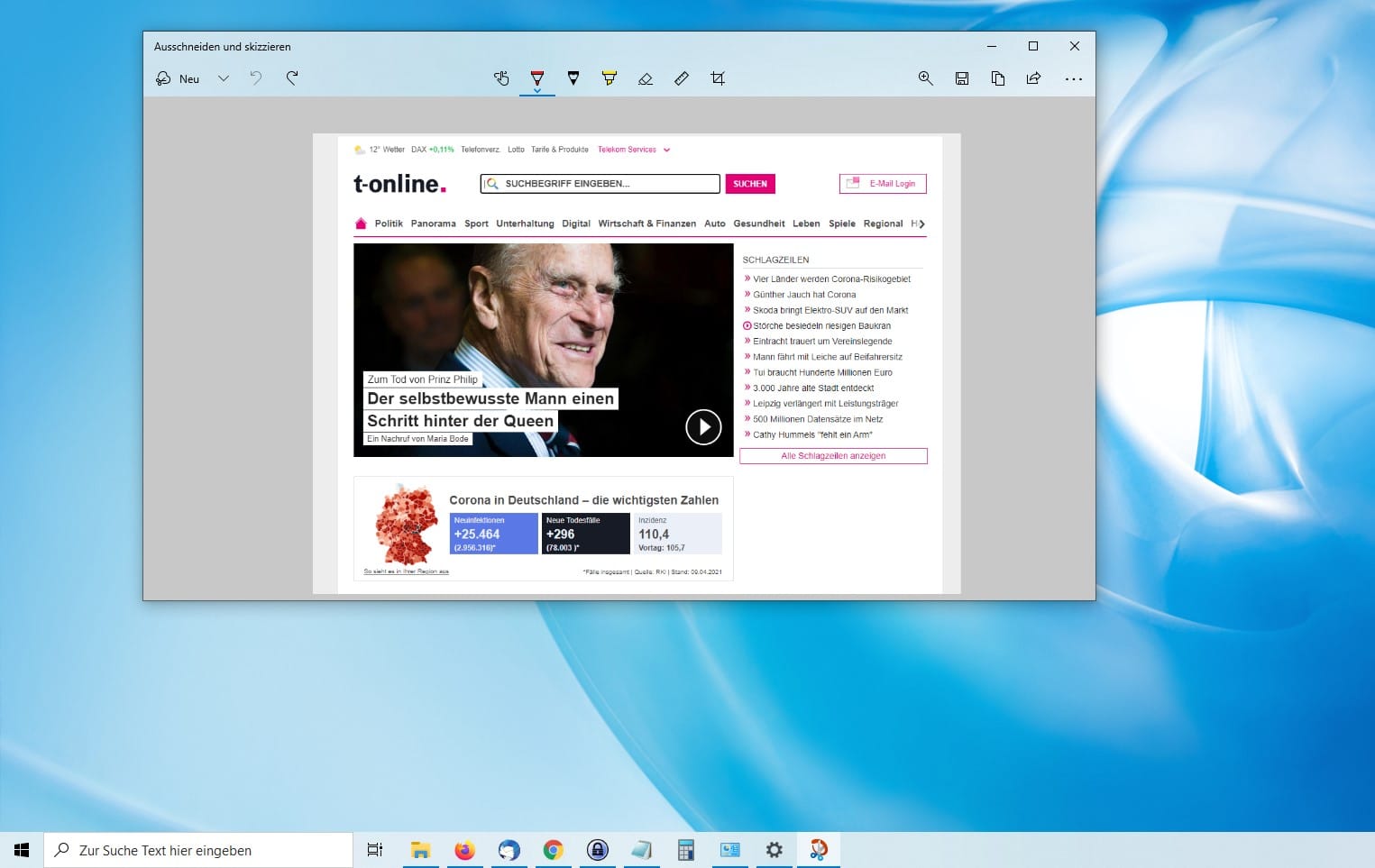
Unter Windows 10 gibt es mehrere Wege, ein Bildschirmfoto zu erstellen. Wir stellen Ihnen die beiden wichtigsten Tools vor.
![Mit der Tastenkombination [Windows-Taste] + [Shift] + [S] öffnet sich der Werkzeugkasten für Screenshots unter Windows 10. Mit der Tastenkombination [Windows-Taste] + [Shift] + [S] öffnet sich der Werkzeugkasten für Screenshots unter Windows 10.](https://images.t-online.de/2021/07/89834454v2/0x0:1920x1440/fit-in/1920x0/mit-der-tastenkombination-windows-taste-shift-s-oeffnet-sich-der-werkzeugkasten-fuer-screenshots-unter-windows-10.jpg)
Mit der Tastenkombination [Windows-Taste] + [Shift] + [S] öffnet sich der Werkzeugkasten für Screenshots unter Windows 10. Sie können jetzt auswählen, ob Sie nur einen Ausschnitt des Bildschirms, ein bestimmtes Programmfenster oder den ganzen Monitor abfotografieren wollen. Sie können auch eine freihändige Auswahl treffen.
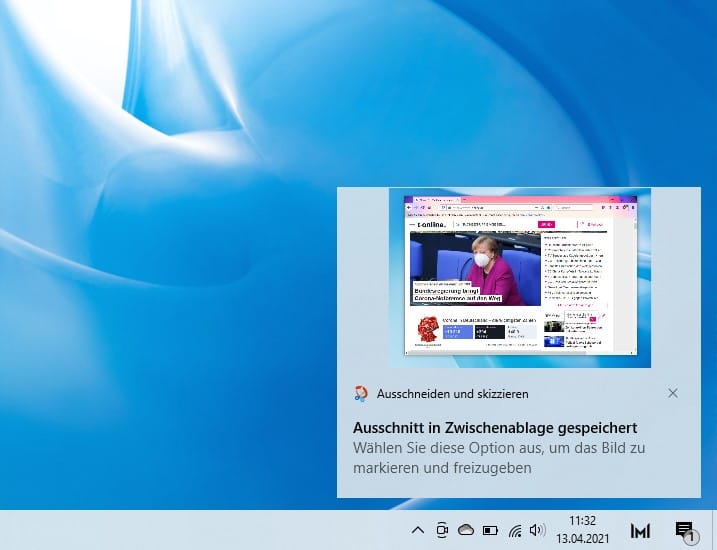
Sobald Sie Ihre Auswahl getroffen haben, erscheint eine Vorschau der Zwischenablage im Info-Center. Klicken Sie auf die Benachrichtigung, um den Screenshot zu bearbeiten und zu speichern. Sie können ihn aber auch per [Strg] + [V] in ein Bildbearbeitungsprogramm einfügen. Mit der Tastenkombination [Windows-Taste] + [Druck] wird der ganze Bildschirm abfotografiert und automatisch eine Datei erstellt.
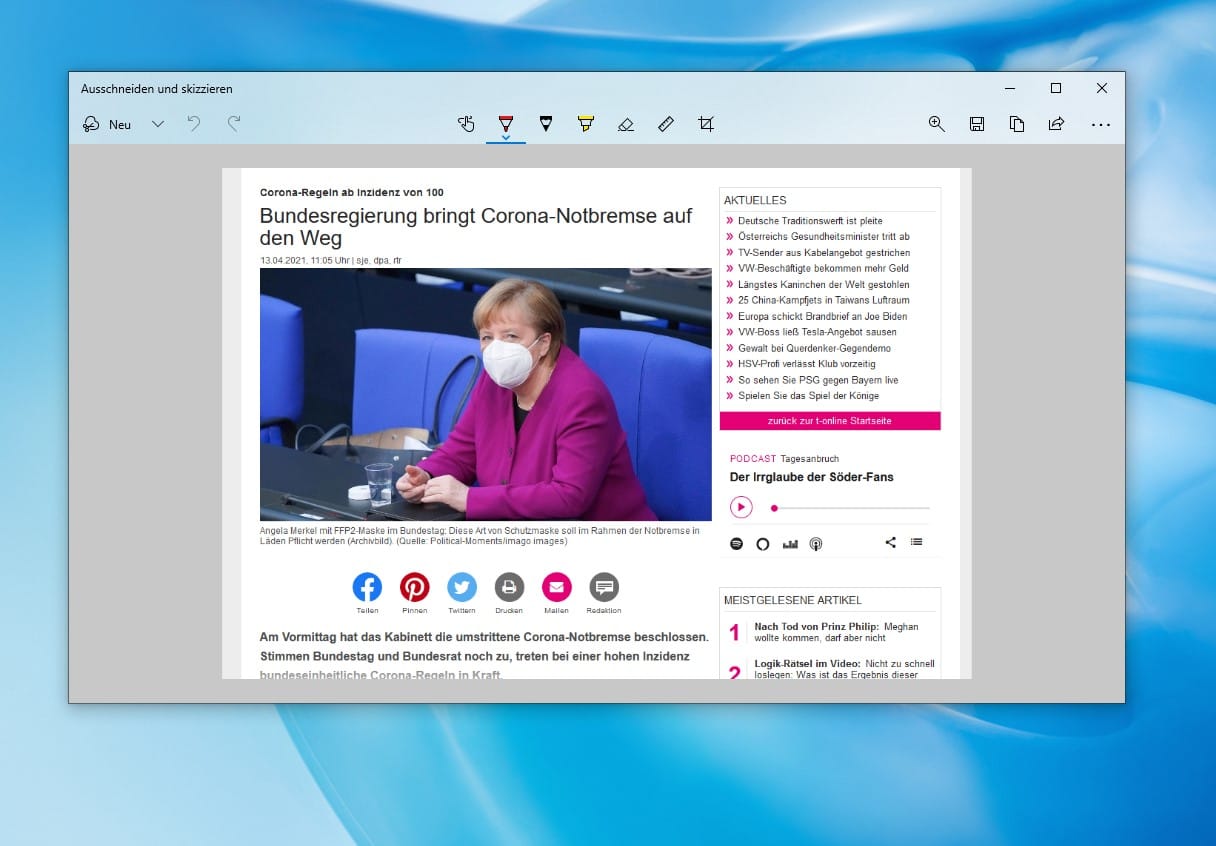
Der Screenshot wird in der neuen App "Ausschneiden und Skizzieren" geöffnet. Hier können Sie jetzt zum Beispiel Textstellen mit den Stiftwerkzeugen in der Mitte markieren, das fertige Bild abspeichern oder weiterleiten (rechts oben).
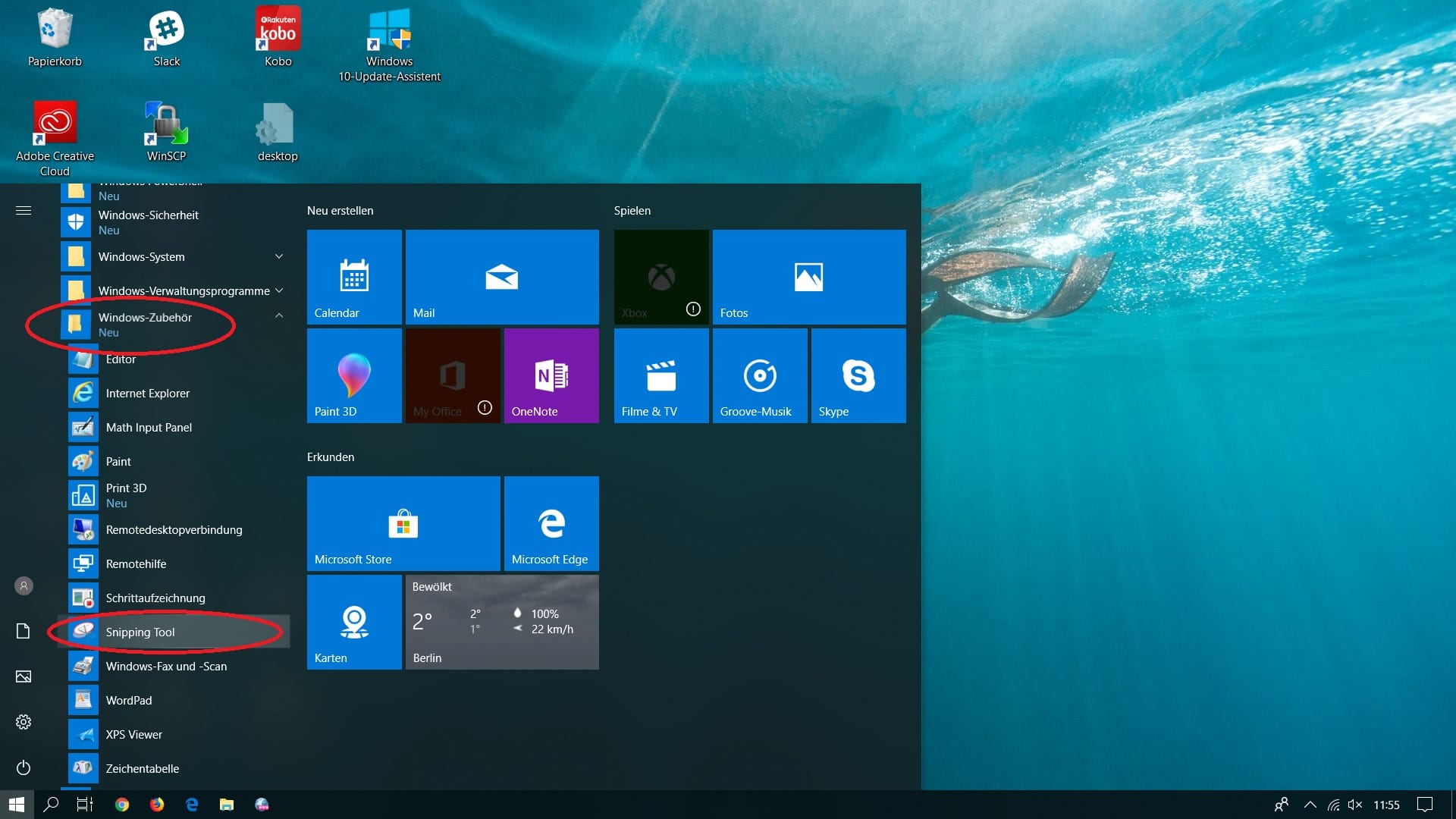
Ganz ähnlich funktioniert das Snipping Tool, das langjährige Windows-Nutzer auch noch von früheren Betriebssystemen kennen. Dieses findet man in den neueren Versionen von Windows 10 unter dem Start-Menüpunkt "Windows Zubehör".
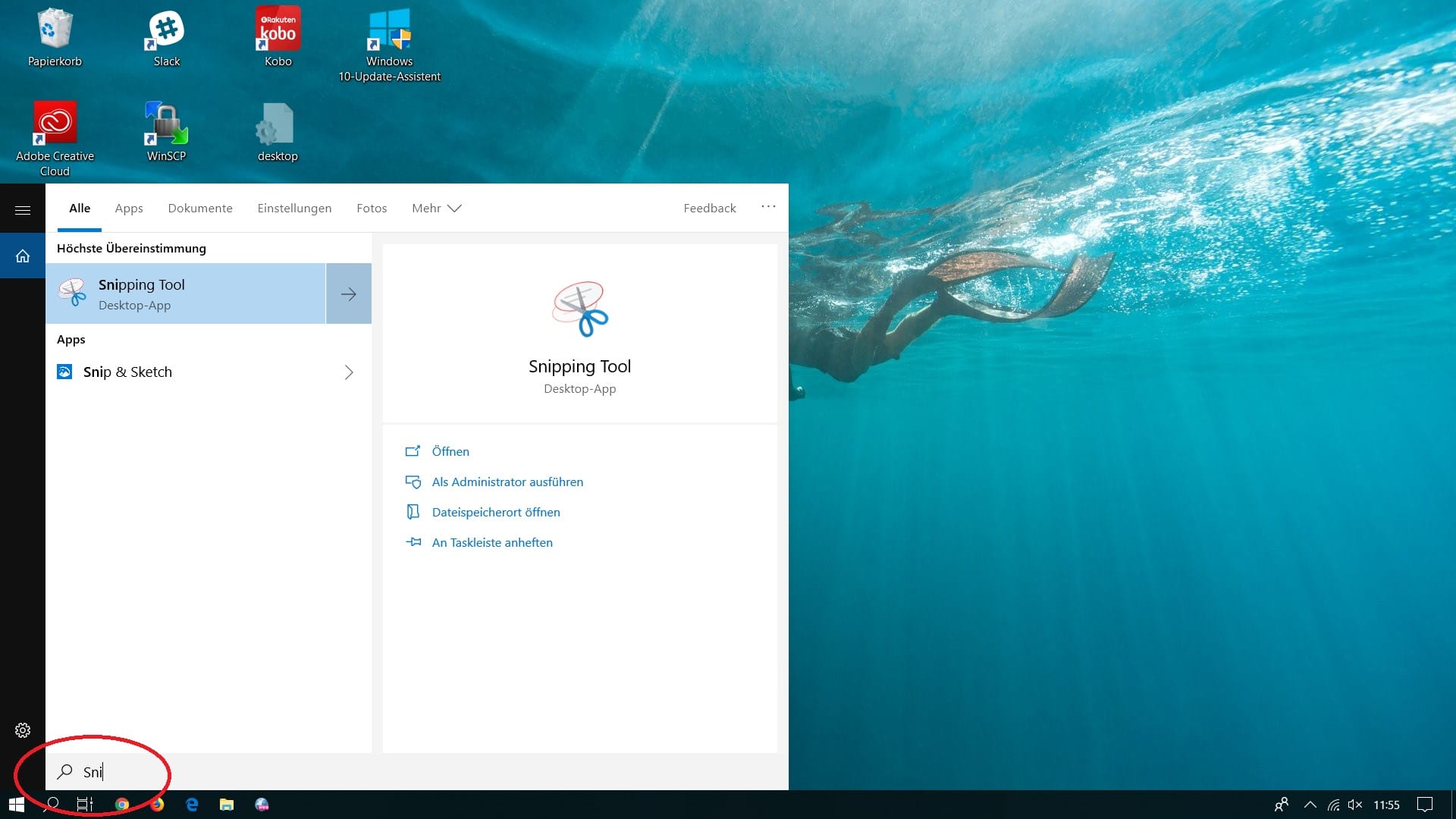
Um das Programm zu öffnen, kann man auch einfach die ersten paar Buchstaben in die Suchleiste eintippen.
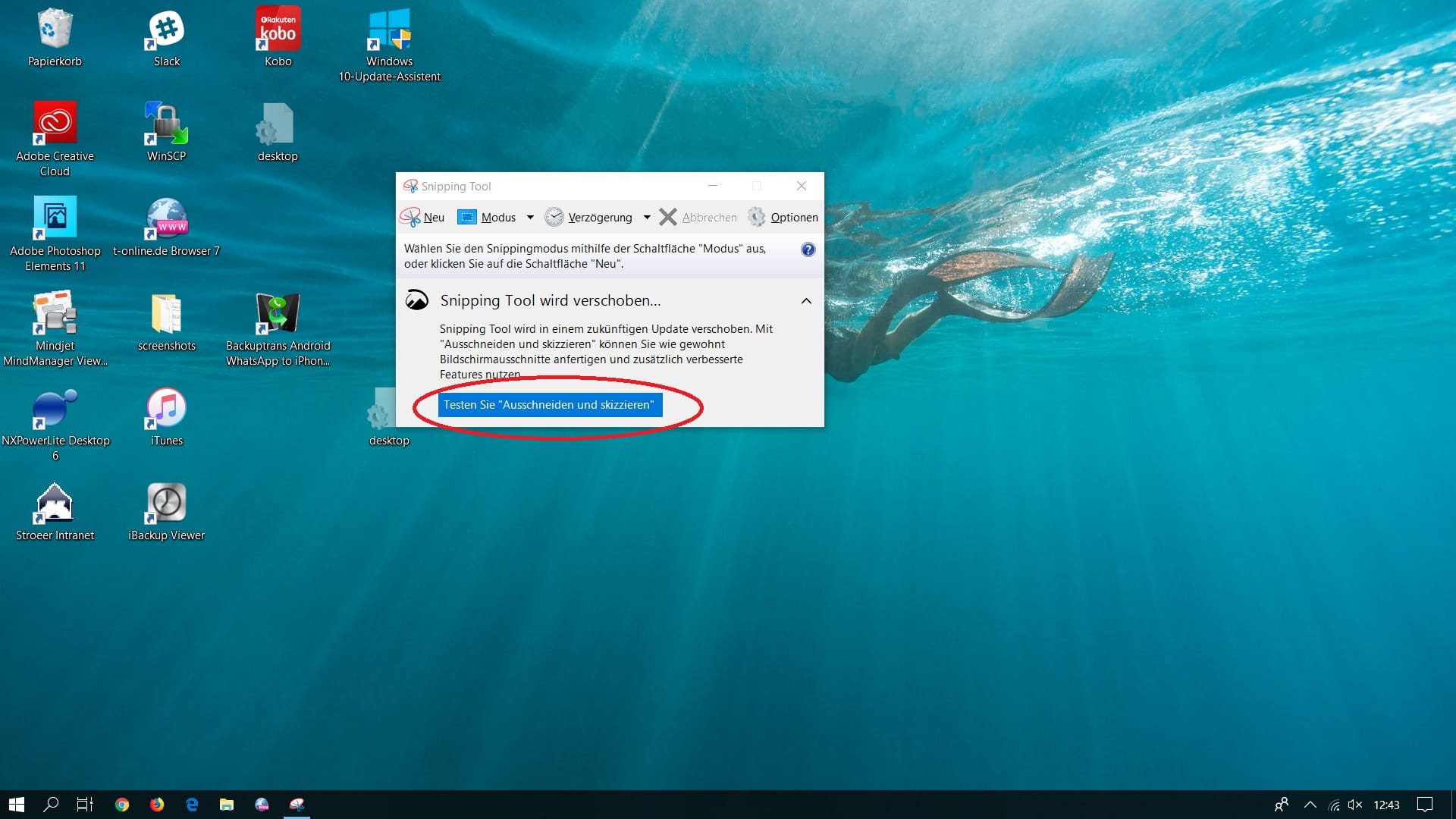
Wer bereits die neue Windows-Version installiert hat, erhält den Hinweis, dass Microsoft das Snipping Tool durch das Werkzeug "Ausschneiden und Skizzieren" ersetzen will. Das alte Snipping Tool lässt sich aber vorerst weiterhin verwenden.
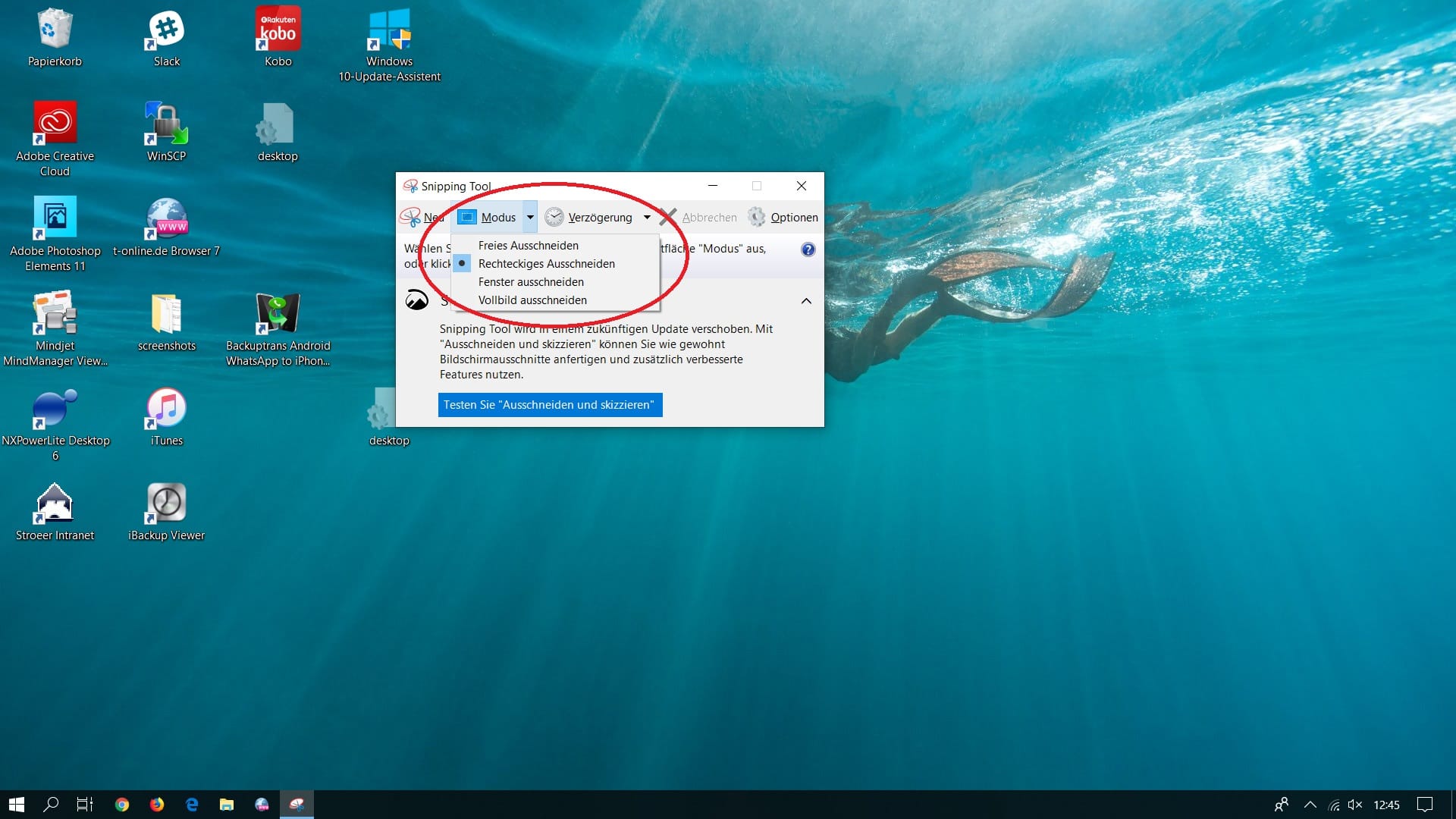
So sieht die Werkzeugleiste des Snipping Tools aus. Über das Drop Down-Menü "Modus" können Sie festlegen, ob Sie den ganzen Bildschirm oder nur einen Ausschnitt abfotografieren wollen.
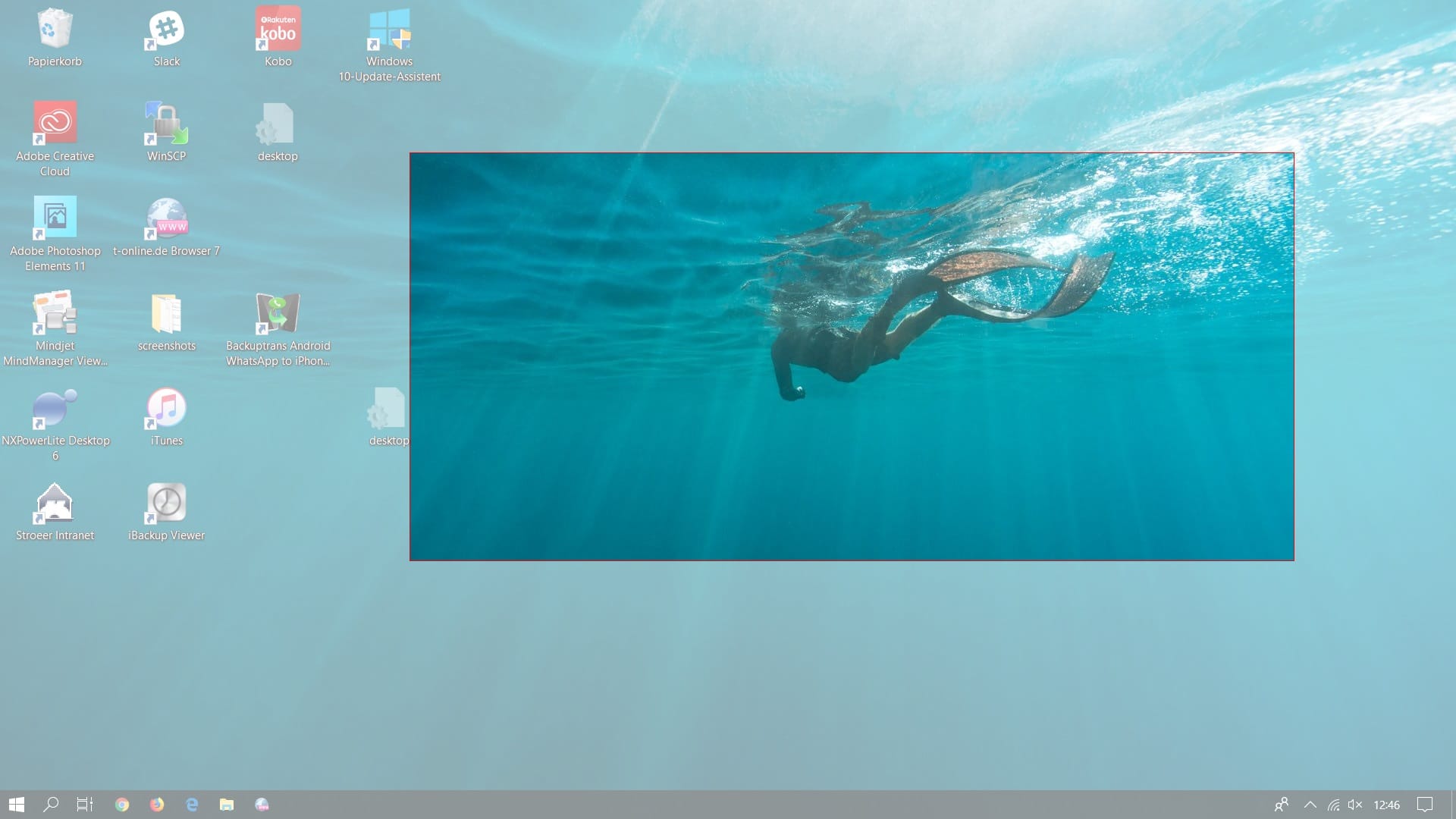
So sieht es aus, wenn Sie das rechteckige Auswahl-Werkzeug aktiviert haben. Der Hintergrund wird ausgegraut, die Auswahl hervorgehoben.

Das ist das fertige Bild aus, nachdem es abgespeichert wurde.
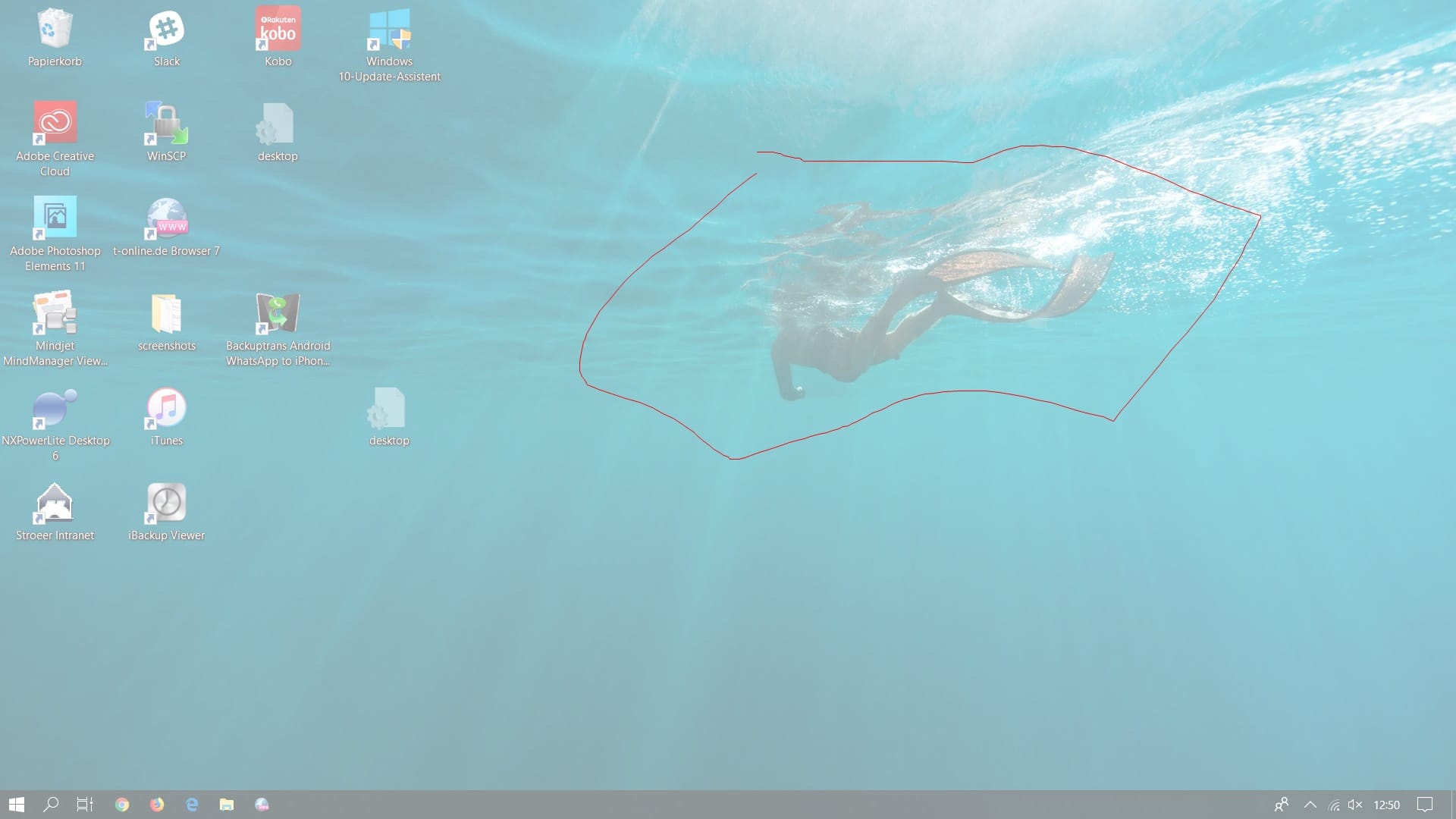
Sie können auch eine händische Auswahl vornehmen.
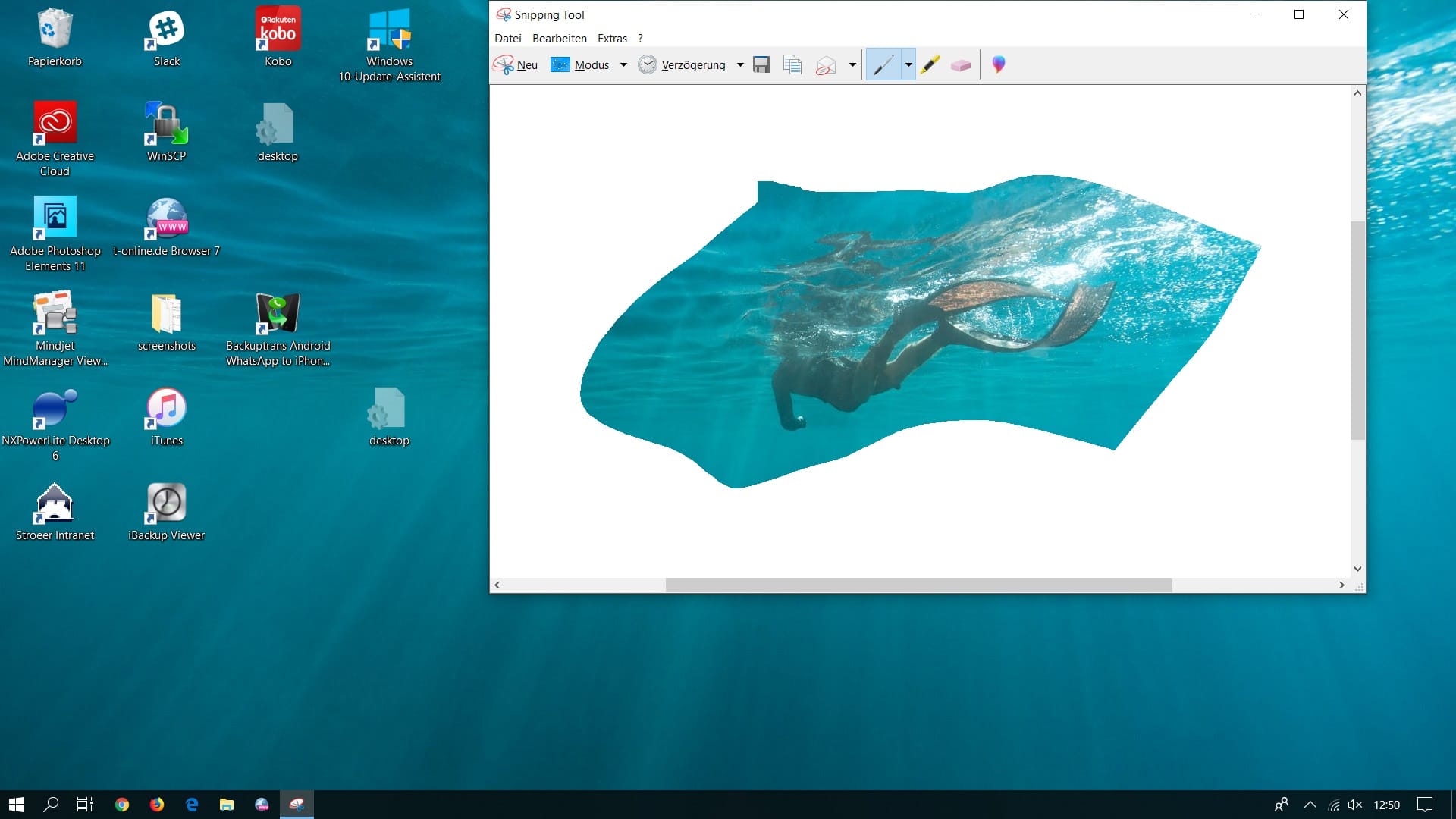
So sieht das Ergebnis der zuvor getroffenen freien Auswahl aus. Sobald Sie den Cursor loslassen, erscheint ein Vorschaubild des Screenshot. In diesem Fenster können Sie es auch bearbeiten, bevor Sie es abspeichern oder verschicken.
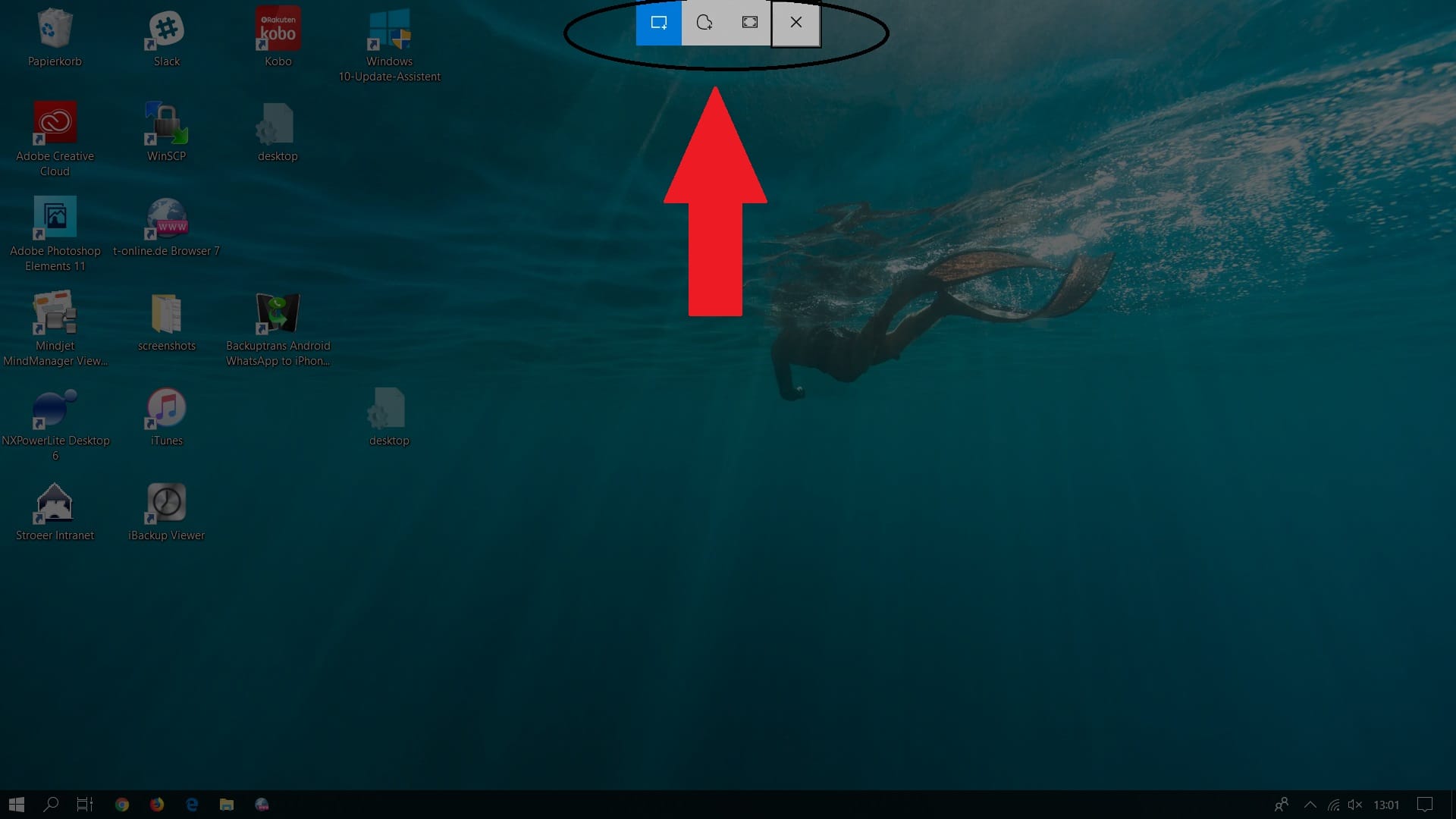
Mit einem Tastaturkürzel geht es schneller. Wenn Sie die Tastenkombination "Windows" + "Shift" + "S" drücken, erscheint der Werkzeugkasten des Snipping Tools am oberen Bildrand und Sie können eine Auswahl treffen.
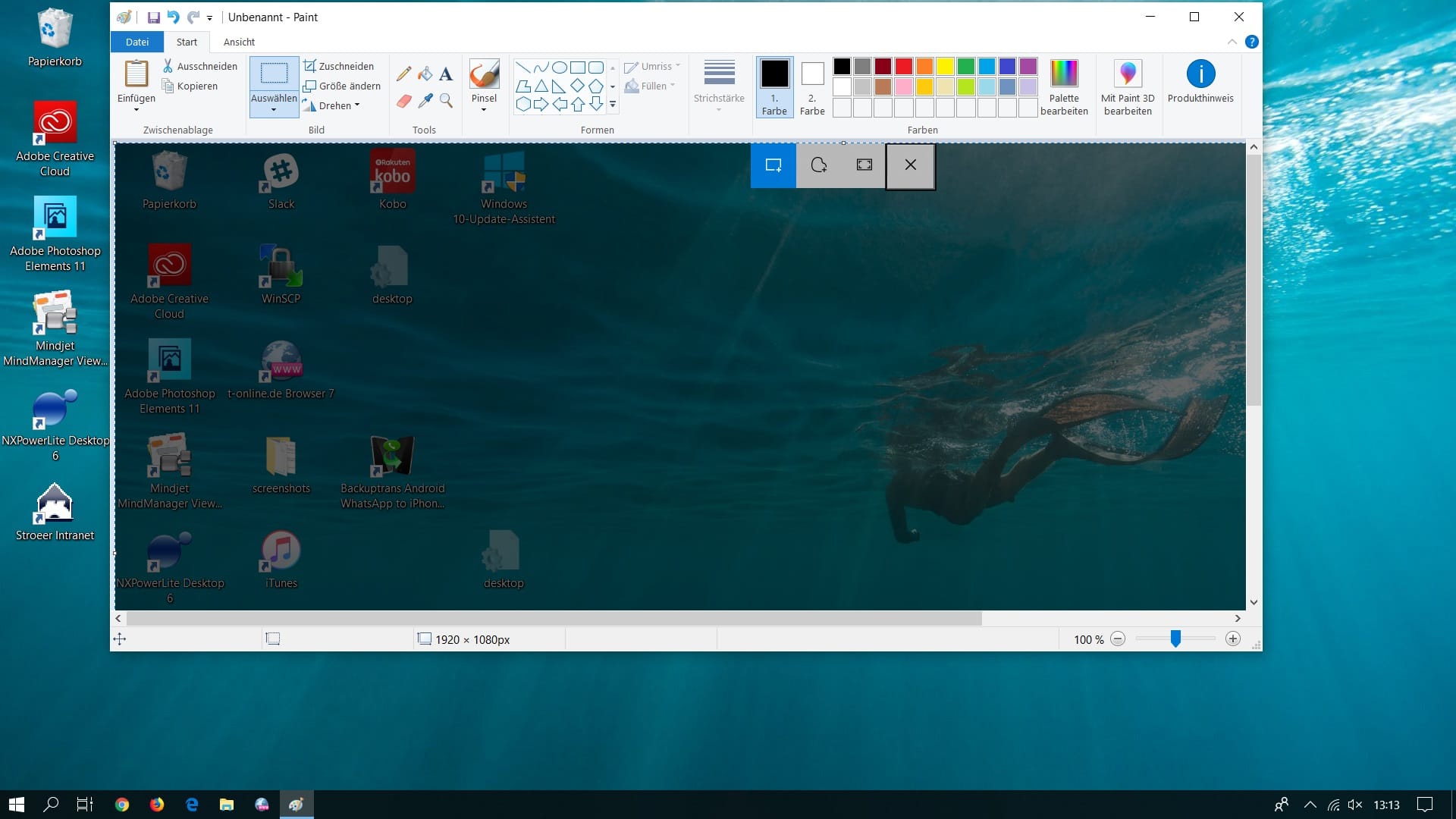
Um den Screenshot zu bearbeiten, können Sie ihn nun zum Beispiel in das Programm "Paint" einfügen. Das geht über die Tastenkombination "Strg" + "V".












