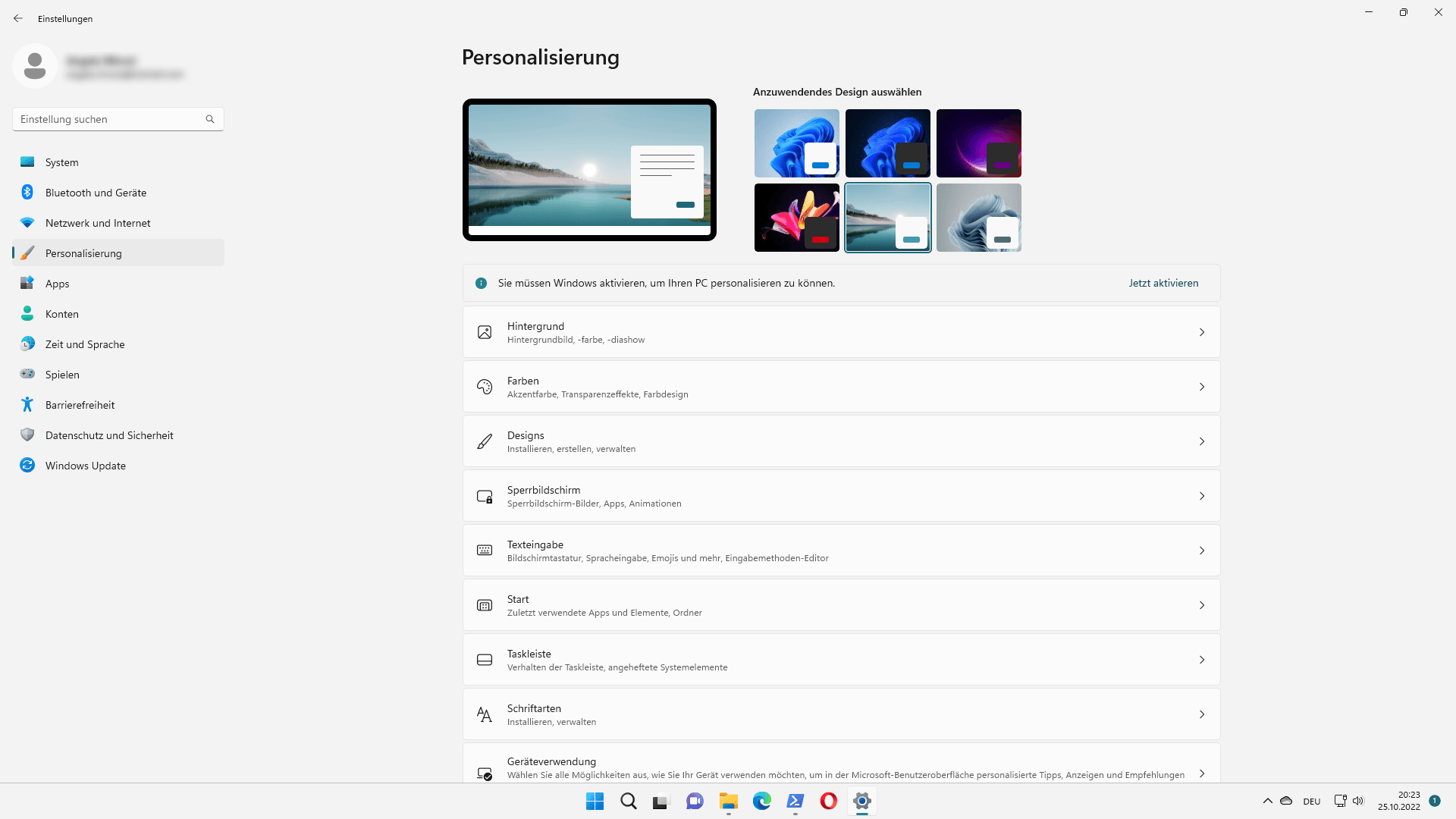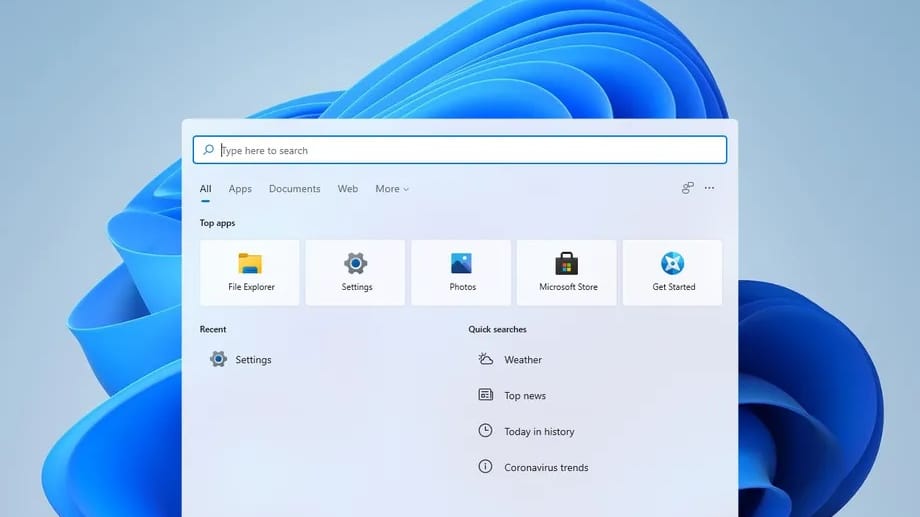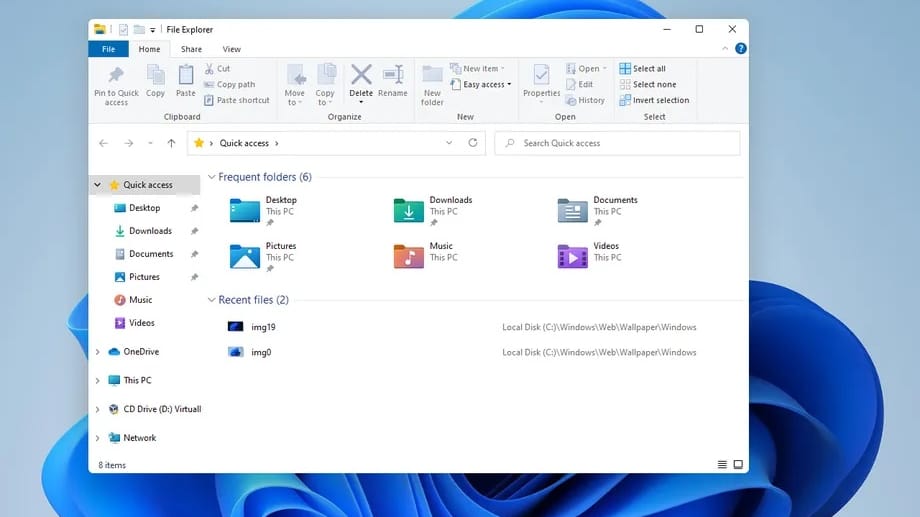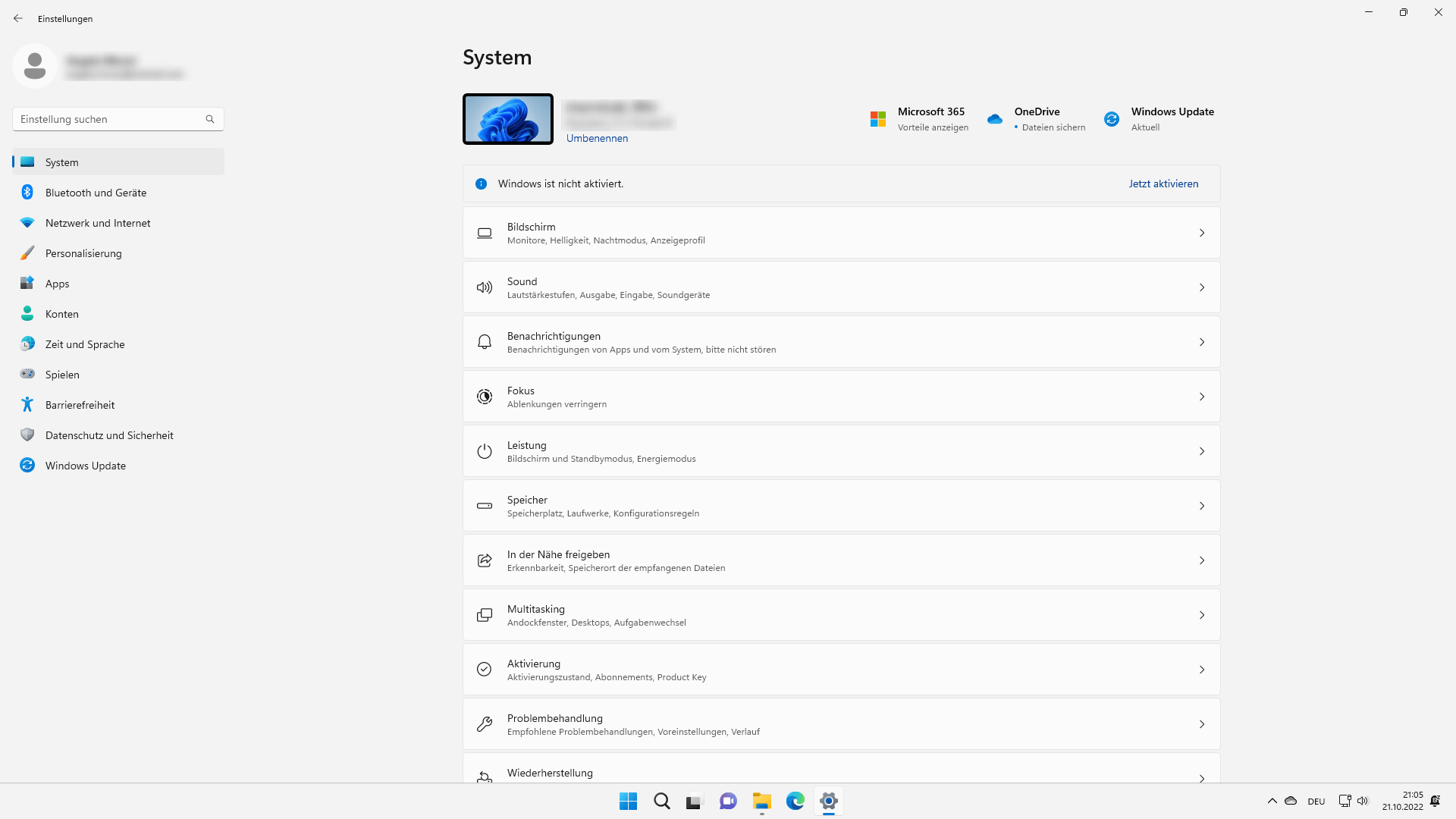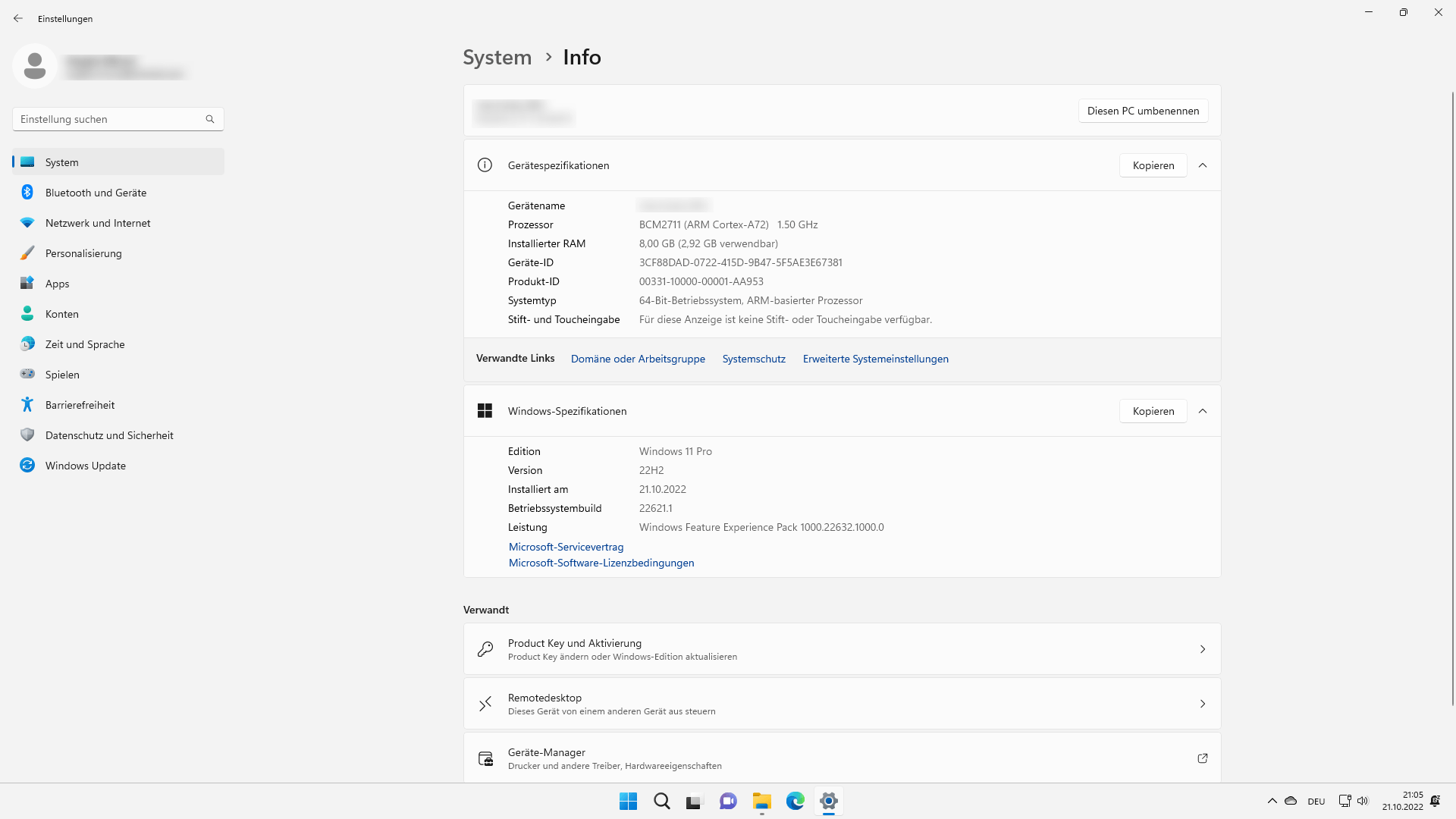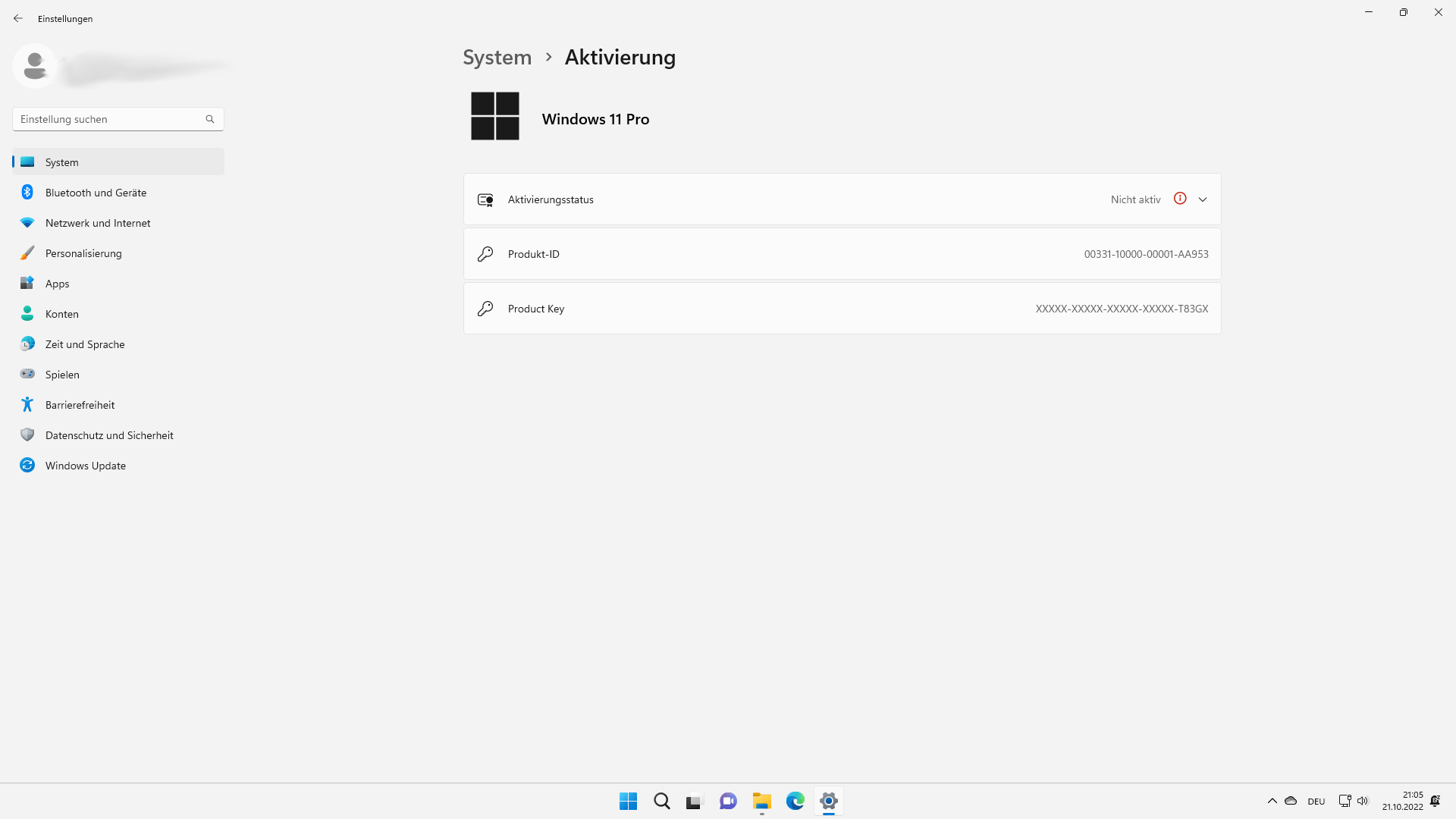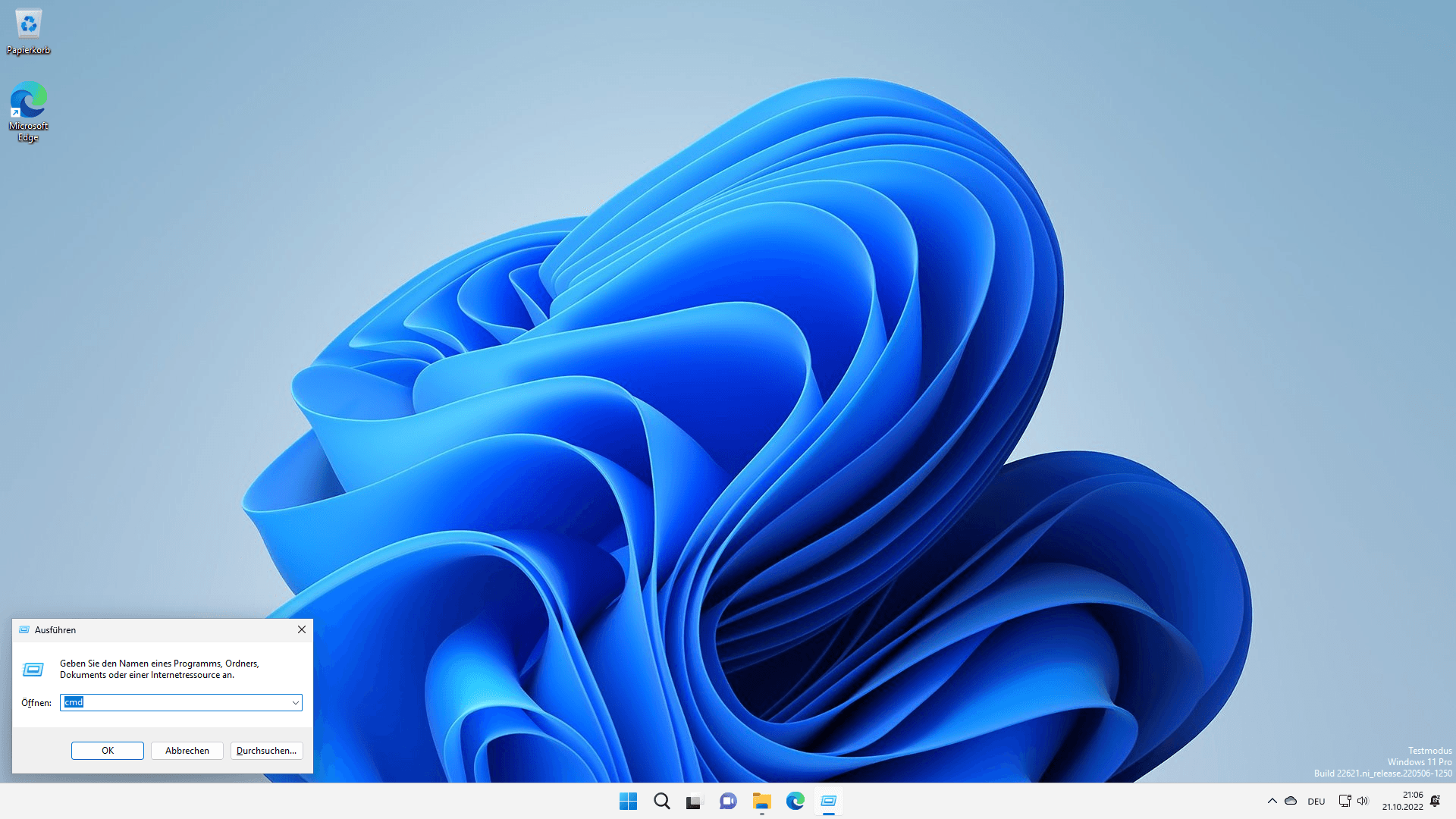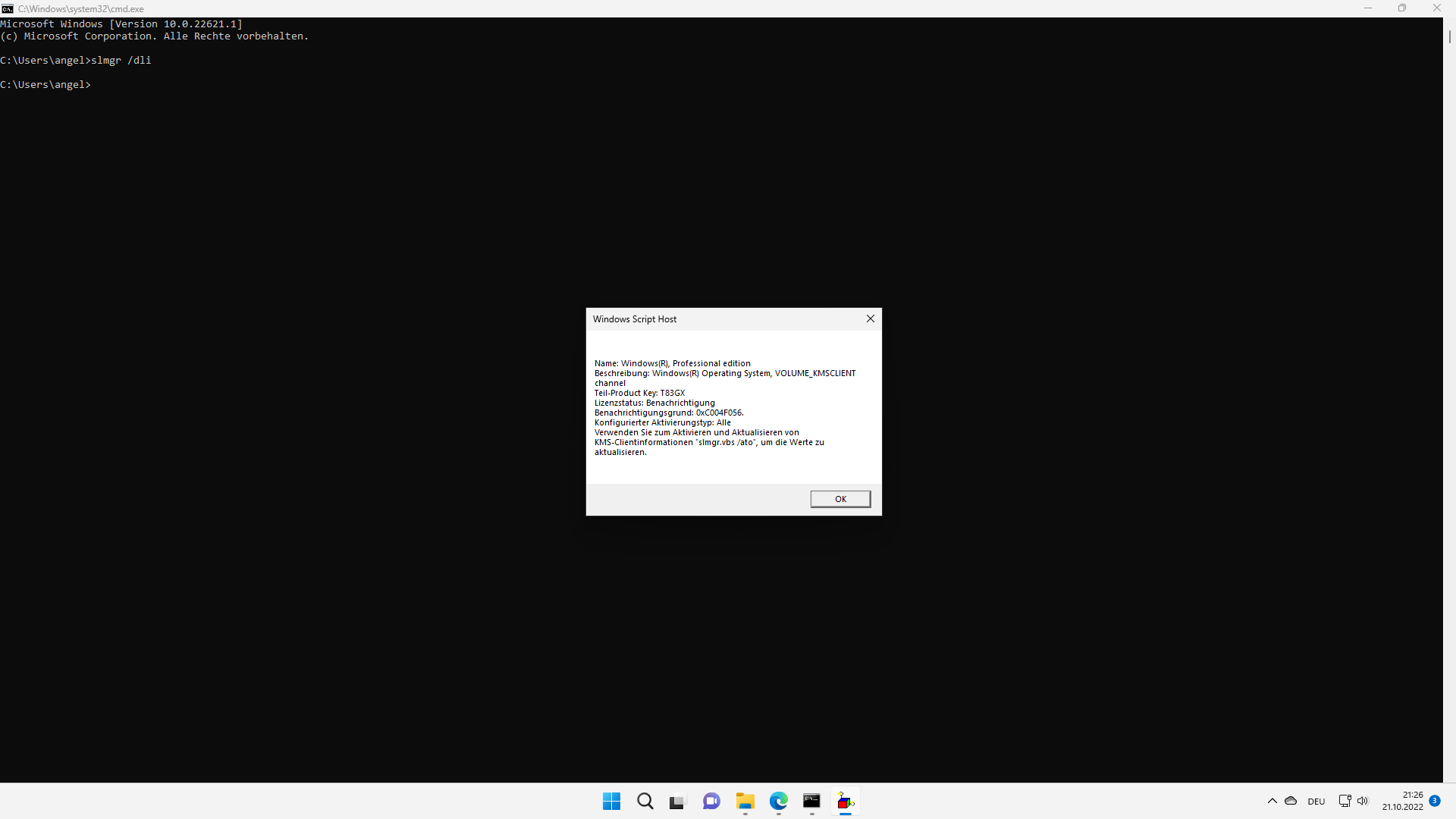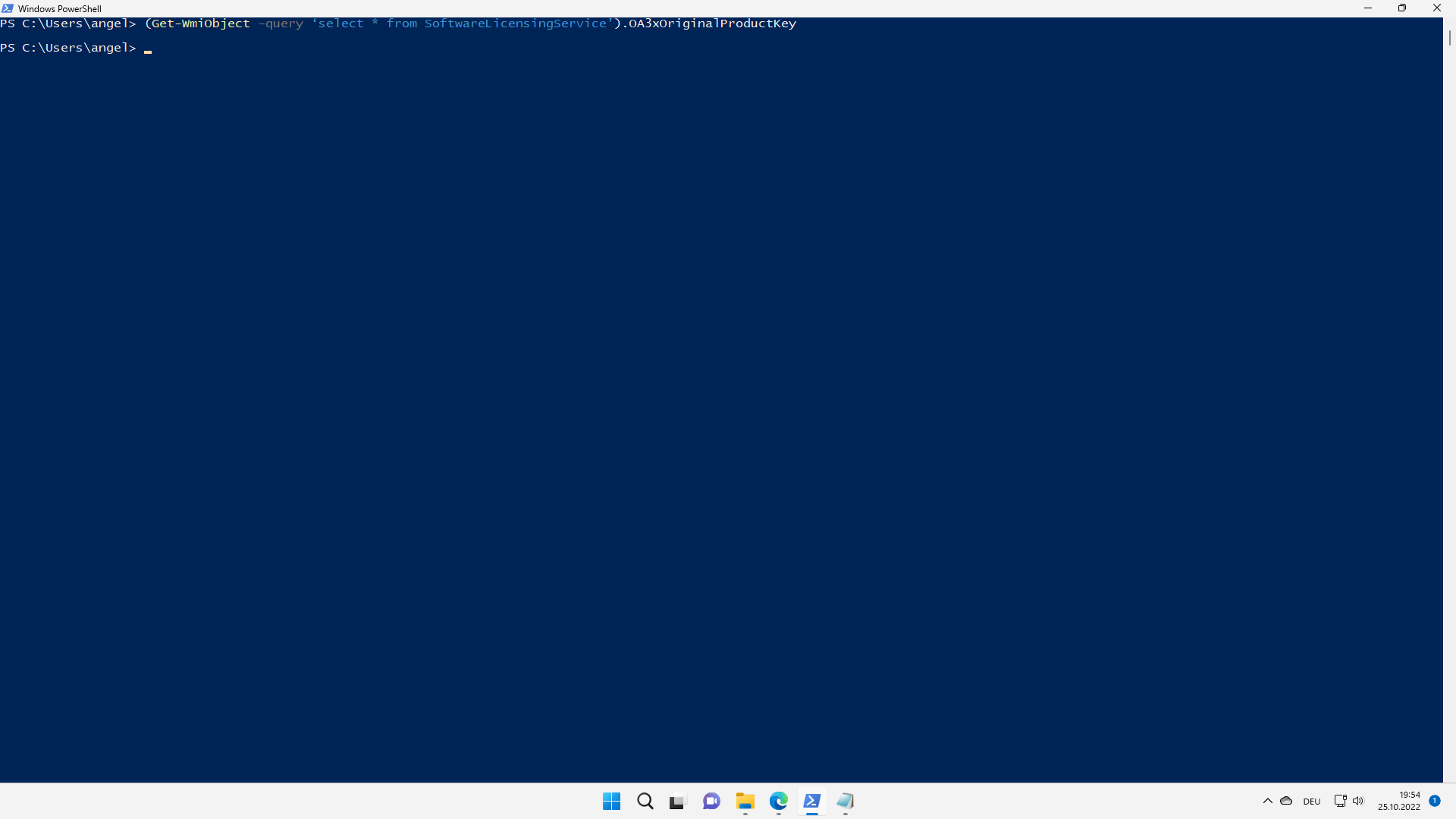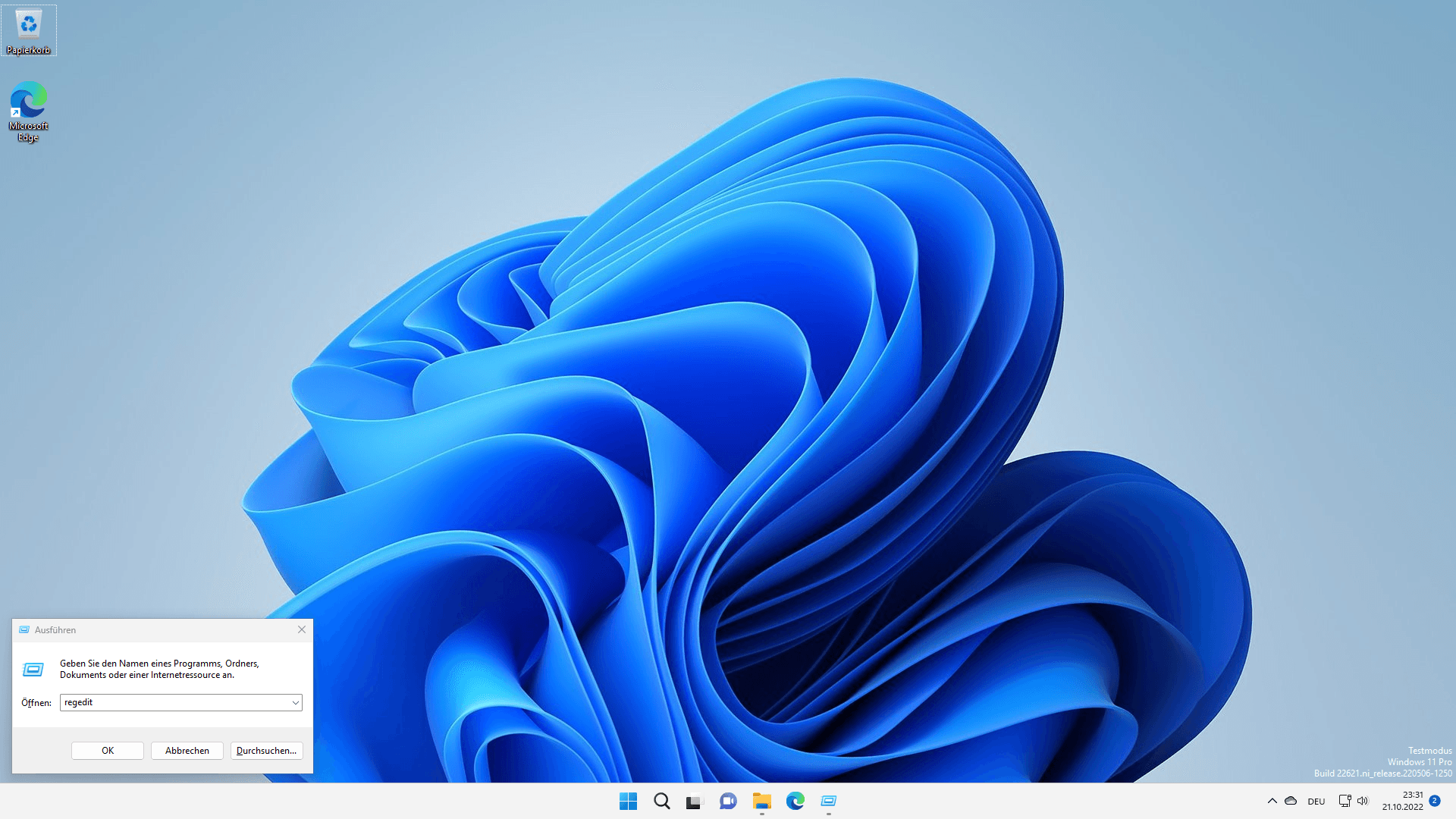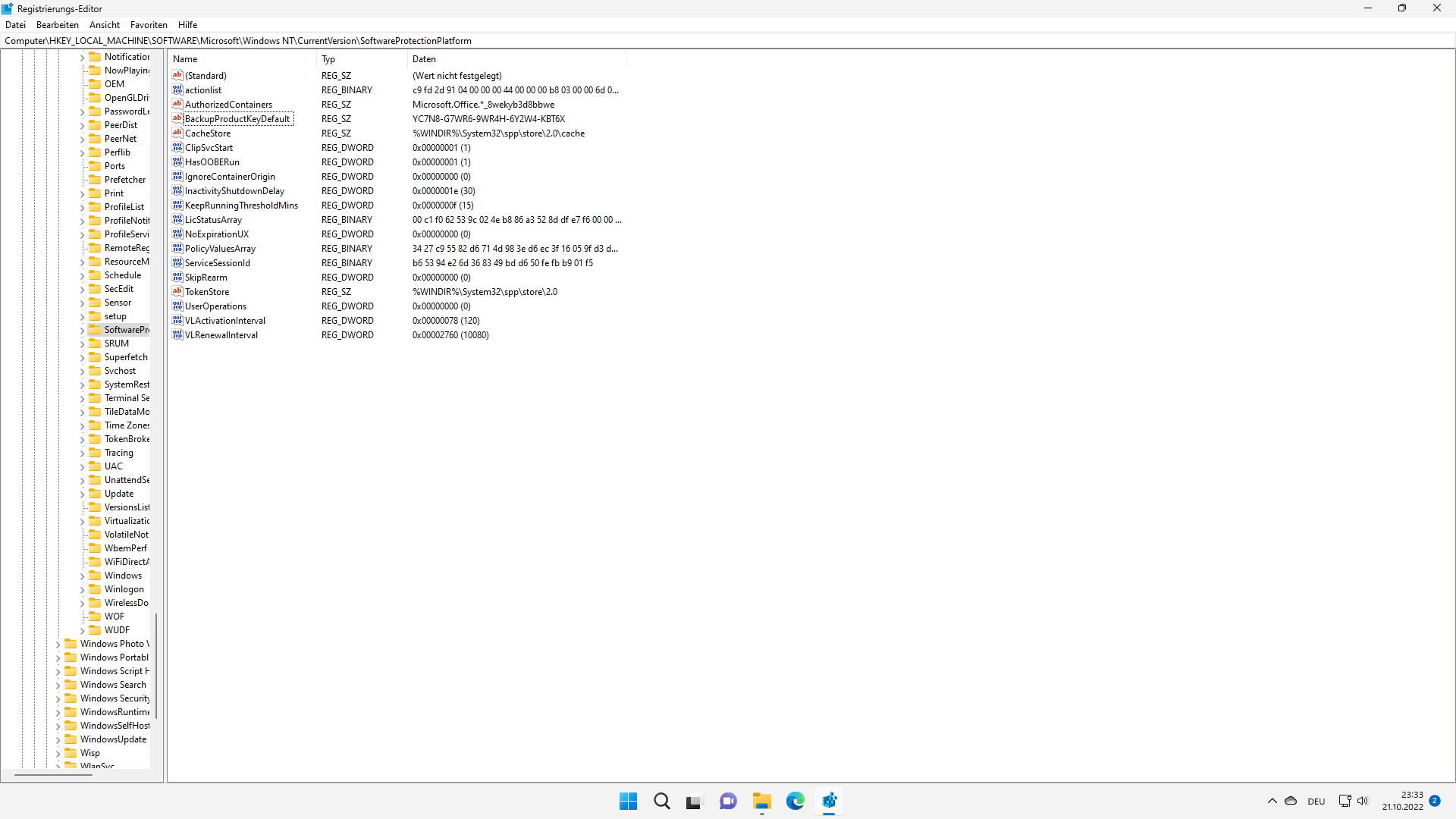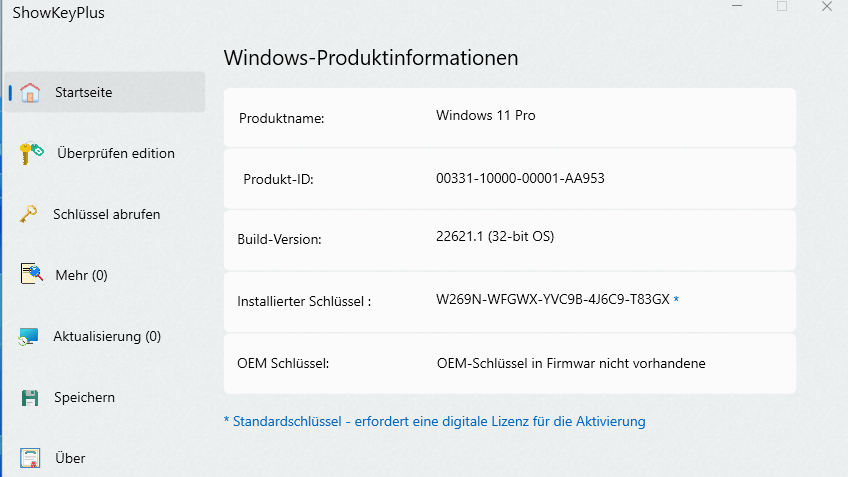Vor der Neuinstallation Windows 10 und 11 Product Key finden und auslesen


Erfahren Sie, wie Sie den Windows 10 oder 11 Product Key ermitteln können, um ihn bei einer Neuinstallation zu verwenden. Nutzen Sie die Konsole, PowerShell oder den Registrierungs-Editor, um den Lizenzschlüssel zu finden. Zusätzliche Tools können Anfängern helfen, den Key einfach anzuzeigen.
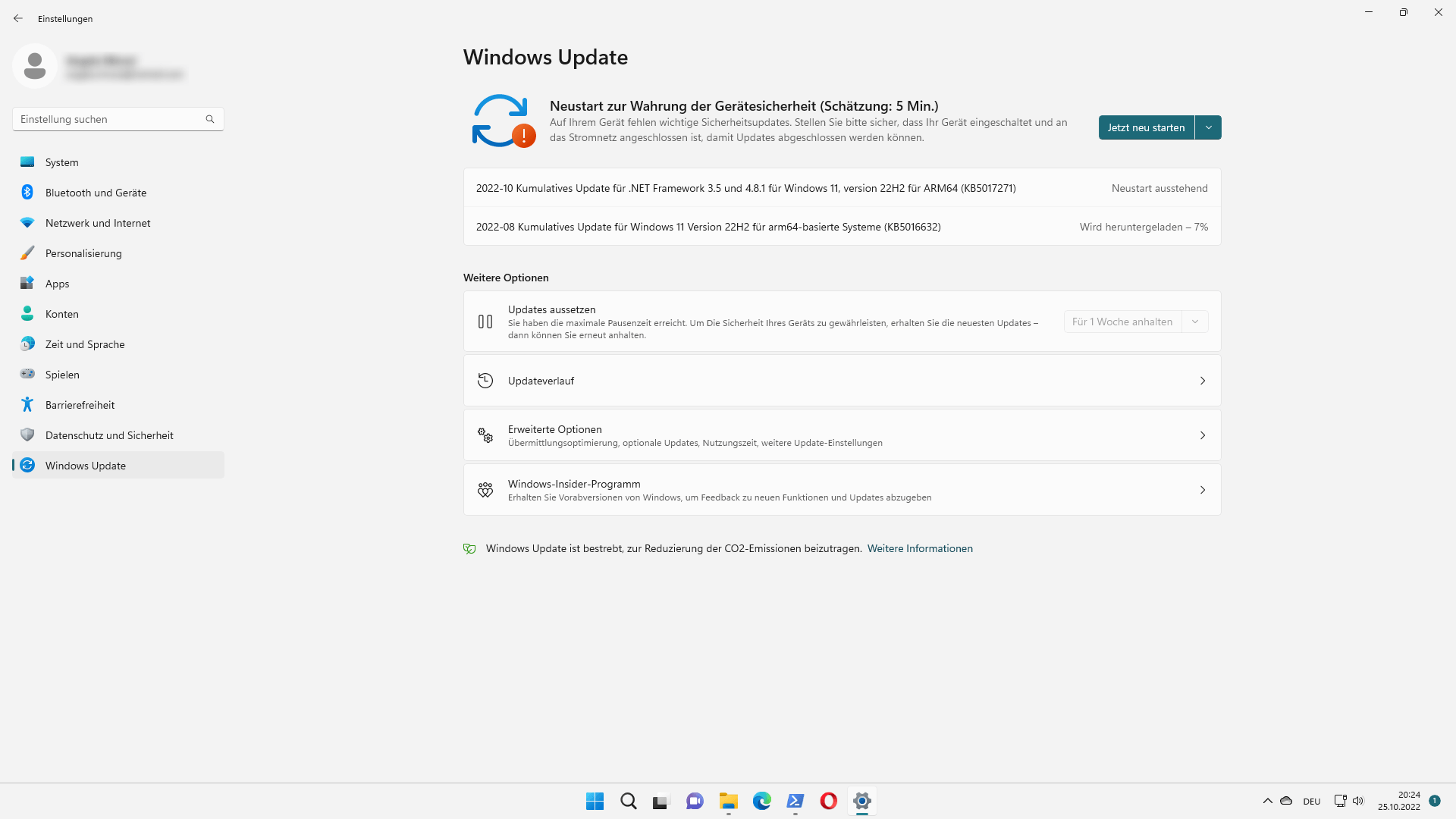

Beim Produkt Key oder Lizenzschlüssel handelt es sich um eine 25-stellige Seriennummer, mit der sich Windows aktivieren lässt. Ohne ihn können Sie beispielsweise in der Testversion das Hintergrundbild nicht verändern. Nach dem 90-tägigen Testzeitraum können Sie die Windows-Installation zudem nicht mehr weiterverwenden.
Darum sollten Sie sich zum Beispiel vor einer Neuinstallation von Windows den Produktschlüssel notieren, um ihn auf das neue System zu übertragen.
Unter Windows 10 oder 11 gibt es gleich mehrere Wege, um an den gewünschten Windows Key heranzukommen. Bei Windows 11 wird der Windows Key auch Product Key genannt und ist in den Einstellungen einsehbar.
Konsole benutzen
Wenn auf dem Computer Windows 10 läuft, lässt sich der Product Key unter der Konsole ermitteln. Nach dem Drücken der Tasten [Windows]+[R] sollte das Ausführen-Fenster erscheinen, wo Sie anschließend den Befehl cmd (steht für command prompt) eintippen. Daraufhin öffnet sich die Eingabeaufforderung, sprich die Konsole. Dort geben Sie den Befehl slmgr /dli ein und bestätigen die Eingabe durch Drücken der Taste [Enter].
Hierbei bekommen Sie die letzten fünf Stellen des Product Keys zu sehen, was ausreichend sein sollte, um einzusehen, welcher der zu Ihnen gehörenden Product Keys für den aktuellen Computer vergeben worden ist.
Powershell einsetzen
Auf der Powershell lassen sich ähnlich wie bei der Eingabeaufforderung Befehle eingeben und verarbeiten. Beispielsweise können Sie damit unter Windows 10 den Product Key ermitteln. Die Powershell rufen Sie auf, indem Sie wie weiter oben beschrieben das Ausführen-Fenster öffnen und den Befehl powershell eintippen. Durch Eingabe des folgenden Befehls erhalten Sie den Product Key:
(Get-WmiObject -query ‘select * from SoftwareLicensingService’).OA3xOriginalProductKey
Dieser Befehl sollte zumindest bei Komplett-PCs den Product Key ausgeben, falls der Product Key im BIOS gespeichert ist.
Mittels RegistryEditor den Key ermitteln
Zum Registrierungs-Editor gelangen Sie durch Eingabe des Befehls "regedit" im Ausführen-Fenster (siehe weiter oben). Dort wechseln Sie zu Computer\HKEY_LOCAL_MACHINE\SOFTWARE\Microsoft\Windows NT\CurrentVersion\SoftwareProtectionPlatform.
Auf der rechten Seite des Registrierungs-Editors sollten diverse Schlüssel-Wert-Paare zu sehen sein, wobei für Sie lediglich der Wert des Schlüssels BackupProductKeyDefault relevant ist. Bitte beachten Sie, dass Sie im Registrierungs-Editor selbst dann einen gültigen Windows Key angezeigt bekommen, auch wenn Sie Windows 10 oder 11 gar nicht aktiviert haben.
Tools aus dem Internet
Tools von Drittanbietern, sogenannte Keyfinder, wenden im Prinzip dieselben Methoden wie weiter oben beschrieben an. Für fortgeschrittene Nutzer gibt es allerdings keinen Grund, diese Anwendungen zu installieren. Zumal jede Installation zusätzlicher Tools bedeutet, den PC potenziellen Sicherheitsrisiken auszusetzen. Allerdings gibt es Anwendungen, die es Anfängern vereinfachen, den Product Key auszugeben. Dazu zählt ShowKeyPlus.
Zu guter Letzt können Sie den echten Windows Key auslesen, sofern Sie Windows im Microsoft Store gekauft haben. Dort ist er nämlich in der Bestellhistorie Ihres Microsoft-Kontos zu sehen. Komplett-PCs verfügen oftmals über einen Aufkleber, auf dem der Product Key abgebildet ist. Allerdings müssen Sie sich dafür die Mühe machen, den Aufkleber erst einmal zu finden.
- techrepublic.com: "How to find your Windows 11 product key" (Stand: 03.11.2023)
- support.microsoft.com: "Product Key für Windows finden" (Stand: 04.01.2024)