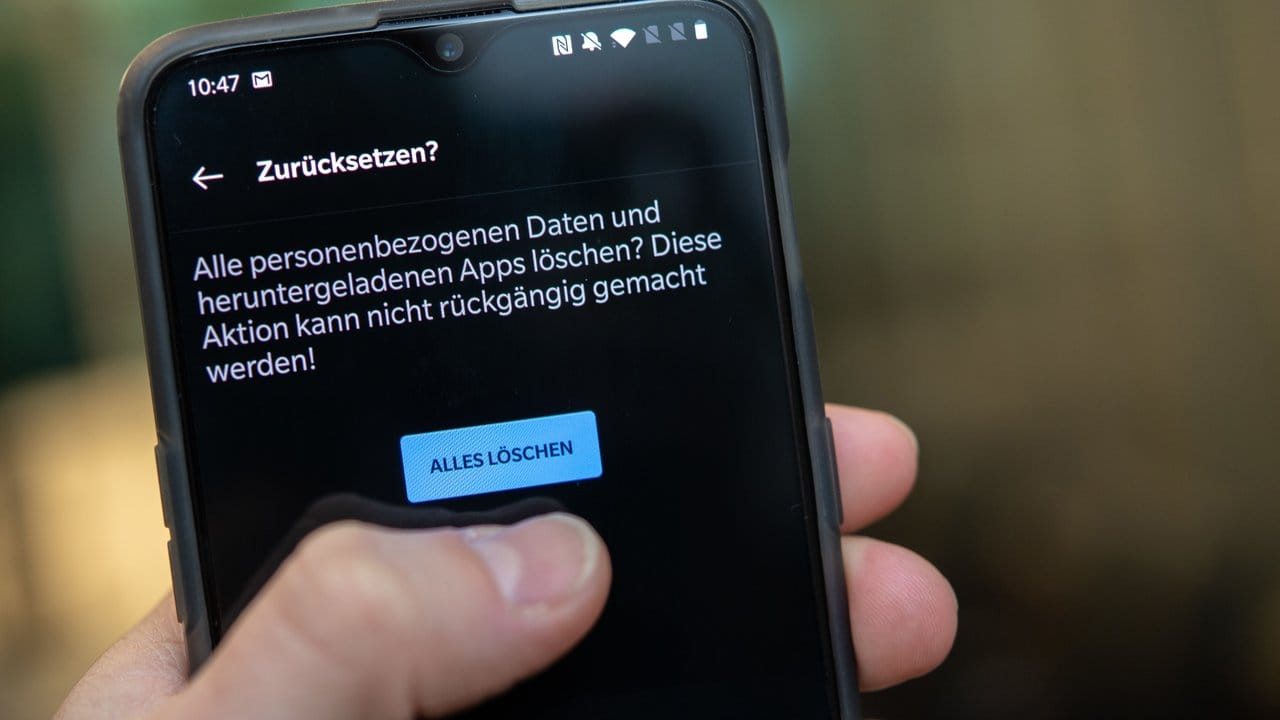Ratgeber für Windows Laptop auf Werkseinstellungen zurücksetzen unter Windows 7, 10, 11


Erfahren Sie, wie Sie Ihren Laptop unter Windows 7, 10 und 11 auf Werkseinstellungen zurücksetzen können, um ihn für den Verkauf vorzubereiten oder bei Problemen mit dem Betriebssystem. Unsere Anleitung erklärt den Prozess ohne CD und ohne Datenverlust, wobei persönliche Dateien und Einstellungen gelöscht werden.
Um Ihren Laptop für den Verkauf fit zu machen, sollten Sie ihn zuvor auf die Werkseinstellung bringen und das Betriebssystem neu installieren. Aber auch, wenn das Gerät und das aufgespielte Betriebssystem nicht mehr reibungslos laufen, ist ein Zurücksetzen des Laptops sinnvoll.
Dafür müssen Sie nicht mehr wie vormals bei Windows XP ins BIOS und auch eine Recovery-CD benötigen Sie nicht zwingend. Wir erklären Ihnen, wie Sie Ihren Laptop unter Windows (7, 10, 11) ohne CD und ohne Datenverlust auf seinen ursprünglichen Zustand zurückbringen.
Bedenken Sie dabei, dass alle persönlichen Dateien, Programme und Einstellungen, die Sie auf den Rechner aufgespielt haben, gelöscht werden. Nur die vorinstallierte Software bleibt vorhanden. Bis Sie oder der nächste Nutzer wieder persönliche Einstellungen speichern, ist der Laptop also in seinem ursprünglichen Zustand (Werkseinstellung).
1. Laptop unter Windows 7 zurücksetzen
Wenn Sie Windows 7 auf Ihrem Laptop installiert haben, können Sie ihn über die "Systemsteuerung" ohne Passwort und CD zurücksetzen. Da Windows den Support für Windows 7 bereits 2020 und auch für Windows 8.1 Anfang 2023 eingestellt hat, ist es jedoch empfehlenswert, auf Windows 10 zu upgraden, um das Betriebssystem auf einen aktuellen Stand zu bringen.
2. Laptop unter Windows 10 zurücksetzen
Um Ihren Laptop unter Windows 10 auf den ursprünglichen Zustand zu bringen, gehen Sie folgendermaßen vor:
- Klicken Sie auf die Schaltfläche "Start" und anschließend auf "Einstellungen".
- Wählen Sie "Update & Security" und "Recovery" aus.
- Unter "Diesen PC zurücksetzen" wählen Sie die Option "Erste Schritte" und dann eine der drei verfügbaren Optionen:
a) Eigene Dateien behalten, vorinstallierte Apps beibehalten
b) Eigene Dateien behalten, vorinstallierte Apps entfernen
c) Alles entfernen
Sollten Sie die Einstellungen nicht öffnen können, haben Sie alternativ die Möglichkeit, Ihren Laptop über den Anmeldebildschirm zurückzusetzen.
3. Laptop unter Windows 11 zurücksetzen
Das Zurücksetzen in Windows 11 funktioniert schon wieder etwas anders als unter Windows 10. Das Betriebssystem installieren Sie bei dem Vorgang entweder lokal vom Laptop oder aus der Cloud neu. So funktioniert’s:
- Öffnen Sie die Einstellungen, indem Sie die Tastenkombination [Windows] und [i] drücken. Klicken Sie links auf "System" und rechts auf "Wiederherstellung".
- Wählen Sie bei den Wiederherstellungsoptionen "Diesen PC zurücksetzen" und klicken Sie auf den Button "PC zurücksetzen".
- Im nächsten Schritt wählen Sie aus, ob Sie alles entfernen oder die "Eigenen Dateien" behalten wollen. In beiden Fällen werden die Einstellungen zurückgesetzt und Windows 11 neu installiert. Die "Eigenen Dateien" bleiben jedoch erhalten, wenn Sie dies auswählen.
- Nun können Sie sich für eine "Lokale Neuinstallation" oder einen "Cloud-Download" entscheiden.
- Mit Klick auf "Weiter" startet der Vorgang.
Sie haben den PC auf die Werkseinstellungen gebracht und es folgt die Neuinstallation des Betriebssystems.
- Eigene Recherche
- support.microsoft.com: "Wiederherstellungsoptionen unter Windows" (Stand: 13.02.2023)