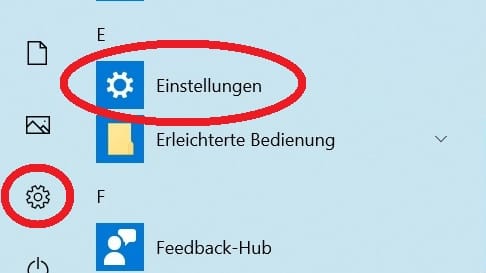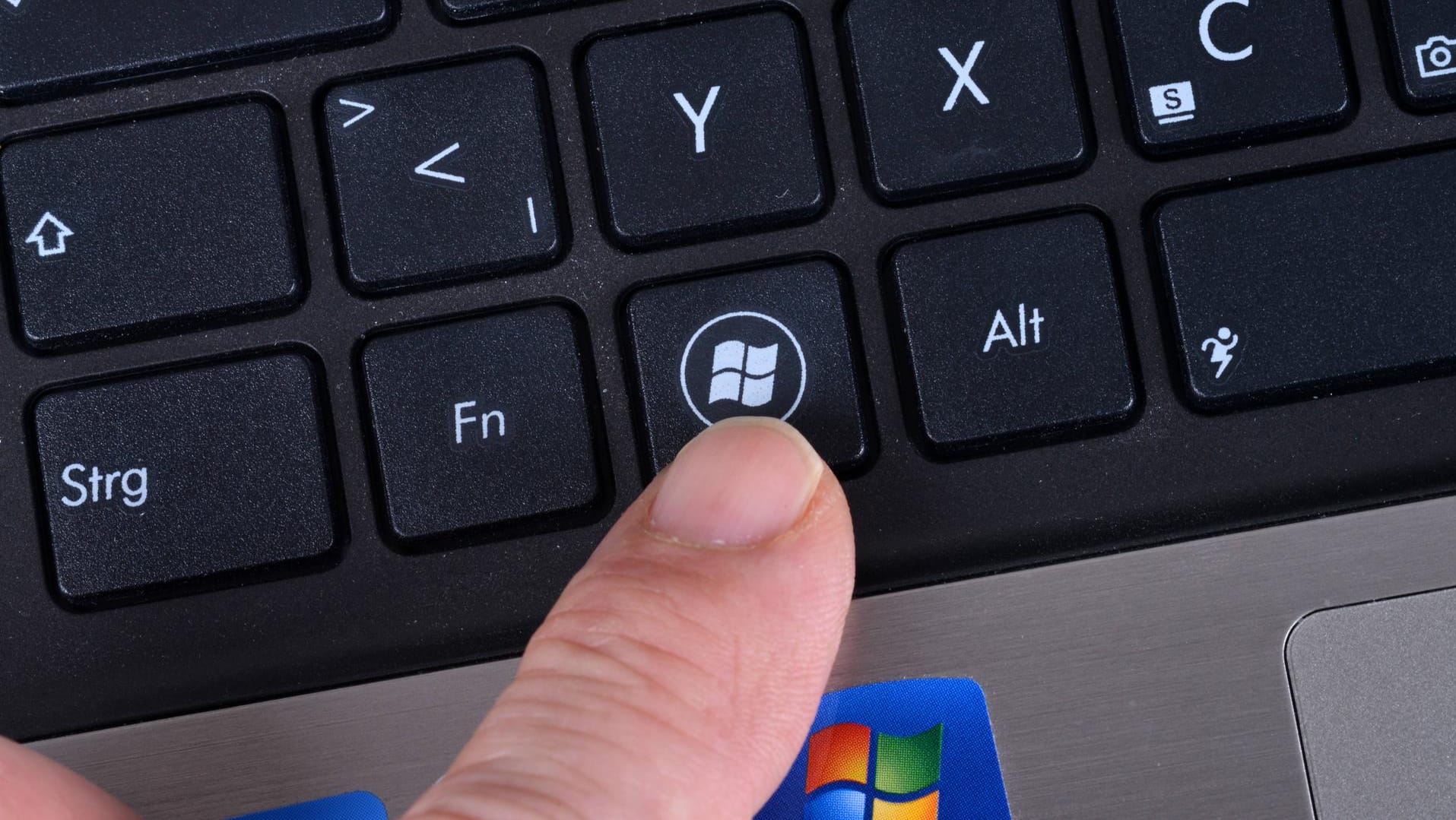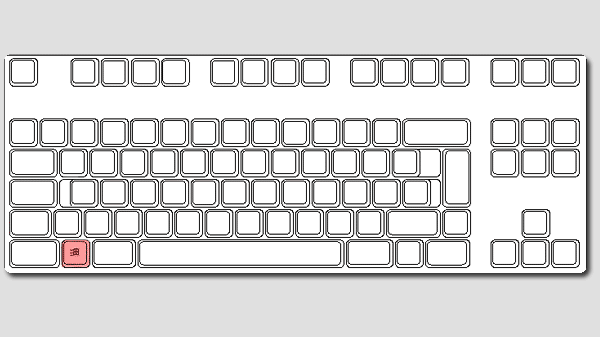Datenschutz unter Windows 10 Mit diesen Tricks bremsen Sie Microsofts Datenhunger


Windows 10 sammelt allerlei Nutzerdaten und schickt sie an Microsoft. Doch das lässt sich in den Einstellungen ändern. Wir zeigen, welche Optionen Sie ändern sollten.
Zum Start von Windows 10 wurde Microsoft von Verbraucherschützern stark kritisiert. Das neue Betriebssystem des Softwareriesen sammle zu viele Daten, so der Vorwurf. Mittlerweile hat es mehrere Updates gegeben, und Nutzer werden nun klarer auf die Einstellmöglichkeiten hingewiesen. Aktiv werden muss man aber selbst.
Wer Microsoft und anderen keine weitreichenden Einblicke in sein Nutzungsverhalten gewähren will, sollte die Standard-Einstellungen ändern, rät Hauke Mormann von der Verbraucherzentrale Nordrhein-Westfalen. "Dienste, die Sie nicht brauchen oder deren Aktionen Sie nicht verstehen, sollten deaktiviert werden." Diese sechs Einstellungen sollten Sie sich anschauen und anpassen.
1. Allgemeine Datenschutzeinstellungen anpassen
Direkt nach der Installation eines Updates können Sie allgemeine Datenschutzeinstellungen anpassen. Dann stellt die Software einige Datenschutzfragen automatisch. Wer Windows 10 bereits installiert hat, geht wie folgt vor:
- Klicken Sie auf "Start" oder drücken Sie die Windows-Taste.
- Öffnen Sie die "Einstellungen", indem Sie auf das Zahnrad links unten klicken.
- Wählen Sie das Menü "Datenschutz".
"Erst einmal kann man hier alles relativ schmerzfrei ausschalten", sagt Jan Schüßler von der Fachzeitschrift "c't". Es könne dann zwar passieren, dass Funktionen blockiert seien – zum Beispiel die Ortung durch Google Maps bei ausgeschalteter Standorterkennung. Die Apps merken das aber und teilen es dem Nutzer mit.
Wer sich durch die Datenschutzeinstellungen klickt, kommt als Erstes auf den Reiter "Allgemein". Die Verwendung der Werbe-ID sollte dort deaktiviert sein. Unter dieser wird gespeichert, für welche Produkte sich der Nutzer interessiert und was er sich auf Internetseiten anschaut, erklärt Hauke Mormann. Mithilfe dieser Informationen kann passende Werbung geschaltet werden.
Aus ähnlichen Gründen sollten die Punkte "Websites den Zugriff auf die eigene Sprachliste gestatten" und "Windows erlauben, das Starten von Apps nachzuverfolgen" ausgeschaltet sein.
2. Infos über Nutzerverhalten ändern
Als Nächstes öffnen Sie das Menü "Diagnose und Feedback". Hier wählen Sie die Einstellung "Einfach", beziehungsweise "Standard". "So erhält Microsoft weniger Infos über Ihr Nutzerverhalten." Auch sollten Sie die Funktion "Freihand- und Eingabeerkennung verbessern" ausschalten, wenn der Rechner nicht per Sprache oder Stift gesteuert werden soll.
Bei "Feedbackhäufigkeit" rät Mormann zur Einstellung "Nie", damit Microsoft nicht automatisch und unbemerkt Nutzerdaten abruft. Wer nicht auf mehreren Geräten mit Windows 10 arbeitet, kann unter "Aktivitätsverlauf" alle Funktionen deaktivieren.
3. Kamera und Mikrofon ausschalten
Unter dem Punkt "Kamera" lässt sich festlegen, ob diese aktiv sein soll und welche Programme sie nutzen dürfen. "Wichtig ist das etwa für Videochats wie Skype. Benötigen Sie die Kamera gerade nicht, sollte sie aus Sicherheitsgründen abgeschaltet sein", sagt Mormann. Gleiches gelte für das Mikrofon.
Alternativ können Sie die Optionen für die Kamera und das Mikrofon eingeschaltet lassen und die Geräte für einzelne Apps deaktivieren. Scrollen Sie dafür im entsprechenden Menü runter und bestimmen Sie, welche Programme, weiterhin auf die Kamera/das Mikrofon zugreifen dürfen.
4. Microsoft-Konto anpassen
Wer bei Microsoft ein Konto eingerichtet hat, kann unter "Kontoinformationen" entscheiden, welche Apps darauf zugreifen dürfen. Wenn Sie die Option "Zugriff auf Kontoinformationen für dieses Gerät" ausschalten, werden alle Zugriffsmöglichkeiten für Apps gesperrt.
5. Kontakte anpassen
Unter "Kontakte" können Sie auswählen, welche Programme auf die Daten gespeicherter Kontakte zugreifen dürfen. Das ist zum Beispiel für die Mail-Anwendung wichtig. "Andere Programme, vor allem solche, die Sie nicht kennen, sollten nicht zugreifen dürfen", so Mormann. Denn es seien Daten anderer Menschen, die an Firmen verteilt werden. Gleiches gelte für Kalender, Anrufliste, E-Mail oder Messaging.
6. Datenaustausch im Hintergrund prüfen
Unter "Hintergrund-Apps" wird festgelegt, welche Programme im Hintergrund Daten austauschen dürfen. "Sinnvoll ist das zum Beispiel für das E-Mail-Programm", sagt Jan Schüßler. Das kann so automatisch E-Mails abrufen. Ist die Funktion für die App ausgeschaltet, muss der Anwender dies manuell tun.
Für die Diagnosedaten, Dokumente, Bilder, Videos sowie das Dateisystem können Nutzer ebenfalls einstellen, welche Anwendungen darauf zugreifen dürfen.
Damit sind die Datenschutzeinstellungen abgeschlossen. Wer diese nicht eigenhändig vornehmen will, kann Software wie W10Privacy nutzen. "Damit ist es etwas übersichtlicher, die Einstellungen zu setzen", sagt Schüßler. Der Zeitaufwand sei aber vergleichbar zum Einrichten der Datenschutzeinstellungen ohne zusätzliches Tool. Jörg Geiger vom Fachmagazin "Chip" rät für eine leichtere Einrichtung zur Anwendung O&O Shutup10. Sie sei sehr übersichtlich und gut gepflegt.
- Nachrichtenagentur dpa