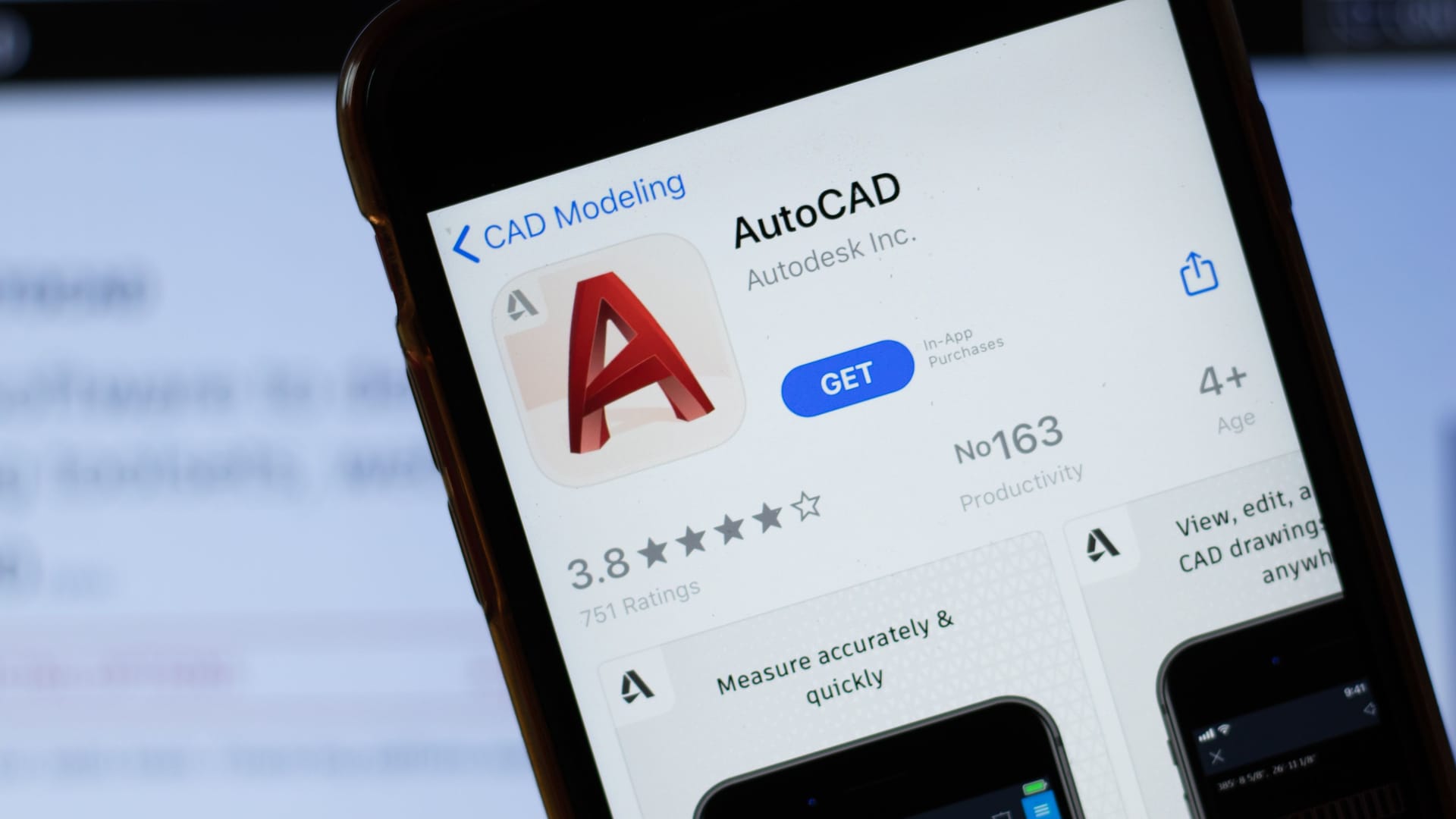Tricks in AutoCAD AutoCAD: So können Sie einen Block auflösen
Blöcke werden in AutoCAD als Einheit behandelt. Manchmal müssen Sie diese aber auflösen, um einzelne Komponenten separat zu bearbeiten. Eine Anleitung.
Eine häufig verwendete Funktion in AutoCAD sind Blöcke. Dabei handelt es sich um Gruppen von Objekten, die als Einheit behandelt werden. Dies erleichtert die Verwaltung und Bearbeitung von sich wiederholenden Elementen. Doch in einigen Situationen ist es erforderlich, diese Blöcke aufzulösen, um einzelne Elemente separat bearbeiten zu können. Hier erfahren Sie, wie das funktioniert.
Was ist ein Block in AutoCAD?
Ein Block in AutoCAD ist eine Gruppierung von Zeichenobjekten wie Linien, Bögen und Kreisen, die zu einer Einheit zusammengefasst werden. Dies bietet viele Vorteile, darunter die Verbesserung der Konsistenz und die Vereinfachung der Bearbeitung in technischen Zeichnungen.
Blöcke haben den Vorteil, dass Änderungen an einem einzelnen Block automatisch auf alle Instanzen desselben Blocks angewendet werden. Außerdem sparen sie Zeit und verringern Fehler, da wiederholte Elemente nicht jedes Mal neu gezeichnet werden müssen.
So funktioniert das Auflösen der Blöcke
Tippen Sie dafür auf den Befehl "Auflösen" oder in der englischen Version auf "Explode" und bestätigen Sie mit Enter. Klicken Sie im nächsten Schritt auf den Block und bestätigen noch einmal mit Enter. Der Block ist jetzt wieder in seine Einzelteile zerlegt.
Tipp: Alternativ können Sie den Block auch markieren. Wählen Sie dazu im Menü "Bearbeiten > andere > Block auflösen".
Das sollten Sie beim Auflösen beachten
Durch die korrekte Anwendung des "Auflösen"-Befehls können Sie sicherstellen, dass Sie die volle Kontrolle über jedes einzelne Element Ihrer Zeichnung haben. Egal, ob Sie individuelle Bearbeitungen, Anpassungen oder Fehlerbehebungen vornehmen. Achten Sie jedoch ebenso auf Folgendes:
- Rückgängig-Funktion: Nutzen Sie die "Rückgängig"-Funktion (Strg + Z), falls das Auflösen des Blocks unerwünschte Ergebnisse hervorbringt.
- Backup erstellen: Sichern Sie Ihre Zeichnung vor dem Auflösen von Blöcken, um einen Datenverlust zu vermeiden.
- Referenzierte Blöcke: Beachten Sie, dass das Auflösen eines Blocks, der mehrfach in der Zeichnung verwendet wird, Auswirkungen auf die gesamte Zeichnung haben kann.
Warum löst man Blöcke auf?
Das Auflösen von Blöcken ist vor allem in zwei Situationen notwendig. Zum einen, wenn einzelne Komponenten eines Blocks unabhängig voneinander bearbeitet werden müssen. Zum anderen lassen sich Probleme innerhalb eines Blocks besser erkennen und beheben, wenn der Block aufgelöst ist.
- Autodesk: "EXPLODE (Command)"
- Eigene Recherche