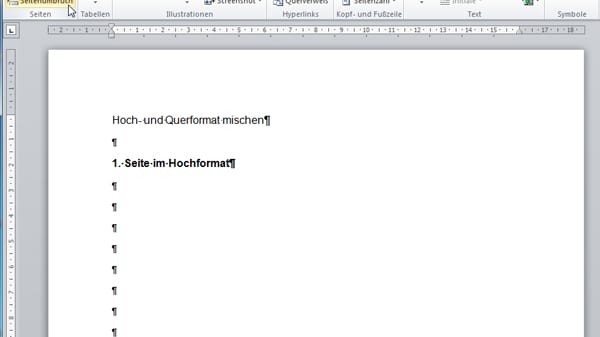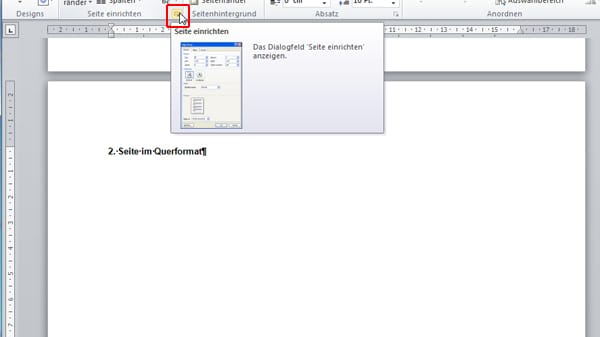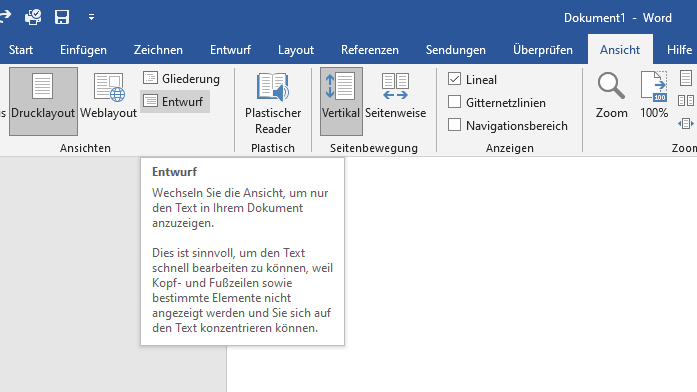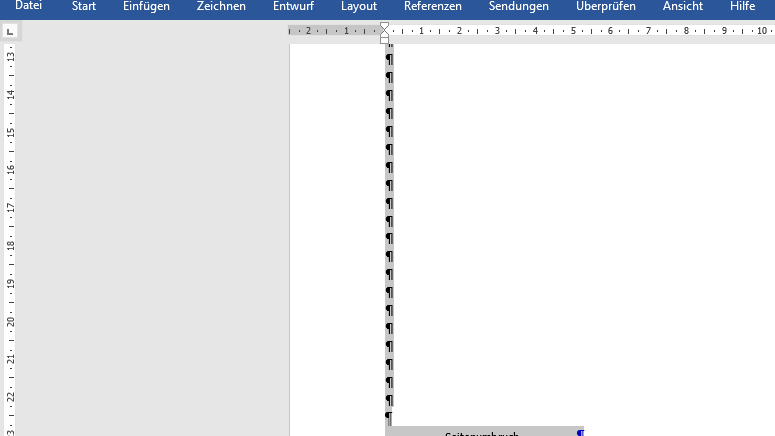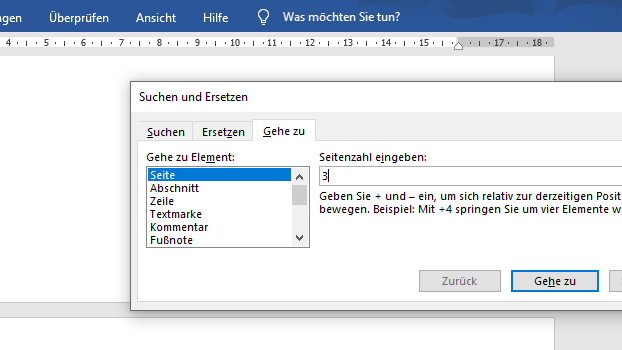Microsoft-Office-Tipp Word-Seite löschen: So funktioniert es in jedem Fall


Wenn Sie ein Dokument in Word erstellt haben und ganze Seiten daraus löschen wollen, klappt es am einfachsten mit dieser Anleitung.
Sie haben ein Dokument in Word erstellt. Enthält es lediglich Grafiken oder Absätze, die Sie entfernen möchten, reicht es aus, die zu löschenden Passagen zu markieren und anschließend zum Entfernen die Taste "ENTF" zu betätigen.
Beim Bearbeiten mehrerer Seiten kann es durch Löschen und Wiederherstellen und das Verwenden von Abschnitts- und Seitenumbrüchen allerdings zu leeren Seiten kommen. So löschen Sie Schritt für Schritt unnötige Seiten.
Seite ohne Inhalt löschen
In Word sind die Steuerzeichen standardmäßig ausgeblendet. Um einen überflüssigen Seitenumbruch oder leere Absätze zu finden, gehen Sie so vor:
1. Klicken Sie auf "Start" und anschließend auf das Absatzmarken-Zeichen "¶".
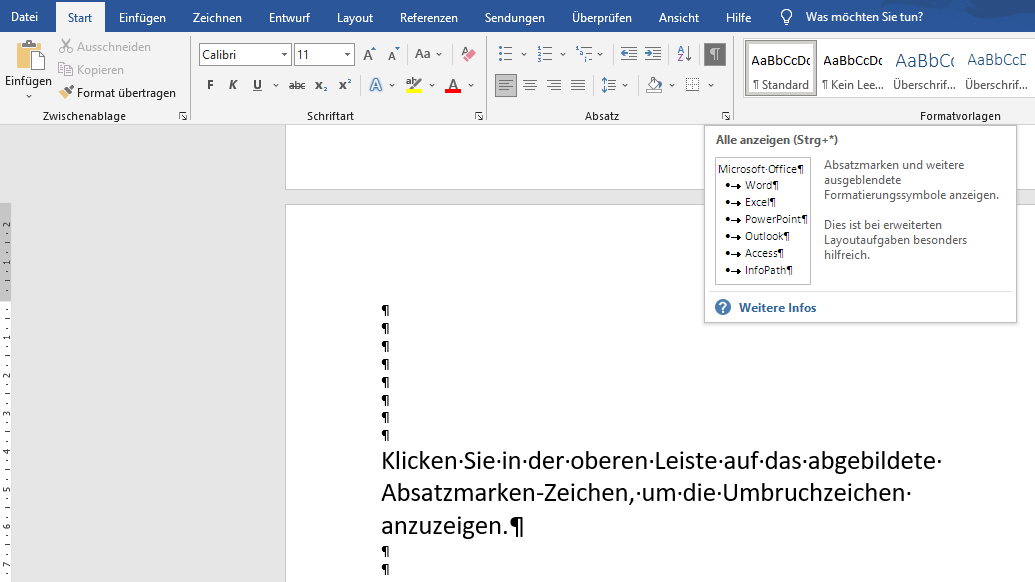

2. Klicken Sie auf "Ansicht" und dann auf "Entwurf".
3. Markieren Sie alle Absatzmarken und Seitenumbrüche und drücken Sie die Taste "Entf". Die Seite wird gelöscht.
Tipp: Arbeiten Sie mit der Tastatur, können Sie ganze Passagen markieren, indem Sie mit dem Cursor vor die erste zu löschende Absatzmarke gehen, dann die Tasten "STRG" und "SHIFT" gleichzeitig drücken und mit dem Pfeil nach unten bis zur letzten zu löschenden Umbruchmarke gehen. Die "SHIFT"-Taste finden Sie über der "STRG"-Taste als Pfeil nach oben.
Aufeinanderfolgende Seiten mit Inhalt löschen
Sie wollen Seiten löschen, die bereits Bilder, Text, Diagramme oder Ähnliches enthält. Folgen Sie diesen Schritten:
1. Gehen Sie in Word auf "Start" und rechts auf "Ersetzen".
2. Klicken Sie auf "Gehe zu" und geben die erste Seitenzahl der zu löschenden Seiten ein. Betätigen Sie die "Enter"-Taste. Word springt automatisch auf diese Seite.
3. Öffnen Sie den erweiterten Modus mit F8, "Modus erweitern". Die Inhalte sind nun ab dieser Stelle markiert.
4. Rufen Sie erneut das "Ersetzen"-Feld auf und geben bei "Gehe zu" die letzte zu löschende Seite an.
5. Betätigen Sie die Enter-Taste. Es wurden alle relevanten Seiten ausgewählt.
6. Drücken Sie "Löschen", um alle Seiten zu entfernen.
Nicht aufeinanderfolgende Seiten löschen
Über die Eingabe eines Codes löschen Sie Seiten, die nicht direkt aufeinanderfolgen. So wird es gemacht:
1. Drücken Sie die Tasten "ALT" und "F11" gleichzeitig, um ins "Microsoft Visual Basic für Applikationen"-Menü zu gelangen.
2. Klicken Sie auf "Einfügen" und auf "Modul" und fügen den nachfolgend aufgeführten Code ein.
Sub DeletePagesInDoc()Dim xRange As RangeDim xPage As StringDim xDoc As DocumentDim xArrDim I, xSplitCount As LongApplication.ScreenUpdating = FalseSet xDoc = ActiveDocumentxPage = InputBox("Enter the page numbers of pages to be deleted: " & vbNewLine & _"use comma to separate numbers", "KuTools for Word", "")xArr = Split(xPage, ",")xPageCount = UBound(xArr)For I = xPageCount To 0 Step -1Selection.GoTo wdGoToPage, wdGoToAbsolute, xArr(I)xDoc.Bookmarks("\Page").Range.DeleteNextApplication.ScreenUpdating = TrueEnd Sub
3. Drücken Sie "F5", um den Code auszuführen, und geben Sie in das Eingabefeld alle zu löschenden Seiten getrennt durch ein Komma ein. Bestätigen Sie zum Löschen die Eingabe mit "OK".
Alle Seiten eines Dokuments löschen
Um den gesamten Inhalt eines Dokuments zu löschen, drücken Sie "STRG" und "A" gleichzeitig und drücken dann auf "ENTF". Das Word-Dokument ist nun leer und Sie können die weißen Seiten komplett neu beschreiben.
- office-lernen.com: "Word-Seite mit und ohne Inhalt löschen" (Stand: 09.01.2023)
- de.extendoffice.com: "Mehrere Seiten in Word löschen" (Stand: 09.01.2023)