
Für diesen Beitrag haben wir alle relevanten Fakten sorgfältig recherchiert. Eine Beeinflussung durch Dritte findet nicht statt.
Zum journalistischen Leitbild von t-online.Fehlerbehandlung Programm lässt sich nicht deinstallieren – so geht's wieder
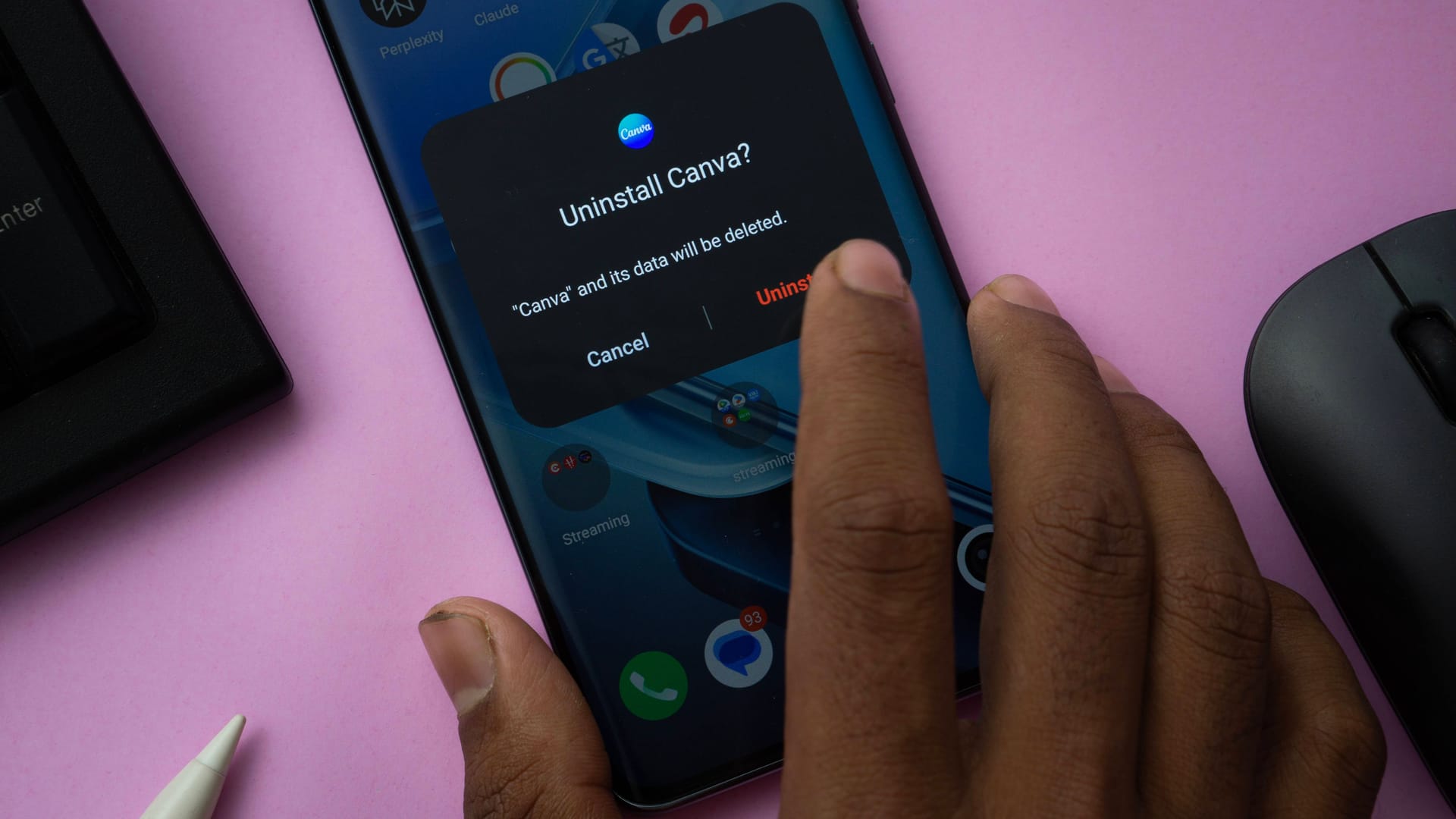

So manch ein nicht mehr benötigtes Programm lässt sich nicht so einfach deinstallieren. Lesen Sie hier, wie es dennoch klappt.
Computerprogramme und Apps erfüllen vielfältige Zwecke und sind aus dem IT-Alltag kaum wegzudenken. Manchmal macht eine Anwendung aber Probleme oder wird aus anderen Gründen nicht mehr benötigt. Was Sie gegen hartnäckige Programme tun können, die sich nicht installieren lassen, verraten wir Ihnen.
Programm lässt sich nicht deinstallieren? Das hilft!
Die möglichen Gründe für fehlschlagende Deinstallationsvorgänge sind vielfältig. Manchmal fehlen einfach nur die nötigen Berechtigungen. Wenn sich ein Programm nicht deinstallieren lässt, kann das aber auch auf Probleme mit dem Betriebssystem hindeuten. Die folgenden Schritte helfen Ihnen dabei, den Fehler zu beseitigen:
- Schließen Sie das zu löschende Programm: Eine laufende Anwendung greift in der Regel auf die dazugehörigen Dateien zu. Diese lassen sich nur entfernen, wenn das Programm geschlossen ist.
- Starten Sie Ihren Computer neu: Möglicherweise läuft die zu löschende Anwendung noch im Hintergrund oder ein anderes Programm greift auf die zugehörigen Dateien zu. Dieses und viele andere Computerprobleme lassen sich durch einen Neustart oft schnell und unkompliziert beseitigen.
- Melden Sie sich als Administrator an: Wenn Sie an Ihrem Computer mit einfachen Benutzerrechten angemeldet sind, lässt sich das ein oder andere Programm möglicherweise nicht deinstallieren. Mit einem Admin-Account stehen die Erfolgschancen aufgrund der erweiterten Berechtigungen deutlich besser.
- Nutzen Sie verschiedene Deinstallationswege: Programme lassen sich häufig auf unterschiedliche Weise entfernen. Wenn es über die Windows-Einstellungen (Apps > Apps und Features) nicht klappt, versuchen Sie es mal klassisch über die Systemsteuerung (Programme > Programm deinstallieren). Bei einigen Anwendungen finden Sie im Installationsverzeichnis auch eine "uninstall.exe" oder "setup.exe", über die sich das jeweilige Programm entfernen lässt.
- Starten Sie das System im abgesicherten Modus: Im abgesicherten Modus lädt das Betriebssystem nur die wichtigsten Komponenten, sodass es beim Zugriff auf bestimmte Programmdateien nicht so schnell zu Konflikten kommt. Dieser Modus erhöht daher Ihre Erfolgsaussichten, wenn sich ein Programm anderweitig nicht sauber deinstallieren lässt.
Tipp: Viele der oben genannten Aktionen funktionieren nicht nur unter Windows, sondern lassen sich ebenso auf macOS übertragen. Die Deinstallation erfolgt dann beispielsweise über den Finder. Suchen Sie darin das zu löschende Programm und ziehen Sie es in den Papierkorb.
- Passend dazu: Windows 11 unnötige Dienste deaktivieren – so geht's
- Lesen Sie auch: Digitaler Frühjahrsputz: Richtig aufräumen – so geht’s
Wenn sich Ihr Programm weiterhin nicht deinstallieren lässt
Sofern sich die Zielanwendung unter Einhaltung der oben genannten Maßnahmen noch immer nicht löschen lässt, versuchen Sie es mit einem Drittanbietertool wie beispielsweise Revo Uninstaller oder IObit Uninstaller. Beides sind spezielle Deinstallationsprogramme, mit denen Sie weiterführende Möglichkeiten zur Systembereinigung erhalten.
Lässt sich Ihr Programm auch mit diesen Tools nicht deinstallieren, so suchen Sie bei Bedarf einen Computerspezialisten auf. Dieser kann zusätzliche Tests durchführen und Sie über weitere sinnvolle Maßnahmen aufklären.
- support.microsoft.com: "Deinstallieren oder Entfernen von Apps und Programmen in Windows"
- support.apple.com: "Apps auf dem Mac deinstallieren"
- Eigene Recherche
Quellen anzeigen

















