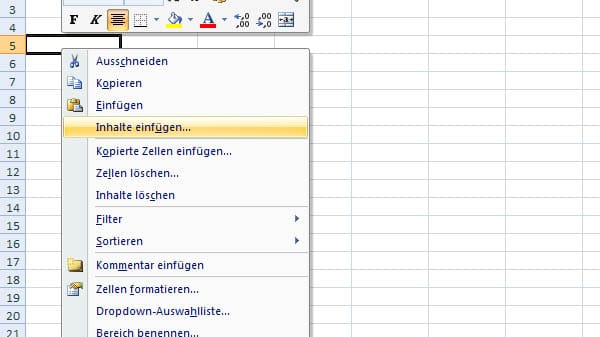Tipp für Microsoft Office Bild in Excel-Zelle fixieren: So erhalten Sie die passende Größe


Sie wollen ein Bild in Excel einfügen und es in einer Zelle fixieren? Mit dieser Anleitung gelingt das im Handumdrehen.
Um die Aussagekraft der Daten in einem Tabellenkalkulationsprogramm zu untermauern und optisch aufzuwerten, ist der Einsatz von Grafiken oftmals unerlässlich. Schade nur, wenn das eingefügte Element frei über der Excel-Tabelle schwebt und Sie es bei Änderungen an der Struktur des Dokuments ständig neu positionieren müssen. Doch es geht auch anders, denn Excel bietet Ihnen die Möglichkeit, Ihr Bild in einer Zelle zu fixieren.
So fixieren Sie in Excel ein Bild in einer Zelle
Laden Sie zunächst das gewünschte Bild in das Zieldokument. Suchen und markieren Sie dafür die Bilddatei im Explorer. Anschließend kopieren Sie das Bild mit der Tastenkombination "STRG + C". Öffnen Sie danach das Dokument und selektieren Sie darin die Zelle an der gewünschten Position. Nun fügen Sie die Grafik mit "STRG + V" ein.
Um das Bild in einer Zelle Ihrer Excel-Tabelle zu fixieren, halten Sie sich an die folgende Anleitung:
- Verkleinern und verschieben Sie die Grafik zunächst, bis sie in die gewünschte Zelle passt. Alternativ lässt sich auch die Zelle vergrößern, sofern Sie die Bildgröße beibehalten möchten. Halten Sie bei der Positionierung die ALT-Taste gedrückt, damit Excel das Bild automatisch an den Gitterlinien ausrichtet.
- Machen Sie einen Rechtsklick auf das Bildelement und wählen Sie anschließend die Option "Größe und Eigenschaften".
- Öffnen Sie nun auf der rechten Seite im Dialog "Grafik formatieren" den Unterpunkt "Eigenschaften".
- Wählen Sie die Option "Von Zellposition und -größe abhängig".
Damit ist Ihr Bild fixiert und bleibt bei strukturellen Änderungen an der gewählten Zelle in der Excel-Tabelle haften. Ebenso passt sich die Grafik an, wenn Sie die Größe der verknüpften Zelle ändern. Letzteres lässt sich unterbinden, indem Sie in Schritt 4 der obigen Anleitung die Option "Nur von Zellposition abhängig" wählen.
Mit der Option "Von Zellposition und -größe unabhängig" lösen Sie das Bild von der Zelle, sodass es wieder frei beweglich ist.
- IONOS Digital Guide: "Bild in Excel einfügen: So wird es richtig gemacht" (Stand: 18.10.2021)
- Eigene Recherche