Microsoft-Office-Hilfe Excel-Filter funktioniert nicht: So lösen Sie das Problem schnell
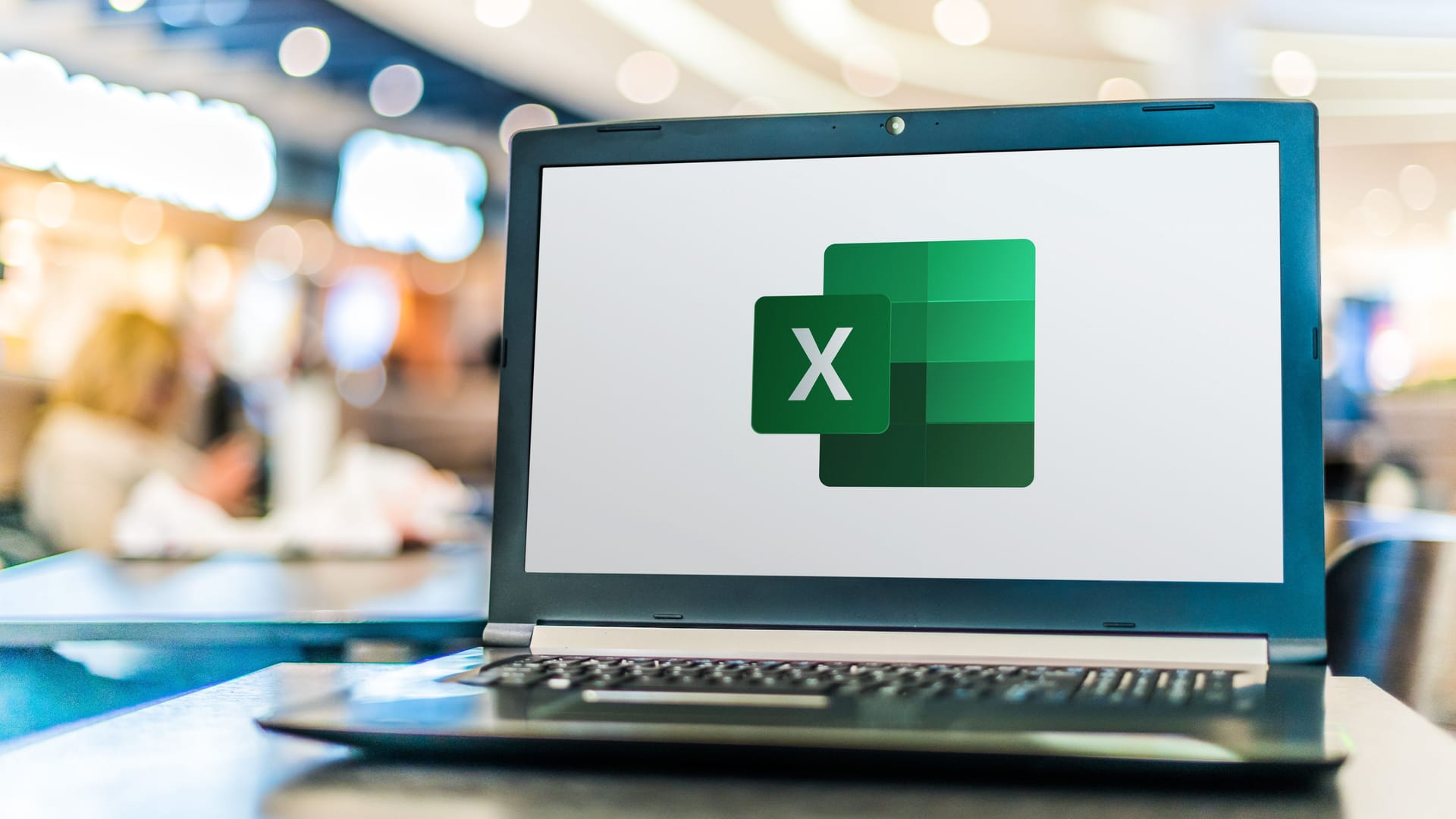

Wenn der Excel-Filter nicht funktioniert, erschwert das die Arbeit. Doch Fehler sind leicht zu beheben. Wir zeigen Ihnen, wie Sie Abhilfe schaffen.
Wer viel mit Excel arbeitet, weiß, wie praktisch die Filterfunktion ist. Sie hilft dabei, große Datensätze zu durchsuchen, indem bestimmte Informationen ein- oder ausgeblendet werden. Doch was tun, wenn der Excel-Filter plötzlich nicht mehr funktioniert? Hier erfahren Sie, was das Problem verursachen kann und wie Sie es beheben.
Häufige Ursachen für nicht funktionierende Filter in Excel
Es kann an verschiedenen Gründen liegen, dass die Filter in Excel nicht wie gewünscht arbeiten. Oft ist die Lösung jedoch einfacher, als es auf den ersten Blick scheint.
1. Der Filterbereich ist nicht korrekt ausgewählt
Ein häufiger Fehler ist, dass der Filterbereich nicht richtig definiert wurde. Excel filtert nur den Bereich, der aktiv markiert ist. Wenn Zeilen oder Spalten außerhalb dieses Bereichs liegen, werden sie nicht erfasst. Stellen Sie sicher, dass der gesamte Datensatz ausgewählt ist, bevor Sie den Filter aktivieren.
2. Leere Zellen oder versteckte Daten
Leere Zellen oder versteckte Daten können ebenfalls den Filter beeinträchtigen. Wenn beispielsweise zwischen den Datenreihen leere Zeilen existieren, erkennt Excel den Filterbereich möglicherweise nicht korrekt. Entfernen Sie leere Zellen oder formatieren Sie sie, um dieses Problem zu beheben.
3. Daten wurden nachträglich bearbeitet
Wenn Sie nachträglich Daten in eine bereits gefilterte Tabelle eingefügt oder entfernt haben, kann es passieren, dass der Filter nicht mehr korrekt funktioniert. In diesem Fall sollten Sie den Filter deaktivieren und anschließend erneut anwenden, um die Änderungen zu berücksichtigen.
● Lesen Sie auch: Excel Spalten zusammenführen – so klappt's
● Office-Tricks: Excel – so erstellen Sie einen neuen Absatz in einer Zelle
Was tun, wenn der Filter weiterhin nicht funktioniert?
Sollten die oben genannten Lösungen nicht helfen, gibt es weitere Maßnahmen, die Sie ausprobieren können:
- Dateiformat überprüfen: Vergewissern Sie sich, dass die Excel-Datei nicht schreibgeschützt ist oder in einem inkompatiblen Format vorliegt.
- Filter zurücksetzen: Gelegentlich reicht es, den bestehenden Filter komplett zu löschen und neu anzulegen, um das Problem zu beheben.
Sie möchten noch mehr über Excel wissen? Hier erhalten Sie weitere Informationen: Excel Formeln anzeigen lassen – so sehen Sie alle auf einmal
Extra-Tipp: Überprüfen Sie die Excel-Version
Ein weiterer, häufig übersehener Grund: Ihre Excel-Version ist veraltet. Excel-Updates enthalten oft wichtige Fehlerbehebungen. Stellen Sie sicher, dass Ihre Software auf dem neuesten Stand ist, um Probleme mit der Filterfunktion zu vermeiden.
Probleme mit dem Excel-Filter sind oft auf einfache Fehler zurückzuführen, wie einen falsch definierten Bereich oder leere Zellen. Mit den oben genannten Lösungen bringen Sie den Filter schnell wieder zum Laufen und setzen Ihre Arbeit effizient fort.
- support.microsoft.com: "Kompatibilitätsprobleme beim Sortieren und Filtern"
- answers.microsoft.com: "Excel wendet Filter nicht auf alle Zeilen an"
- Eigene Recherche
Quellen anzeigen

















