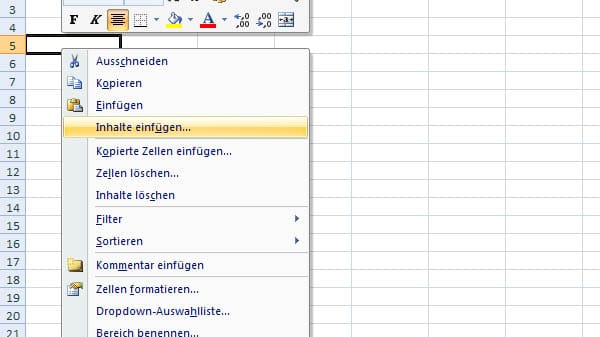Microsoft Office Excel-Blattschutz aufheben ohne Passwort: So funktioniert's


Sie wollen in Excel einen Blattschutz aufheben, haben aber das dafür notwendige Passwort nicht parat? Ein einfacher Trick macht es trotzdem möglich.
Tabellenkalkulationsprogramme sind sehr nützlich, um darin verschiedenste Daten übersichtlich darzustellen und Kennzahlen berechnen zu lassen. Doch mancher Datensatz sollte besser nicht in die falschen Hände geraten. Glücklicherweise bietet die Software Ihnen die Möglichkeit, innerhalb eines Dokumentes gewisse Schutzbarrieren zu errichten, sodass nicht jeder Zugriff auf Ihre Tabellen hat. Wenn Sie jedoch das notwendige Kennwort vergessen, kann das zum Problem werden.
So heben Sie den Blattschutz in Excel ohne Passwort auf
Falls die zu bearbeitende Excel-Datei noch geöffnet ist, schließen Sie diese zuerst. Erzeugen Sie anschließend eine Kopie davon, um bei Problemen ein Back-up des Dokumentes zu haben. Außerdem benötigen Sie das kostenlos erhältliche Packprogramm 7-Zip, das sich auf der offiziellen Webseite des Projektes herunterladen lässt.
Mit den folgenden Schritten entfernen Sie daraufhin den Blattschutz:
- Machen Sie im Explorer einen Rechtsklick auf das Dokument und wählen Sie "Umbenennen".
- Ändern Sie nun die Dateiendung von ".xlsx" zu ".zip". Falls Sie die Endung nicht sehen, klicken Sie oben im Explorer auf die Registerkarte "Ansicht" und setzen Sie den Haken bei "Dateinamenerweiterungen".
- Führen Sie erneut einen Rechtsklick auf die Datei aus. Wählen Sie dann "7-Zip > Öffnen".
- Navigieren Sie innerhalb der Anwendung zum Pfad "xl > worksheets".
- Hier finden Sie eine oder mehrere Dateien mit der Bezeichnung "sheet#.xml", wobei diese für die einzelnen Tabellenblätter innerhalb Ihres Dokumentes stehen. Anstelle der Raute (#) erscheint dabei eine fortlaufende Nummer.
- Entpacken Sie die XML-Datei des Tabellenblattes, dessen Blattschutz Sie aufheben möchten, auf Ihren Desktop. Öffnen Sie die Datei anschließend mit dem Windows-Editor, indem Sie einen Rechtsklick darauf machen. Wählen Sie dann "Öffnen mit > Editor" aus.
- Suchen Sie das Element mit der Bezeichnung "sheetProtection". Entfernen Sie dieses vollständig. Es beginnt mit einer öffnenden (<) und endet mit der nächsten schließenden Klammer mit vorangestelltem Schrägstrich (/>). Um das Element schneller zu finden, nutzen Sie bei Bedarf die Suchfunktion des Editors, die Sie mit der Tastenkombination "STRG + F" erreichen.
- Speichern Sie die Änderung. Danach fügen Sie die Datei wieder dem ursprünglichen Archiv hinzu. Dies gelingt beispielsweise, indem Sie das XML-Dokument per Drag-and-drop von Ihrem Desktop in das 7-Zip-Fenster ziehen. Dabei ersetzen Sie die vorherige XML-Datei.
- Schließen Sie 7-Zip und ändern Sie die Dateiendung des Excel-Dokumentes wieder von ".zip" zu ".xlsx".
Wenn Sie die Excel-Datei nun öffnen, ist der Blattschutz aufgehoben und die Tabelle lässt sich ohne die Eingabe eines Passwortes bearbeiten.
- Eigene Recherche
- Ionos: "Excel-Schreibschutz aufheben" (Stand: 19.02.2021)
- Micorosoft-Support: "Ändern oder Entfernen von Kennwörtern für Arbeitsmappen" (Stand: 09.03.2023)
- 7-Zip: "Download" (Stand: 09.03.2023)
Quellen anzeigen