Microsoft Office Excel Spalten zusammenführen – so klappt's
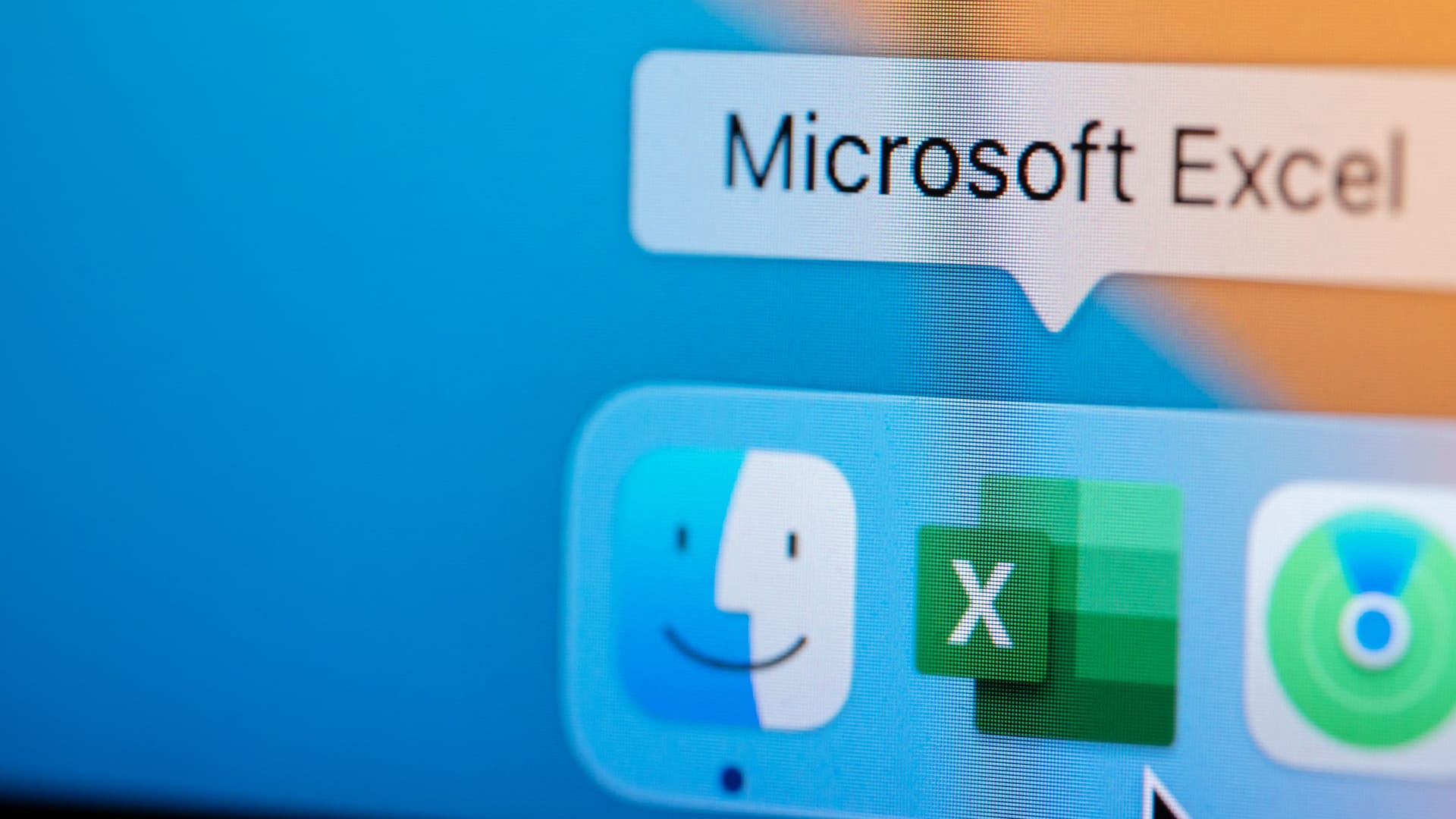

Excel bietet eine nützliche Funktion, mit der sich die Inhalte mehrerer Spalten zusammenführen lassen. Mit dieser Anleitung gelingt das auch Ihnen.
Wer viel mit Excel arbeitet, kennt das Problem: Je größer die Tabelle, desto schwieriger ist es, den Überblick zu behalten. Doch das muss nicht so bleiben, denn das Tabellenkalkulationsprogramm bietet nützliche Funktionen, um dem entgegenzuwirken. Ein Beispiel dafür ist das Zusammenführen der Daten aus zwei Excel-Spalten. Wie das geht, erfahren Sie hier.
So lassen sich Inhalte mehrerer Excel-Spalten zusammenführen
Um zu demonstrieren, wie sich zwei Spalten in Excel zusammenführen lassen, verwenden wir als Beispiel eine Spalte A, die Vornamen enthält, sowie eine Spalte B mit Nachnamen. Ziel ist es, deren Inhalte in Spalte C zusammenzusetzen, sodass in den einzelnen Zellen jeweils der vollständige Name in der Form "Vorname Nachname" steht. Führen Sie die folgenden Schritte aus, um dieses Ziel zu erreichen:
- Bearbeiten Sie den Inhalt der obersten Zelle in Spalte C, neben der die erste Namenskombination steht. Steht erste Name beispielsweise in den Zellen A2 und B2, so wählen Sie die Zelle C2.
- Tragen Sie die folgende Formel ein: =A2&" "&B2. Das &-Zeichen sorgt hier für eine Verkettung der einzelnen Inhalte. Die Formel holt also den Inhalt aus der Zelle A2 und hängt dort ein Leerzeichen sowie den Inhalt aus B2 an. Sofern Sie in einer anderen Zeile arbeiten, tauschen Sie die Zellenbezeichnungen in der Formel entsprechend aus und wählen Sie beispielsweise A3 und B3, um den Inhalt für C3 zu ermitteln.
- Drücken Sie die Enter-Taste. Das Ergebnis der Formel erscheint daraufhin sofort in der bearbeiteten C-Zelle.
- Markieren Sie nun erneut die Zelle, in die Sie soeben die Formel eingetragen haben.
- Klicken Sie mit der linken Maustaste auf das kleine Kästchen in der unteren rechten Ecke der Zelle und ziehen Sie beliebig weit nach unten, um weitere Zellen der Spalte C mit vollständigen Namen zu füllen. Die Formeln für das Zusammenführen der richtigen Inhalte aus den jeweiligen Zellen der Spalten A und B passt Excel dabei automatisch an. Heißt also: Die Formel in C3 bezieht die Inhalte aus A3 und B3, jene in C4 die aus A4 und B4 und so weiter.
Tipp: Die in Schritt 2 genannte Formel lässt sich nach Belieben anpassen. Die Formel =B2&", "&A2 liefert beispielsweise eine Ausgabe nach dem Schema "Nachname, Vorname". Die Reihenfolge der Zellinhalte sowie die ergänzten Zeichen lassen sich also frei wählen. Mit zusätzlichen &-Zeichen können Sie die Formel zudem um Inhalte aus weiteren Zellen sowie weitere konstante Zeichenketten erweitern.
- support.microsoft.com: "Kombinieren von Texten aus mehreren Zellen in einer Zelle"
- Eigene Recherche
















