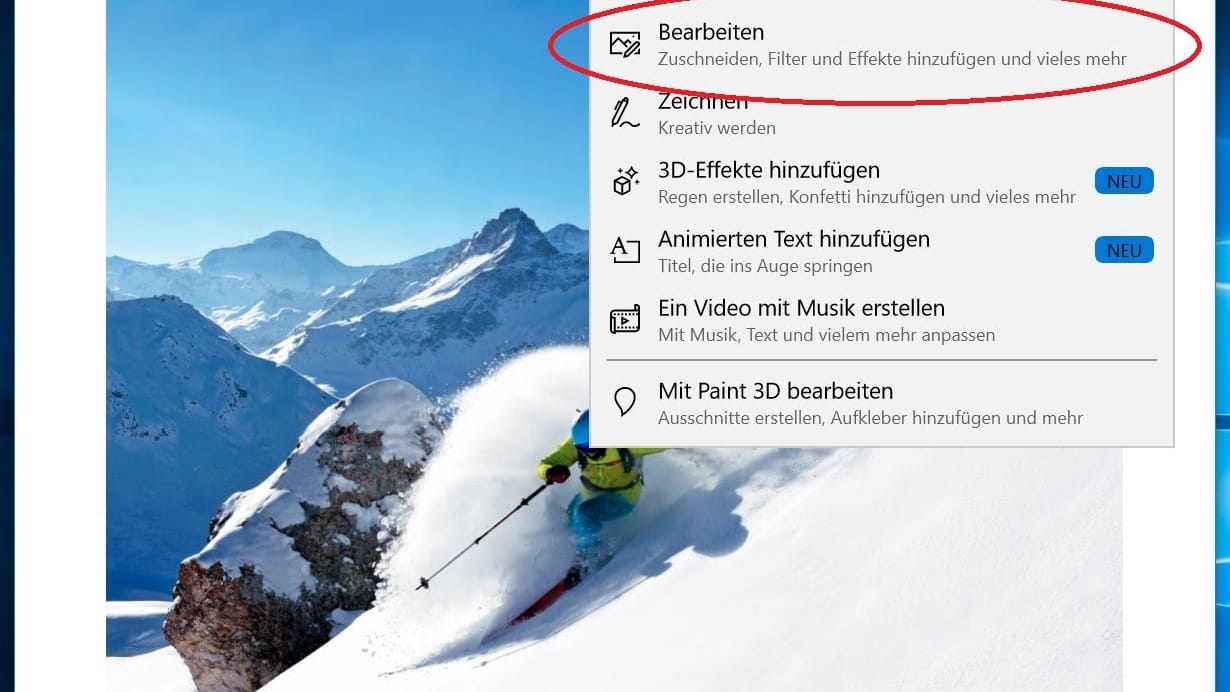Cleverer Trick So tarnen Sie sensible Windows-Dokumente als Bild


Wer sensible Daten auf seinem Windows-Rechner hat, sollte sie schützen. Mit einem einfach Trick können Sie jede beliebige Datei in einem Bild verstecken.
Es gibt Dateien auf dem eigenen Computer, die will man nicht unbedingt mit anderen teilen. Eine Möglichkeit, sensible Daten vor den Blicken Neugieriger zu schützen, ist, sie zu verstecken oder sie mit einem Passwort zu verschlüsseln. Wem das noch nicht sicher genug ist, kann seine Daten auch tarnen.
Dateien zusammenlegen
So lässt sich mit einem einfachen Trick jede beliebige Datei mit einer Bilddatei verschmelzen. Klickt man auf eine solche Mix-Datei, öffnen sich je nach Dateiendung entweder eine harmloses Bild als Tarnung oder die sensiblen Daten, die nicht gefunden werden sollen. Alles, was Sie dafür brauchen, ist eine Entpack-Software wie zum Beispiel WinRAR und die Kommandozeile von Windows.
Um eine solche Datei zu erstellen, gehen Sie wie folgt vor. Zuerst legen Sie mithilfe von zum Beispiel WinRAR zwei Dateien, die Sie verstecken wollen, zu einer RAR-Datei zusammen. Diese können Sie, wenn gewünscht, noch mit einem Passwort schützen. Dabei wird eine Kopie erstellt, die Originaldaten bleiben also erhalten. Anschließend führen Sie die Kommandozeile aus, indem Sie zuerst mit der Tastenkombination Windows + R den Ausführ-Dialog öffnen und dort cmd eingeben.
Geheime Dateien wieder sichtbar machen
Nun geben Sie in die Befehlszeile ein: "copy /b ErsteDatei.jpg + ZweiteDatei.rar Zielpfad". Die Dateipfade ersetzen Sie jeweils durch die Pfade Ihrer Tarnungs-Bilddatei (JPEG oder GIF) und der RAR-Datei. Als Zielpfad legen Sie einen Ordner samt Dateiname fest, in dem die fusionierte Datei erstellt werden soll. Unabhängig von dem Dateiformat Ihres Bildes, können Sie das Format der Ergebnisdatei frei wählen.
Klicken Sie nun auf die neu erstellte Bilddatei, öffnet sich im Windows-Explorer erst einmal nur das Bild. Öffnen Sie die Datei aber über Rechtsklick mit einer Entpack-Software wie WinRAR, öffnen sich die im Bild versteckten Dateien. Diese können Sie nun aus dem Archiv extrahieren.