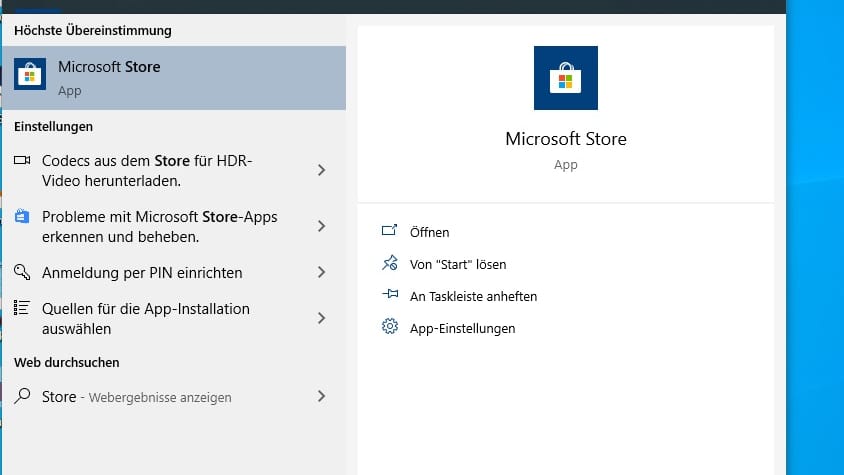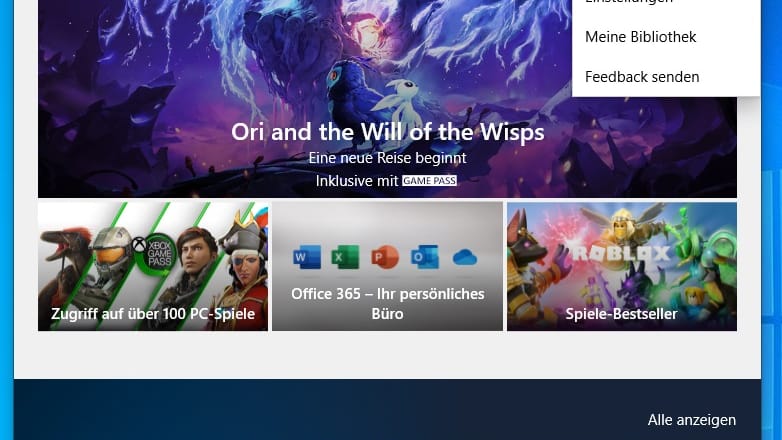Digitaler Tresor So verstecken Sie Dateien und Bilder in Windows


Wer seinen Rechner häufig mit anderen teilt, sollte Vorkehrungen treffen, damit sensible Dateien vor fremden Augen geschützt sind. Mit diesem Tool wird Ihr Windows-Rechner zum digitalen Tresor.
Gehaltszettel, Urlaubsbilder, Kreditkartenabrechnung: Es gibt Dateien auf dem Computer, die sollte nicht jeder zu Gesicht bekommen – gerade wenn man seinen Rechner häufig mit anderen teilt. Deshalb gilt: Wer seine Daten vor neugierigen Augen schützen möchte, sollte sie möglichst gut verstecken.
Eine Möglichkeit ist, die bordeigenen Tools dafür zu nutzen. Markieren Sie dafür einfach eine Datei oder einen Ordner im Windows Explorer per Rechtsklick im Untermenü "Eigenschaften" als versteckt. Die entsprechende Datei verschwindet aber nur dann, wenn in den Eigenschaften des Windows Explorers versteckte Dateien auch nicht angezeigt werden. Das lässt sich über "Ansicht" und "Ausgeblendete Elemente" einstellen. Wirklich sicher sind Ihre Dateien damit allerdings nicht.
Mit ein paar Klicks wird Ihr Rechner zum digitalen Tresor
Mit dem kostenlosen Tool "WiseFolderHolder" geht es besser. Zuerst installieren Sie das Programm und legen ein Masterpasswort fest. Dieses wird benötigt, um künftig das Programm zu öffnen. Um anschließend Dateien und ganze Ordner zu verstecken, ziehen Sie einfach das entsprechende Objekt per drag and drop in den Bereich "Dateien verstecken". Dadurch verschwindet die Datei umgehend aus ihrem ursprünglichen Speicherort. Für jede so abgelegte Datei lässt sich im Feld "Operation" ein individuelles Passwort bestimmen.
Wenn Sie eine Datei wieder aufrufen möchten, klicken Sie im selben Menü auf "Öffnen" und geben, sofern festgelegt, das entsprechende Passwort ein. Wenn Sie die Datei schließen, wird sie automatisch wieder versteckt.
Dateien auf externen Speichern sichern
Wenn Sie Ihre Daten zusätzlich auf einem externen Medium speichern möchten, bietet Ihnen "WideFolderHider" auch diese Option. Dafür legen Sie einfach im Reiter "Datei verschlüsseln" ein neues Laufwerk an, für das Sie ebenfalls ein Passwort festlegen können. Name und Speicherort, wie zum Beispiel ein USB-Stick, sind frei wählbar. Das verschlüsselte Laufwerk ist ebenfalls unsichtbar, sofern es auf dem internen Speicher festgelegt wurde. In der kostenlosen Version von "WiseFolderHider" können allerdings nur Laufwerke mit maximal 50 Megabyte angelegt werden. Für sensible Textdateien ist das ausreichend, doch bei Fotos und Videos dürfte es schnell eng werden.