Coole Foto-Tricks mit Windows 10
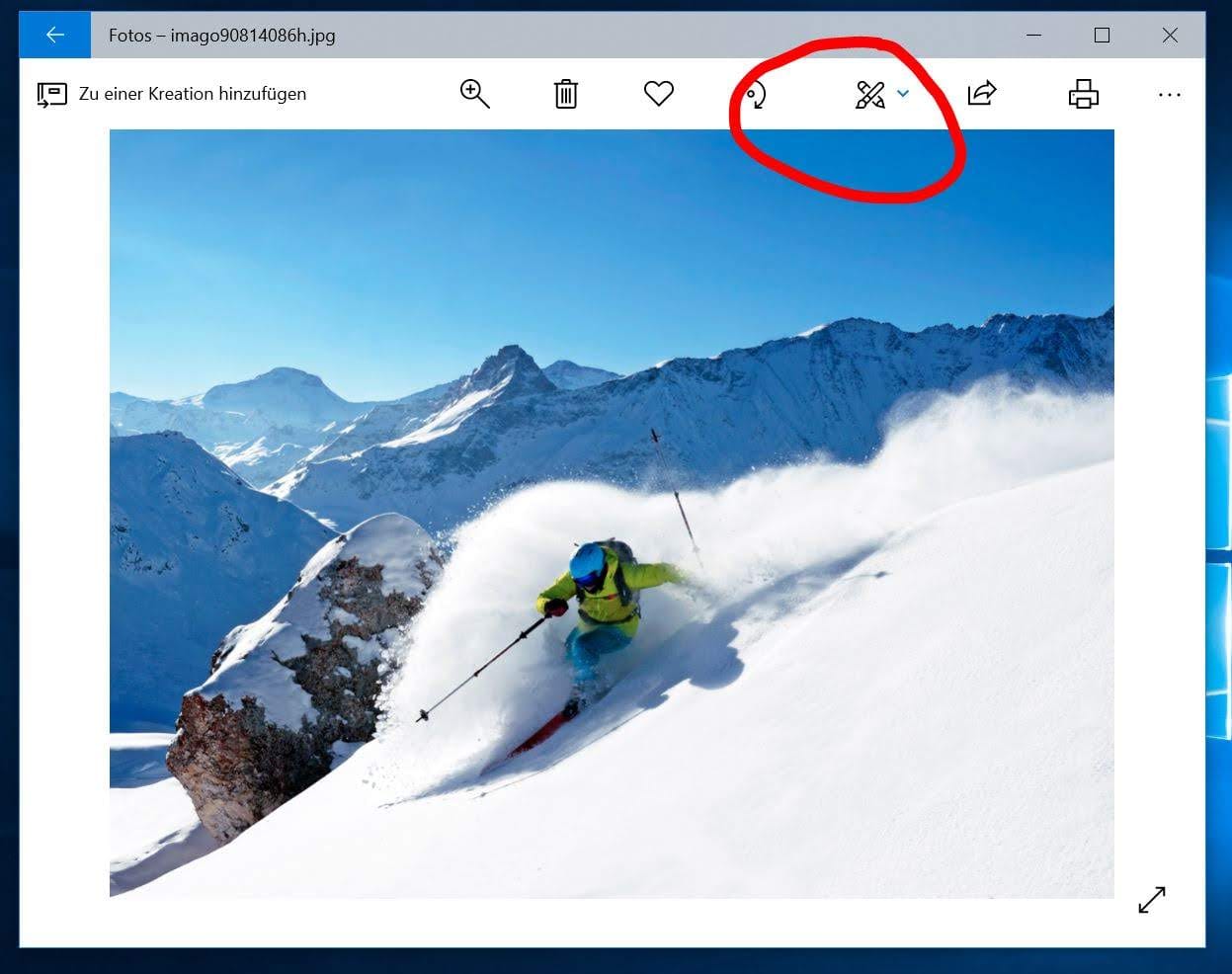
Um Fotos in der Foto-App von Windows 10 mit einem Filter zu versehen, klicken Sie auf die gekreuzten Stifte...
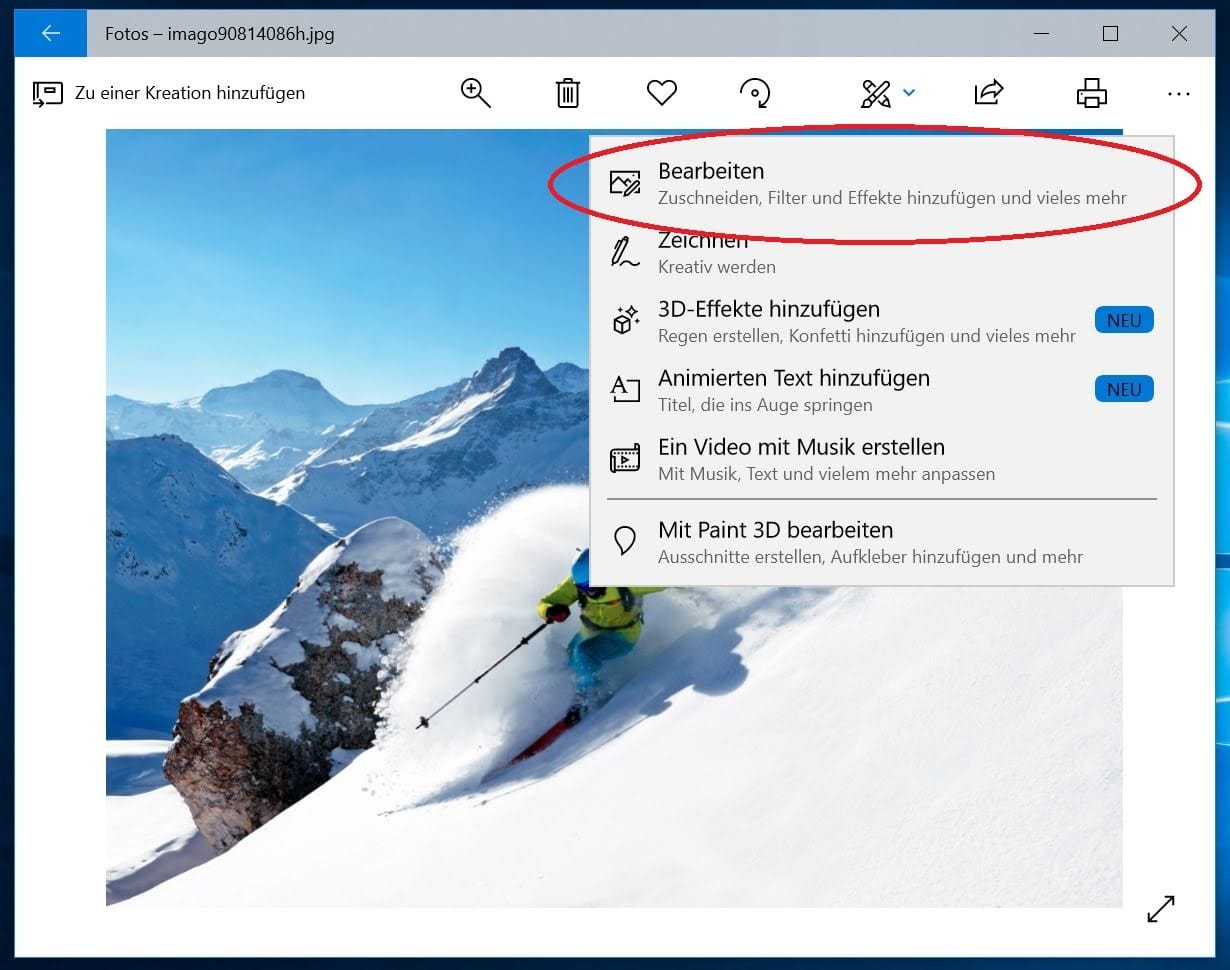
... und anschließend auf "Bearbeiten".
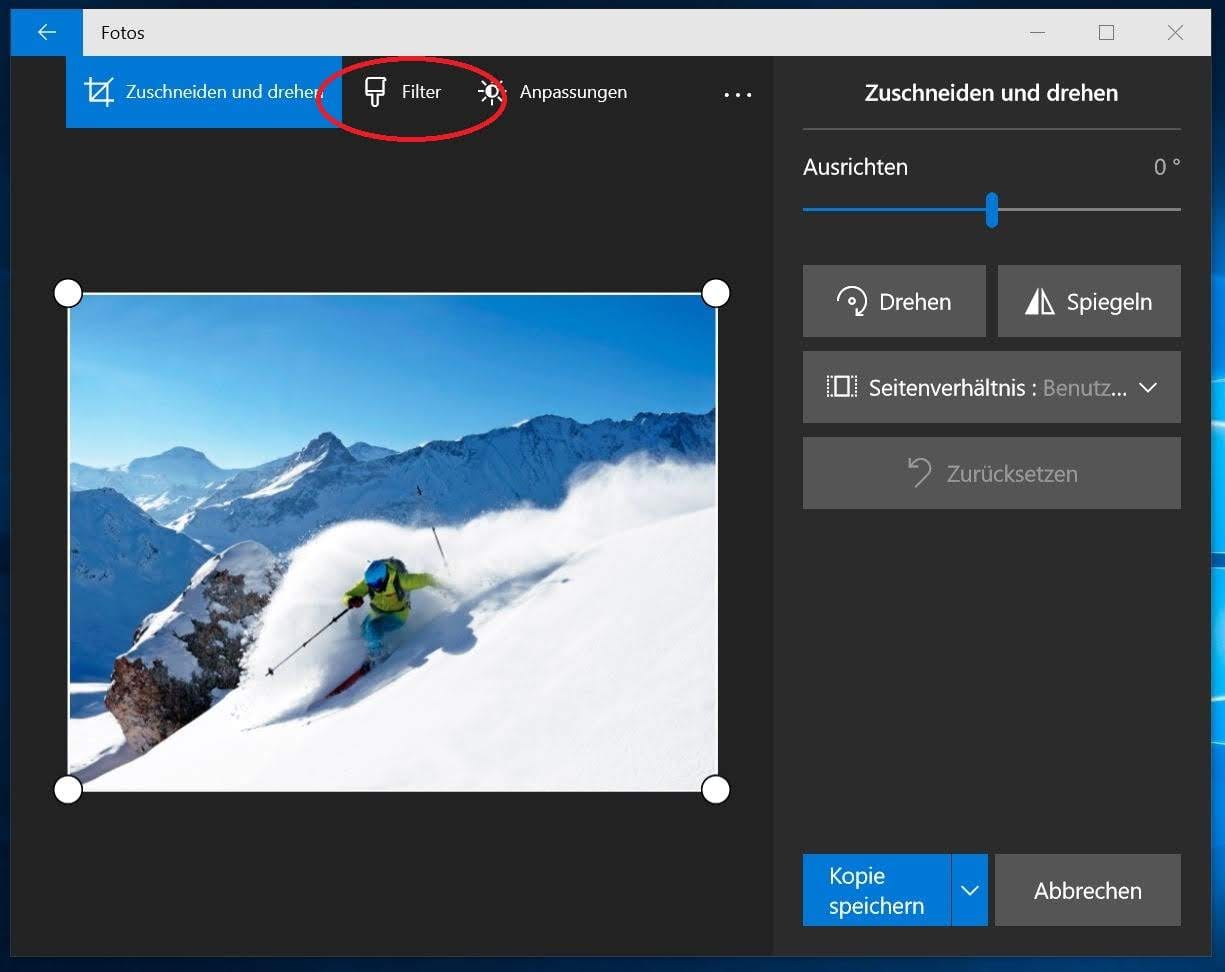
Im "Bearbeiten"-Modus findet man unter anderem die Option "Filter".
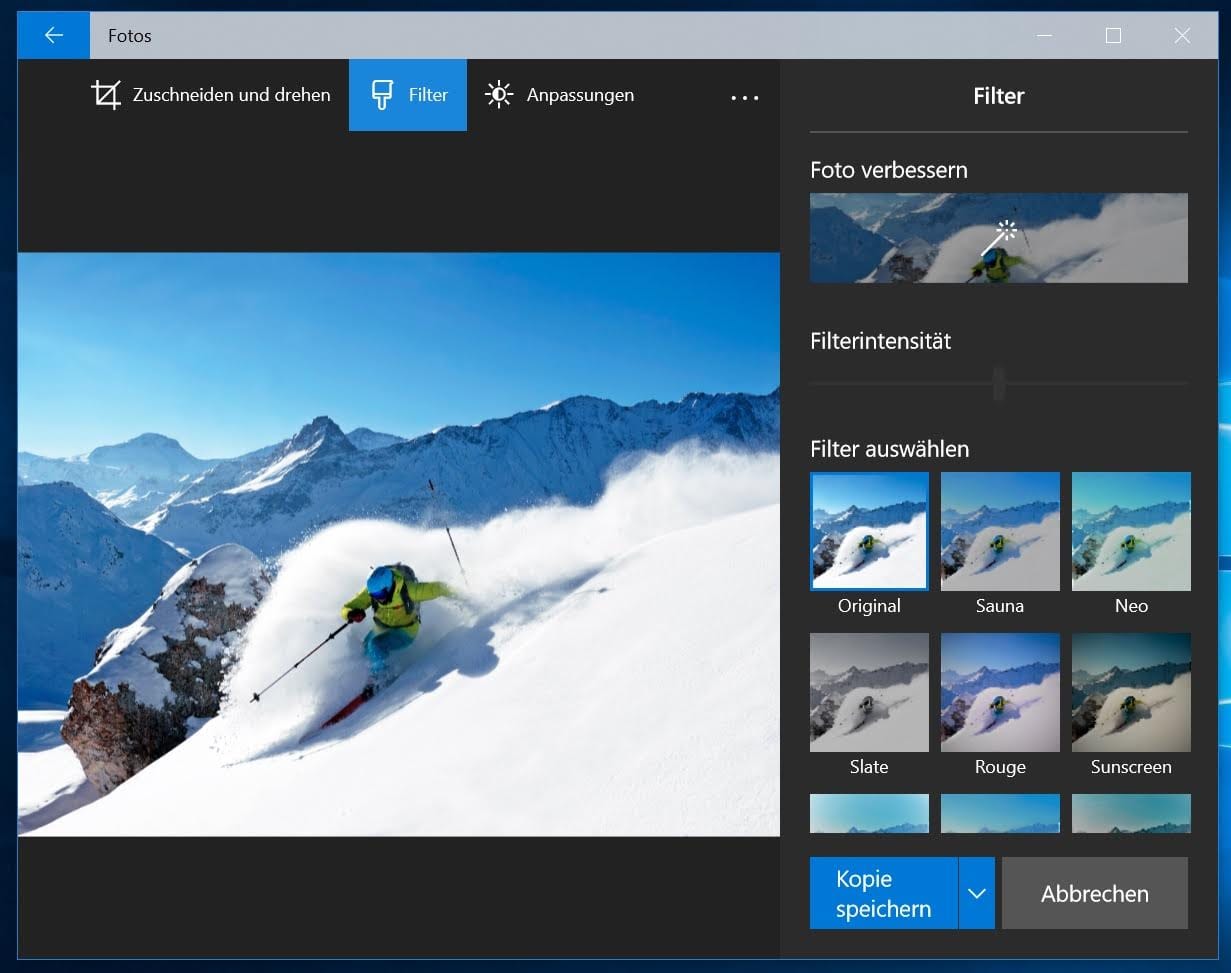
Es öffnet sich eine Vorschau, die das Foto mit den verschiedenen Filtern zeigen.
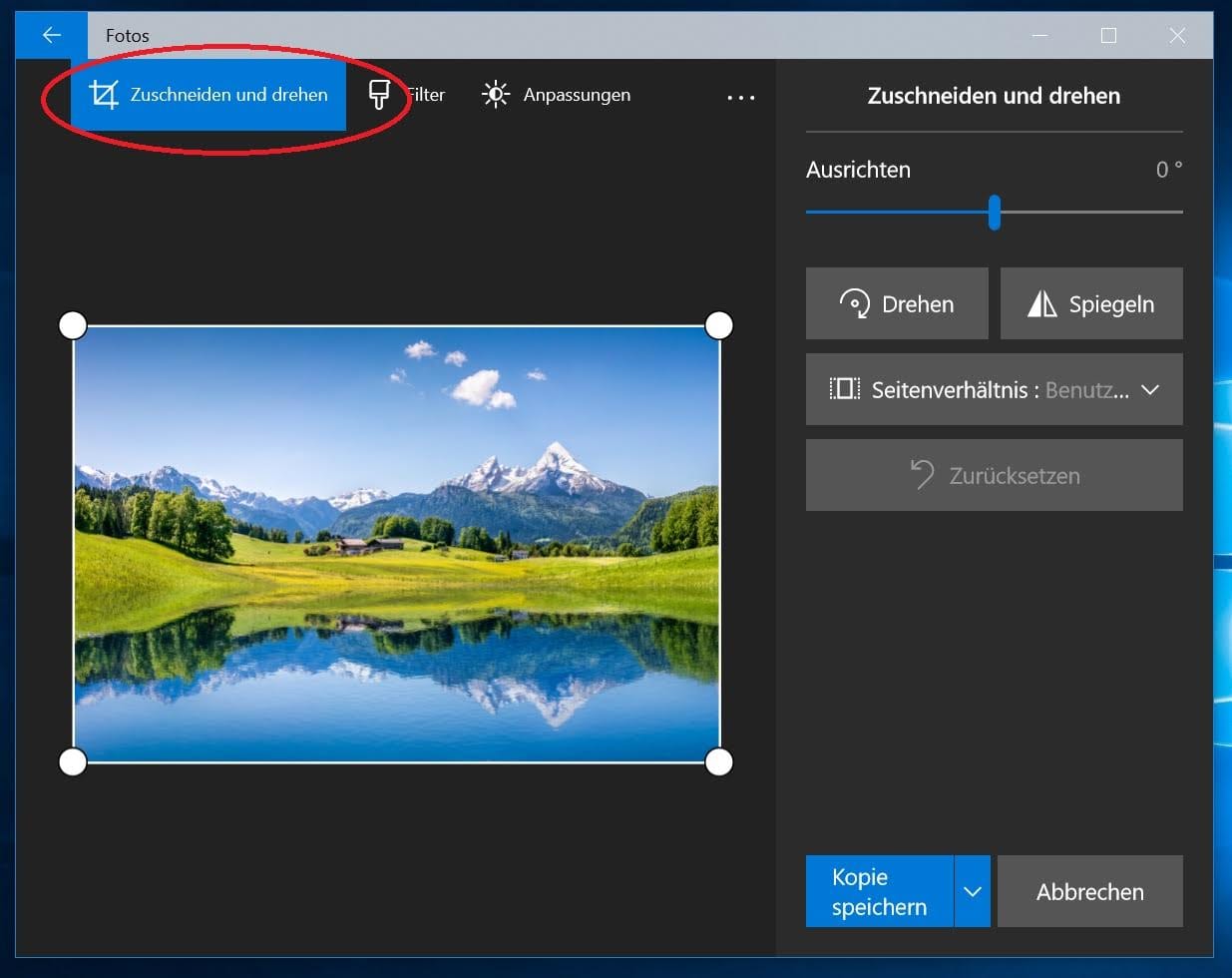
Um einen Bildausschnitt zu vergrößern, bietet sich die Option "Zuschneiden" an.
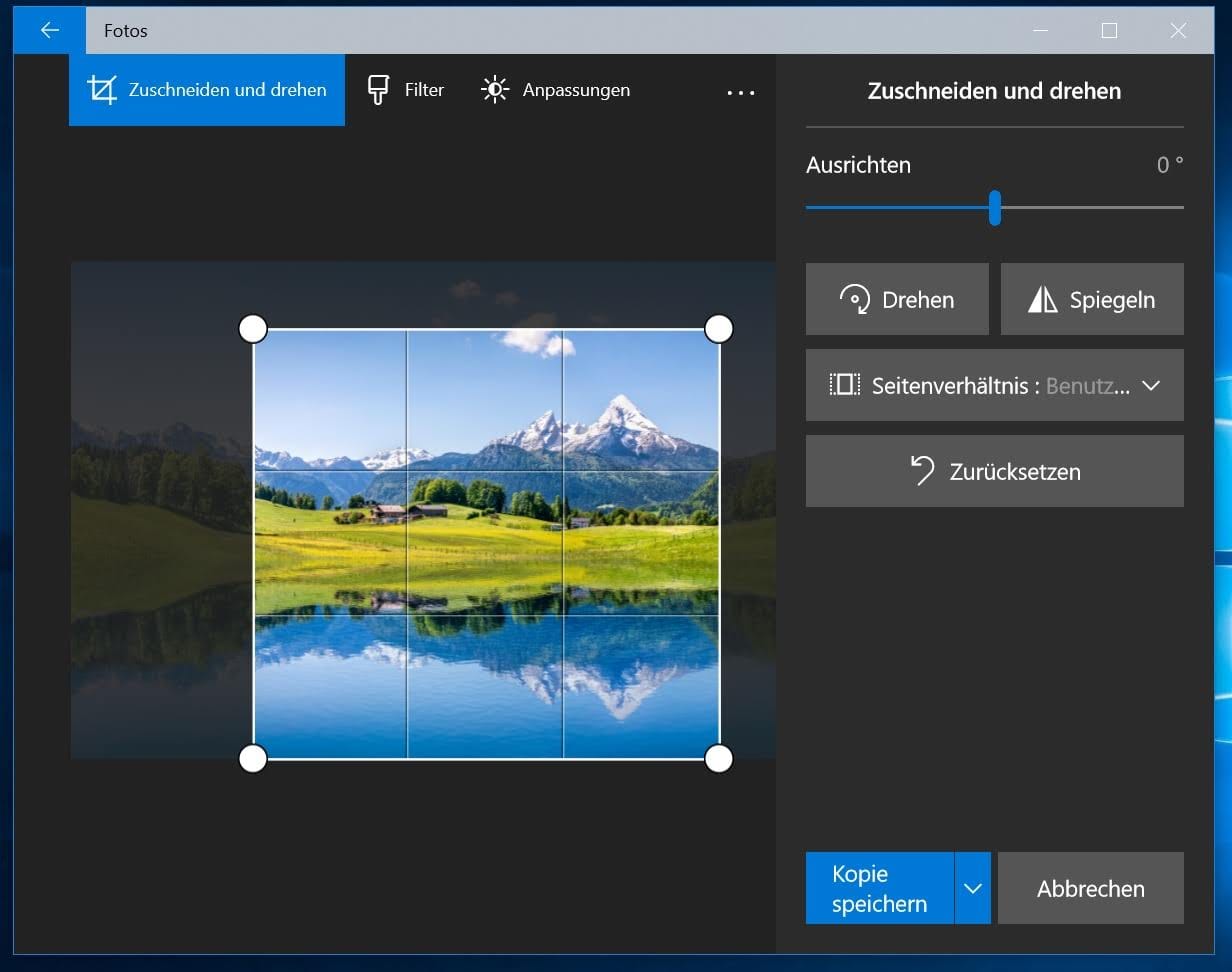
Jetzt können Sie den Rahmen verkleinern. Windows zoomt dann automatisch in das Bild hinein.
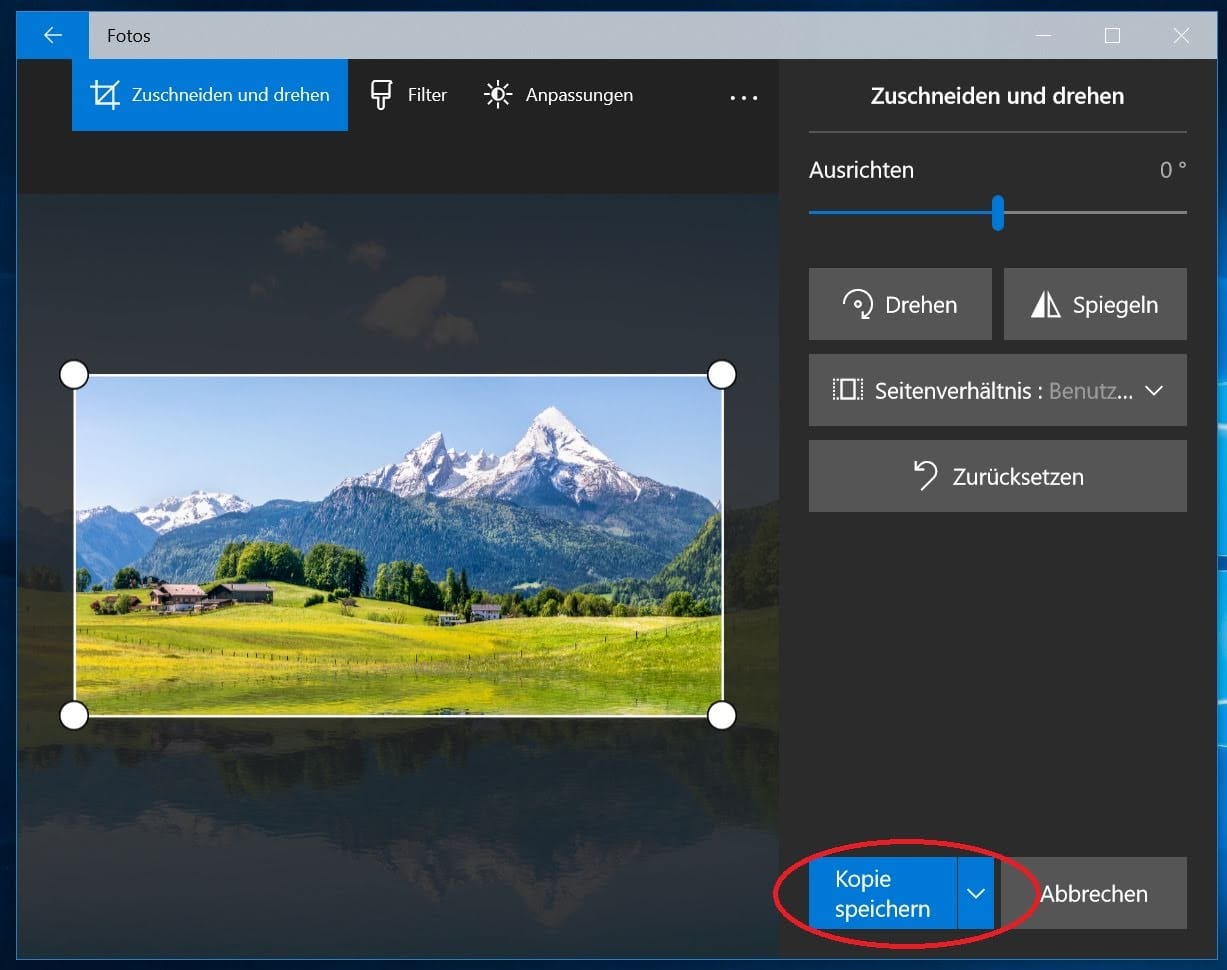
Sind Sie mit dem Bildausschnitt zufrieden? Dann speichern Sie das Foto als Kopie ab.
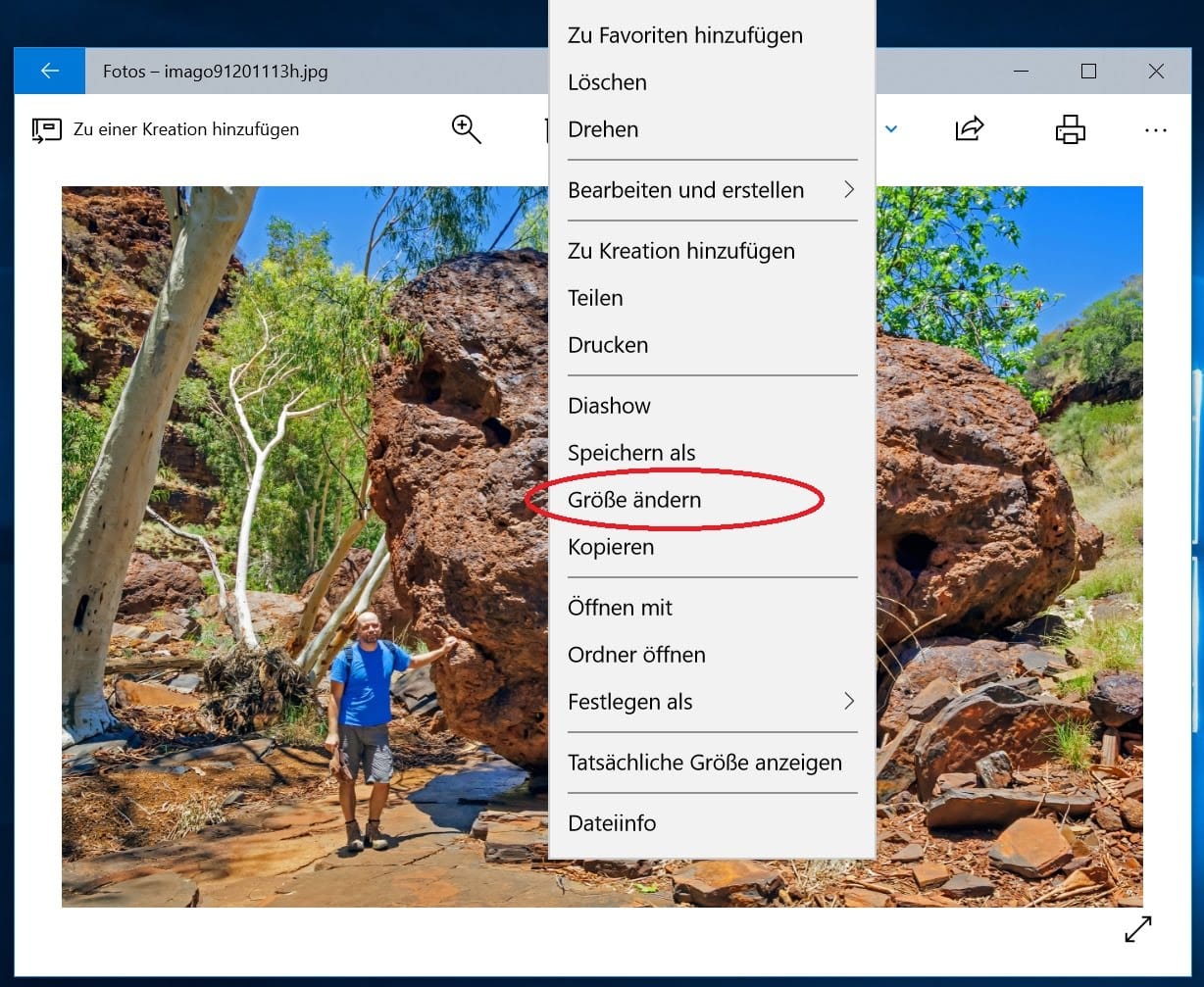
Um eine Datei zu verkleinern, genügt ein Rechtsklick auf das Bild. Nun können Sie die Option "Größe ändern" auswählen.
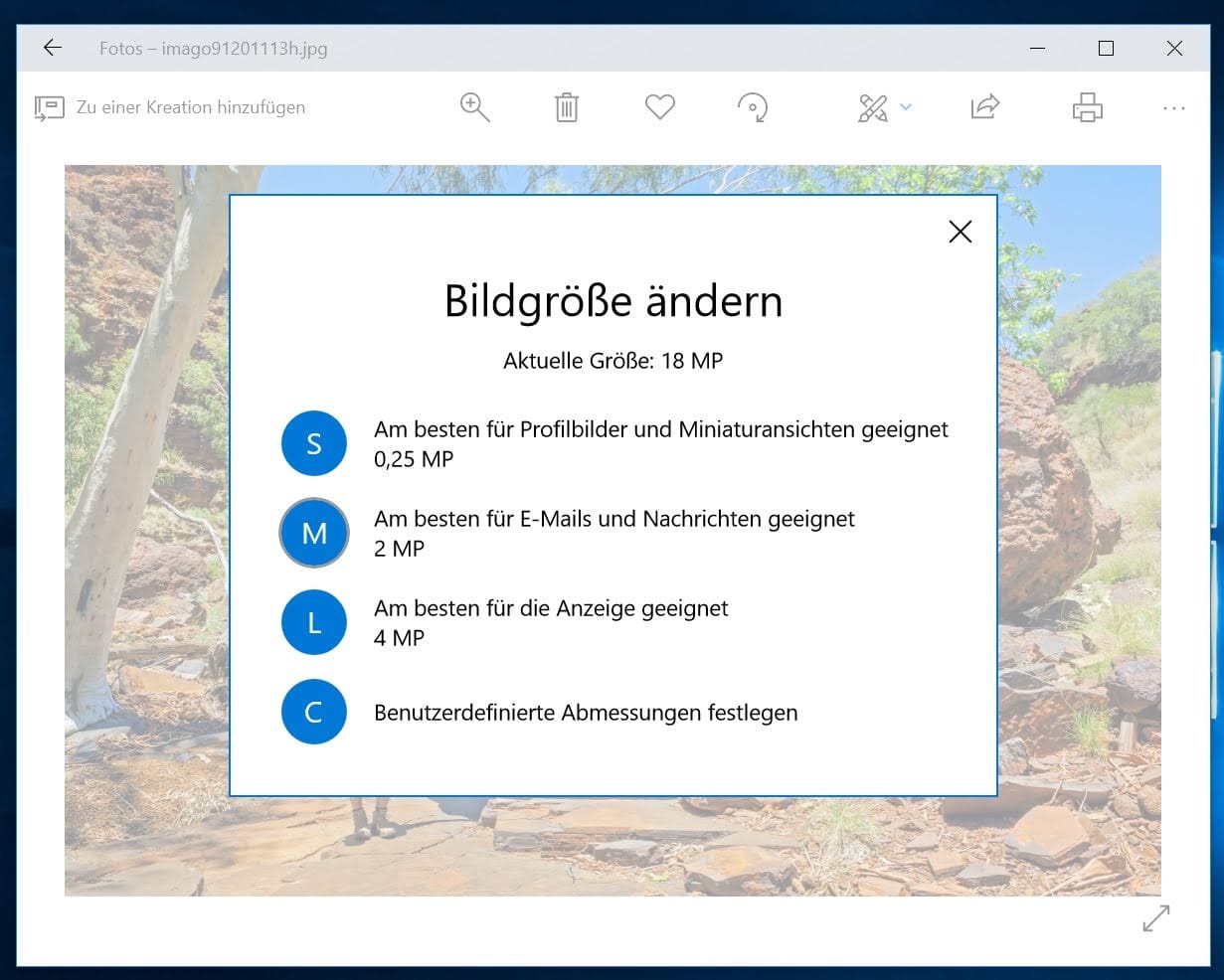
Windows schlägt vor, wie groß die Datei für welchen Zweck sein sollte. Wählen Sie die gewünschte Größe aus.
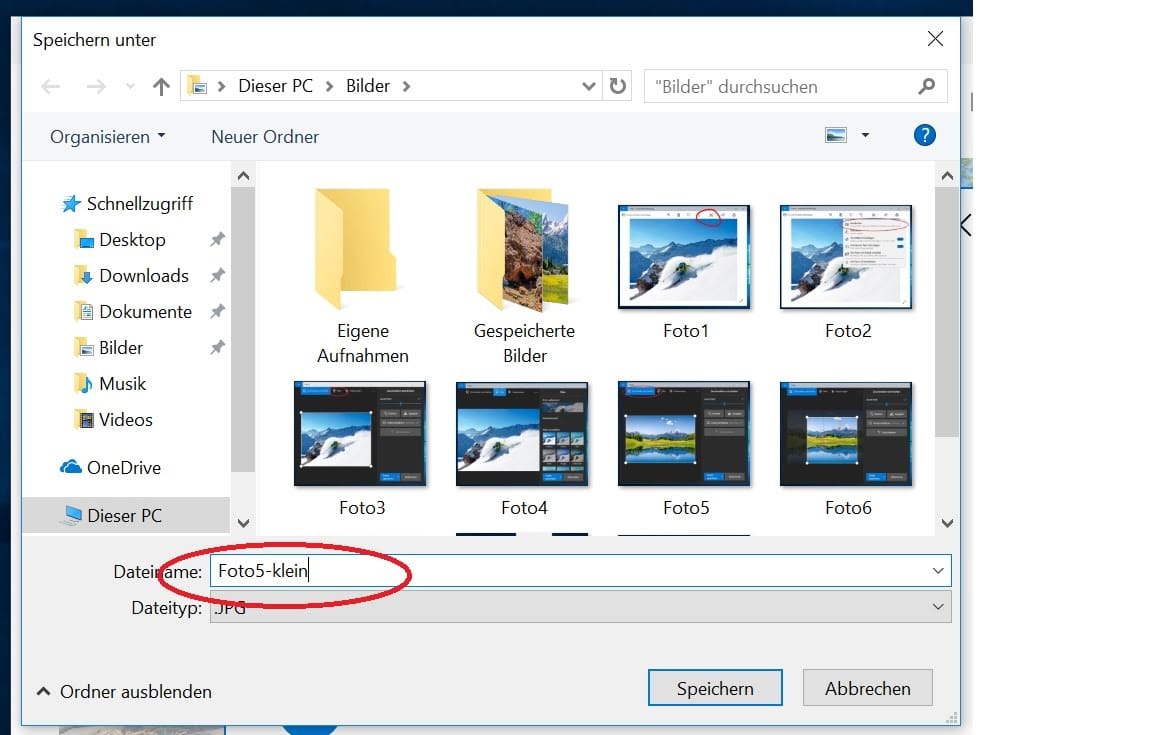
Sichern Sie das verkleinerte Bild unter einem neuen Dateinamen, damit das Original nicht überschrieben wird.
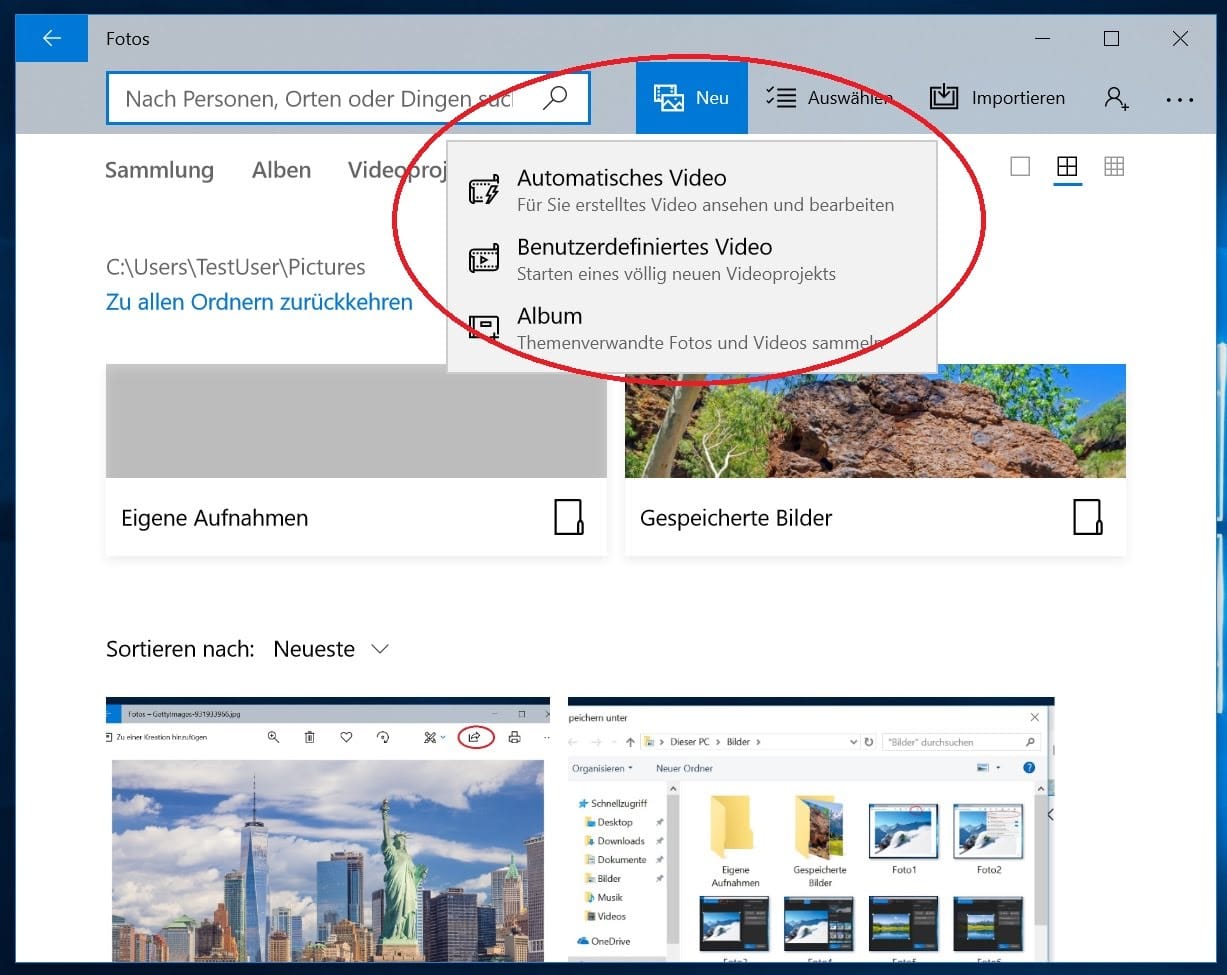
Die Foto-App kann inzwischen auch musikalisch untermalte Video-Collagen erstellen. Es gibt zwei Möglichkeiten: automatisch oder manuell.
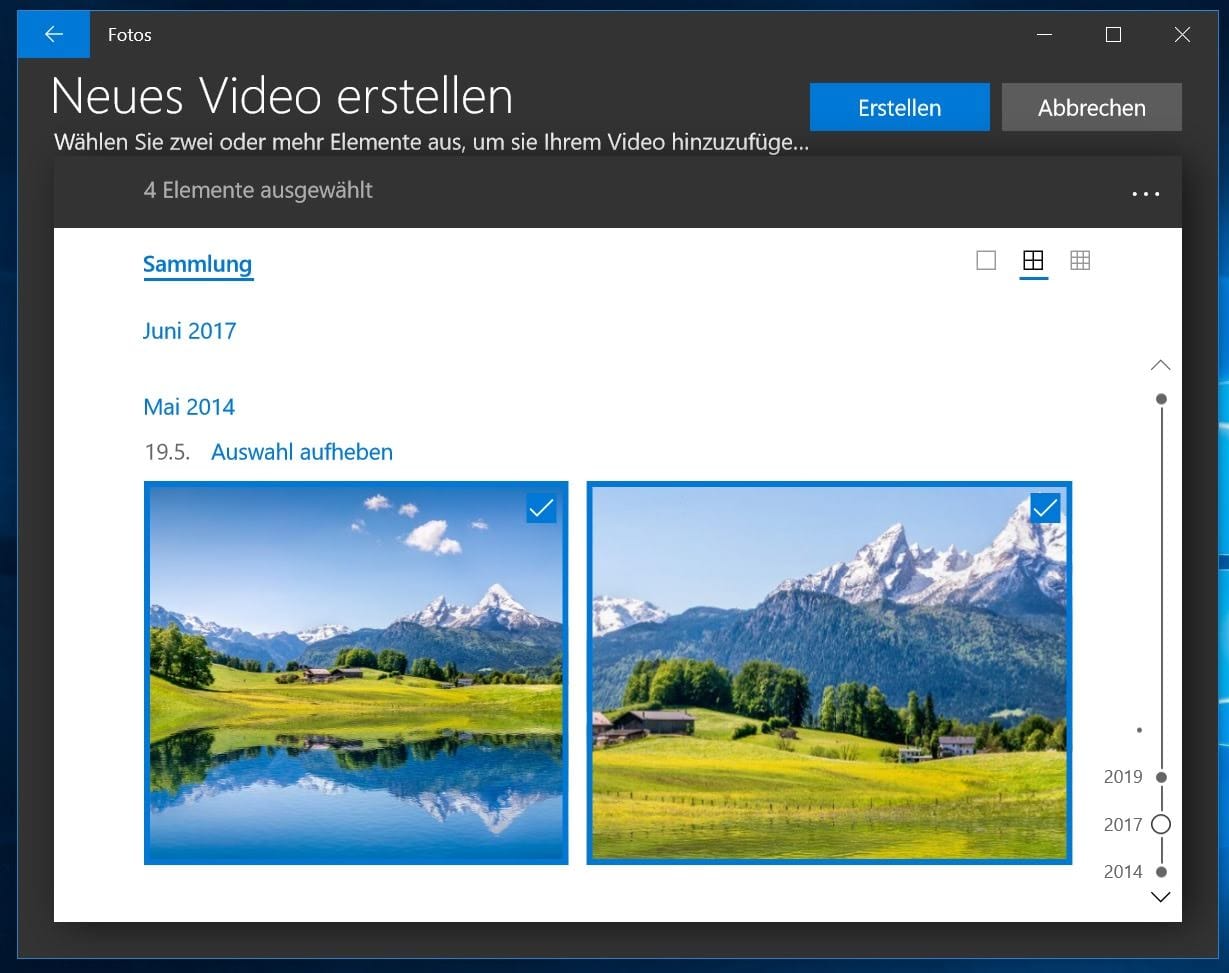
Im nächsten Schritt müssen Sie die Fotos auswählen, die in das Video aufgenommen werden sollen.
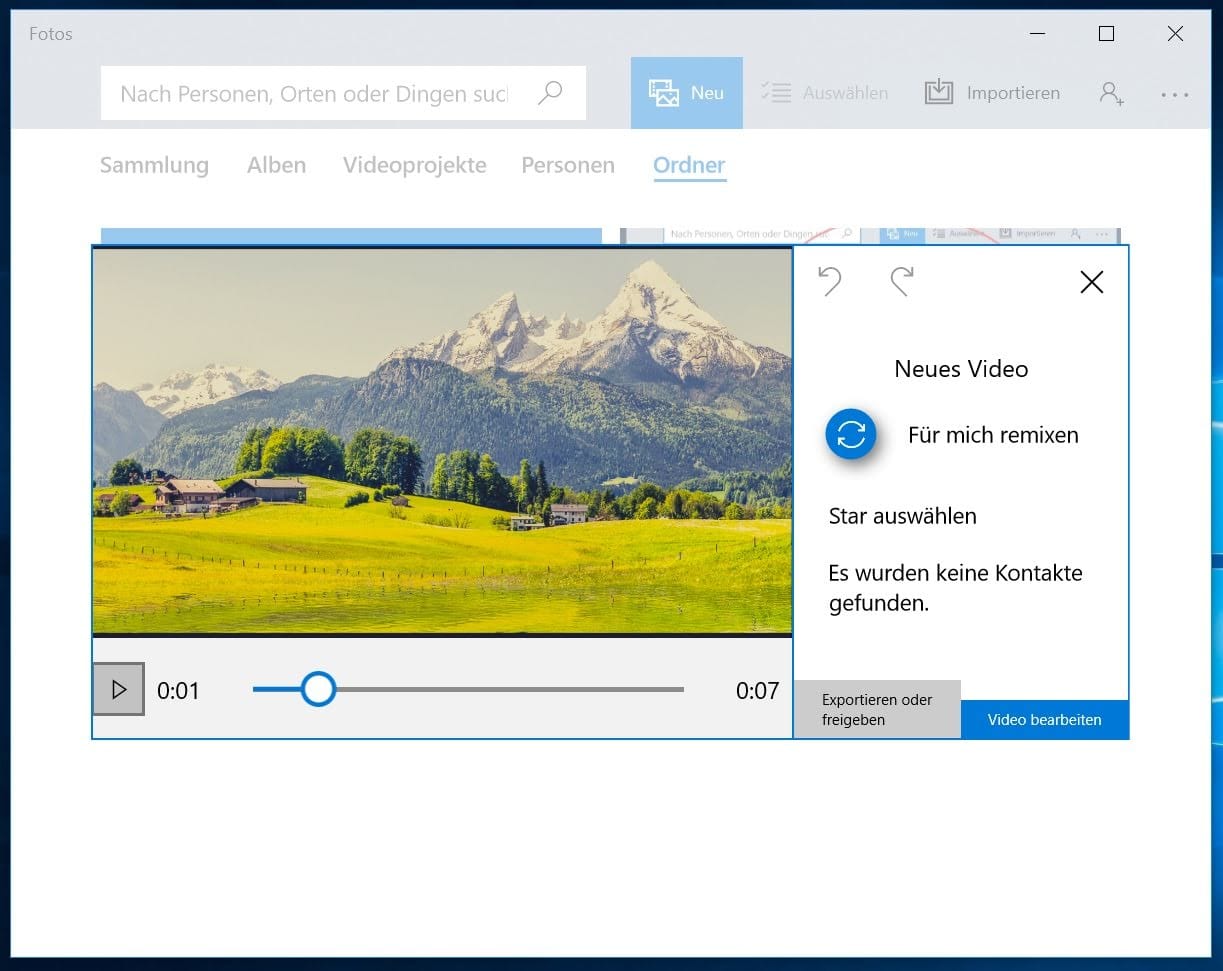
Selbst wenn Sie es Windows überlassen, das Video zu erstellen, haben Sie anschließend zahlreiche Bearbeitungsmöglichkeiten. Klicken Sie dazu einfach auf "Video bearbeiten".
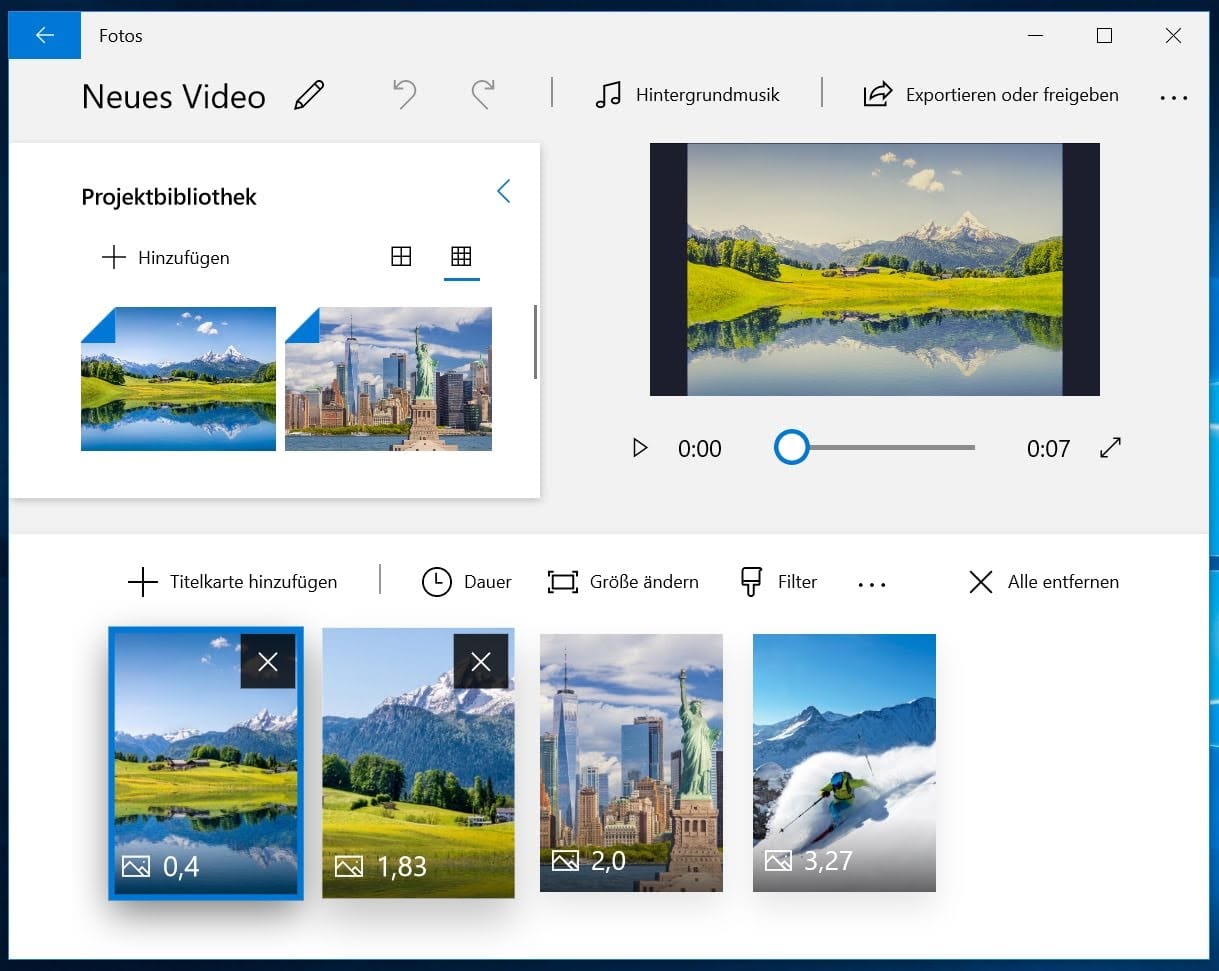
Sie können nun zum Beispiel Filter auswählen oder die Länge der Bildeinstellungen manipulieren. Auch das Musikstück lässt sich austauschen.












