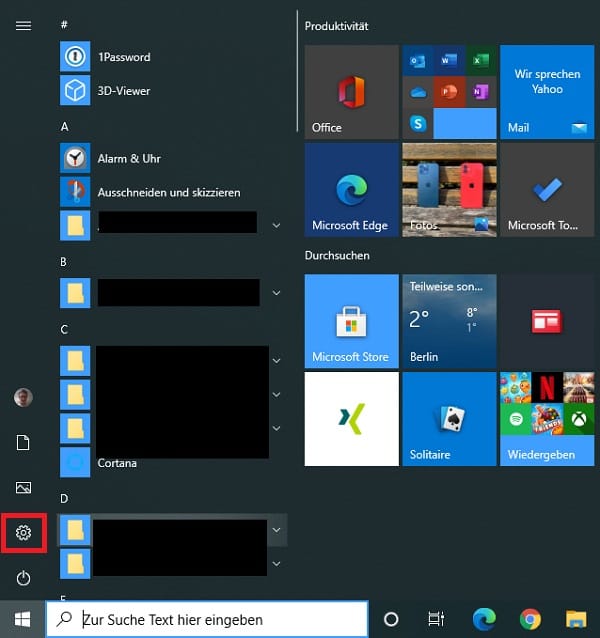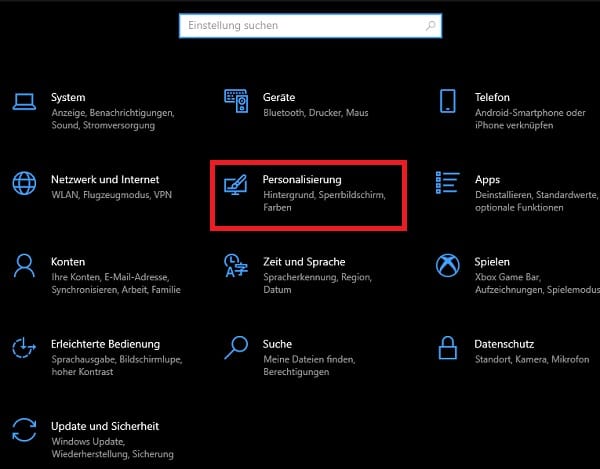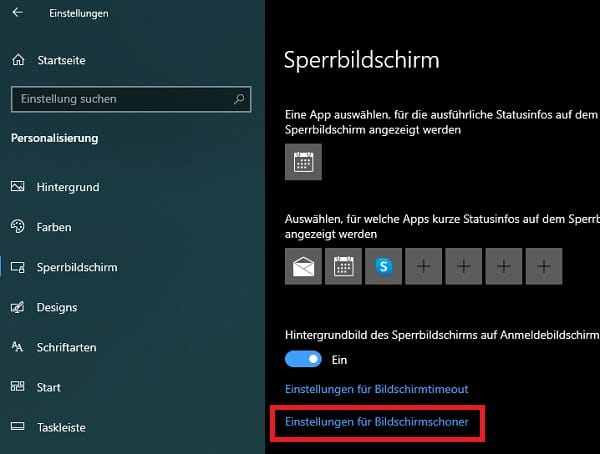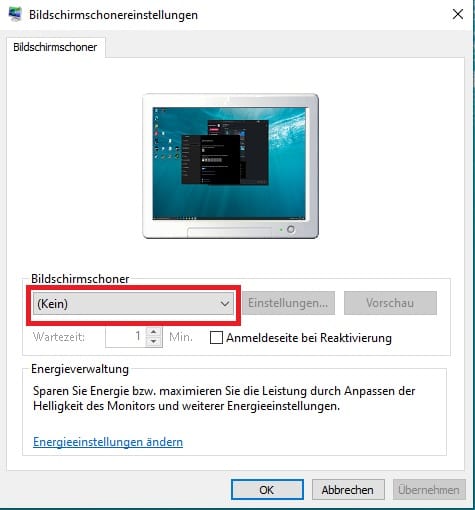PC-Tipps Windows 10: So aktivieren Sie den Bildschirmschoner
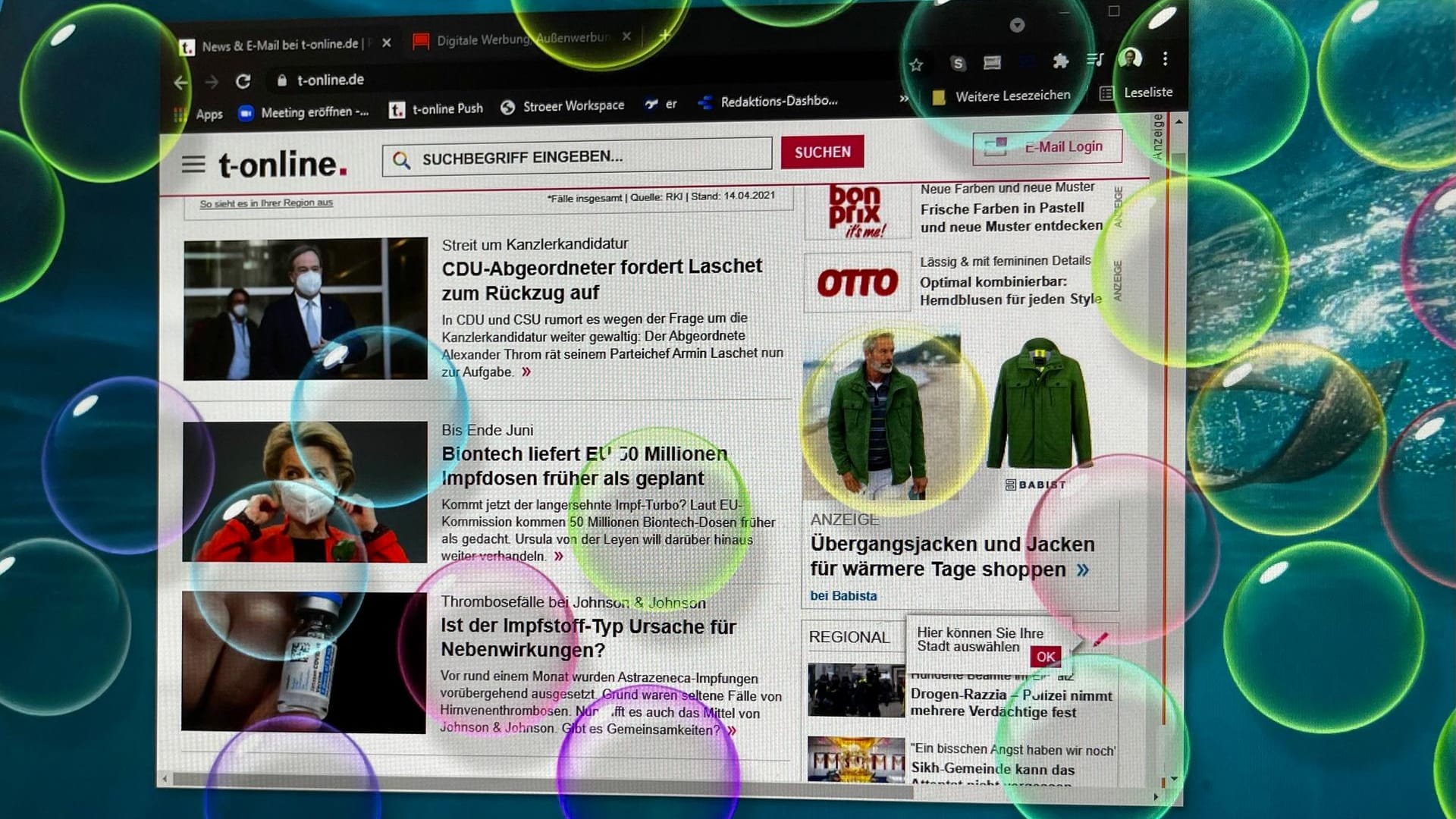

Früher startete Windows automatisch einen Bildschirmschoner, wenn man den Computer kurz aus den Augen ließ. Heute erscheint lediglich der Sperrbildschirm. Wie man den Bildschirmschoner unter Windows 10 aktiviert und einrichtet, erfahren Sie hier.
Wabernde Seifenblasen, ein Flug durch den Sternenhimmel oder einfach ein rotierender 3D-Text: Bildschirmschoner haben Windows-Nutzern früher oft den Alltag versüßt. Mittlerweile sind sie eigentlich nicht mehr nötig, denn anders als bei Röhrenmonitoren können sich statische Bildinhalte bei LCD-Monitoren nicht mehr "einbrennen".
Allerdings sieht ein Bildschirmschoner oft deutlich freundlicher aus, als der Sperrbildschirm – oder man hinterlässt über einen Bildschirmtext Nachrichten auf dem Monitor. Wie Sie in wenigen Schritten den Bildschirmschoner unter Windows 10 aktivieren und einstellen, erfahren Sie hier.
1. Einstellungen öffnen
Klicken Sie zunächst auf den "Start"-Knopf unten links in der Taskleiste. Ein weiterer Klick auf das Zahnradsymbol öffnet dann das Einstellungsmenü.
2. "Personalisierung" auswählen
Die optischen Anpassungen von Windows, darunter auch den Bildschirmschoner, findet man unter dem Menüpunkt "Personalisierungen". Dort kann man etwa auch den Desktop-Hintergrund ändern.
3. Einstellungsmenü für Sperrbildschirm öffnen
Das Einstellungsfenster für den Bildschirmschoner findet man unter dem Menüpunkt "Sperrbildschirm". Dieses wählt man zunächst in der linken Menüleiste aus und scrollt im rechten Fenster ganz nach unten. Dort verstecken sich die "Einstellungen für Bildschirmschoner".
4. Bildschirmschonereinstellungen
Jetzt endlich öffnet sich das Fenster zu den Bildschirmschonereinstellungen. Das dürfte altgedienten Windows-Nutzern bekannt vorkommen, denn so sah es auch schon in vorhergehenden Windowsversionen aus. Nicht wundern, bei solchen Altprogrammen wird oft auch der Darkmode nicht unterstützt.
Uhrzeit oder Fotos als Bildschirmschoner einstellen
Um einen Bildschirmschoner zu aktivieren, muss lediglich das markierte Schaltfeld angeklickt und ein Bildschirmschoner ausgewählt werden. Darunter kann ausgewählt werden, nach wie vielen Minuten der Bildschirmschoner aktiviert werden soll – und ob man sich zum Deaktivieren erneut mit Kennwort anmelden muss.
Wer stattdessen lieber die Uhrzeit auf dem Bildschirm sehen möchte, oder eine Reihe von Bildern, kann das hier ebenfalls einstellen: Wählt man etwa den Bildschirmschoner "3D-Text" kann unter "Einstellungen" statt eines Texts auch die Uhrzeit als Anzeige gewählt werden.
Der Bildschirmschoner "Fotos" zeigt beliebige Bilder an. Unter "Einstellungen" wählt man den gewünschten Fotoordner, wie schnell die Diashow sein soll und ob die Bilder in Reihenfolge oder zufällig wiedergegeben werden.
Wer nach weiteren coolen Bildschirmschonern sucht, sollte bei der Google-Suche vorsichtig sein – oft wird auch Schadsoftware als angeblicher Bildschirmschoner angeboten. Sicher ist etwa, wer direkt im Microsoft-Store nach "Screensaver" sucht.
Neben zahlreichen kostenpflichtigen angeboten, gibt es hier auch einige kostenlose Programme, die sorgenfrei heruntergeladen werden können, etwa ein Aquarium oder verschiedene grafische Effekte. Der Microsoft Store ist in der Regel gut sichtbar im Startmenü als Kachel angeheftet.
- Eigene Recherchen