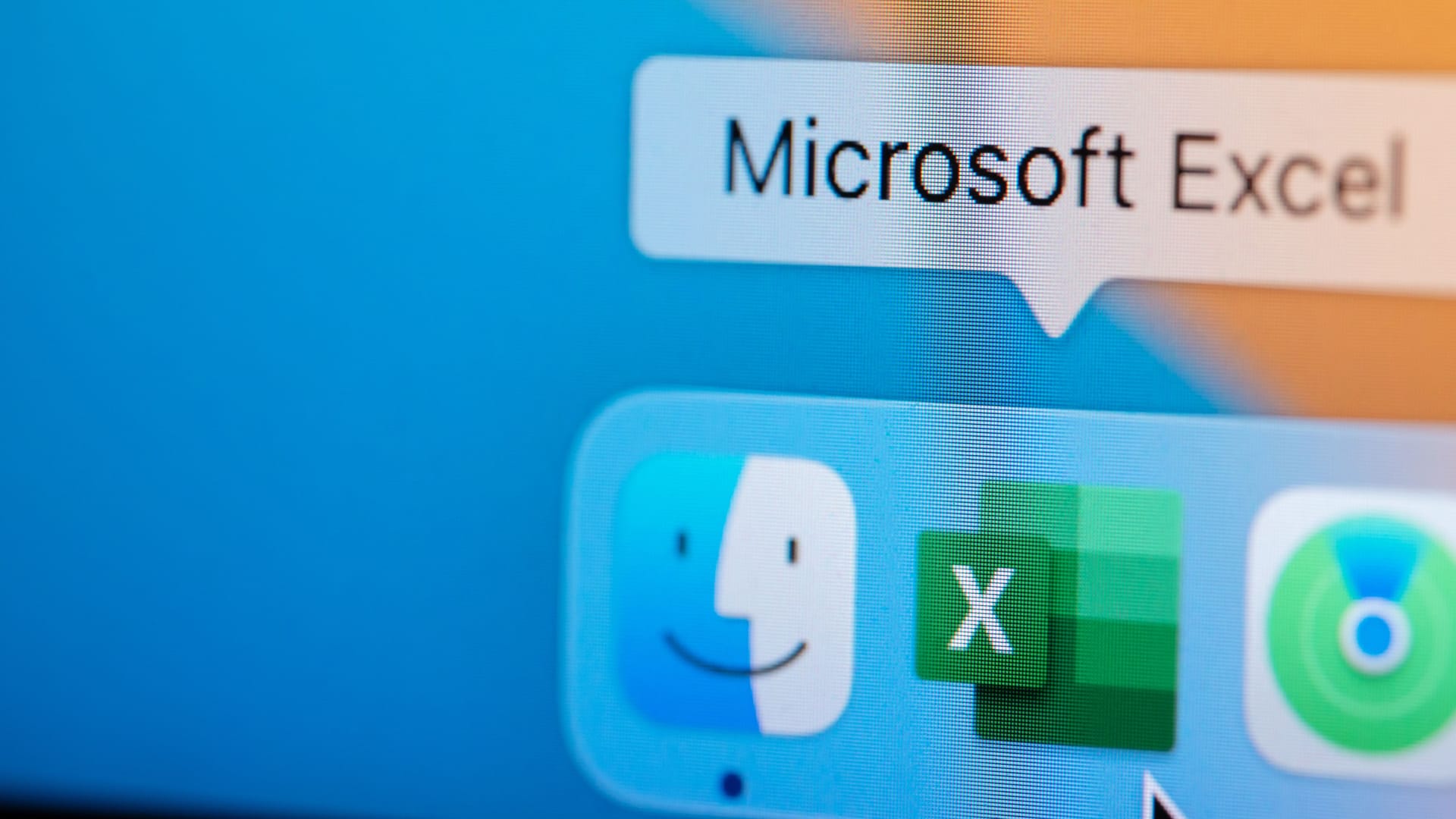Microsoft Office Excel macht aus einer Zahl ein Datum: Das ist die Lösung
Wenn Sie in Excel etwas eingeben, wählt es die Datentypen automatisch. Dabei wird manchmal aus einer Zahl ungewollt ein Datum. Wie Sie das vermeiden.
Abhängig davon, wie Sie in Excel eine Zahl eingeben, kann es passieren, dass das Programm daraus automatisch ein Datum macht. Es gibt jedoch ein paar Möglichkeiten, mit denen sich diese Umwandlung unterbinden lässt. Es ist zum Beispiel möglich, dass Sie die Zellen vorher manuell formatieren. Wie das funktioniert und welche Optionen es noch gibt, erfahren Sie hier.
So verhindern Sie, dass Excel aus einer Zahl ein Datum macht
Dass Excel aus einer eingegebenen Zahl ein Datum macht, liegt in der Regel daran, dass die Anwendung gängige Datumsformate zur Vereinfachung der Eingabe automatisch umwandelt. Sofern keine bestimmte Formatierung für die jeweilige Zelle eingestellt ist, macht Excel aus Eingaben wie "2/4", "2-4" oder "2.4" automatisch den 2. April. Um das zu unterbinden, gibt es verschiedene Möglichkeiten:
- Geben Sie vor der eingegebenen Zahl ein Leerzeichen ein. Excel erkennt die Eingabe daraufhin als Text. Das Leerzeichen bleibt in der Zelle sichtbar.
- Setzen Sie vor die Eingabe einen Apostroph ('). Dies hat einen ähnlichen Effekt wie ein vorangestelltes Leerzeichen, jedoch zeigt Excel den Apostroph nach Betätigung der Eingabetaste nicht in der Zelle an.
- Ist Ihre Eingabe ein Bruch, so beginnen Sie diesen mit einer Null und einem Leerzeichen, also etwa so: "0 2/4". Die Anwendung erkennt den Zellinhalt dadurch korrekt als Bruch und wertet ihn entsprechend aus. Die beiden vorangestellten Zeichen verschwinden automatisch.
Formatierung für Zellen manuell festlegen
Weiterhin ist es möglich, dass Excel aus einer Zahl ein Datum macht, weil Sie für die entsprechende Zelle manuell eine Formatierung festgelegt haben. Das heißt: Sie oder ein anderer Nutzer haben die Anwendung zuvor explizit dazu angewiesen, den Zellinhalt als Datum zu speichern. Auf gleichem Wege lässt sich Excel aber auch dazu anweisen, einen anderen Datentyp zu verwenden.
Markieren Sie hierfür zunächst mit der Maus alle Zellen, deren Formatierung Sie anpassen möchten, und drücken Sie dann auf der Tastatur "[STRG] + [1]". Nun erscheint ein Menü, in dem sich verschiedene Datentypen auswählen lassen – darunter Zahl, Währung, Datum und Text. Auch das Erstellen einer benutzerdefinierten Formatierung ist möglich. Wählen Sie die Option "Standard", wenn Sie möchten, dass Excel wieder automatisch für Sie entscheidet, welcher der richtige Typ ist.
- support.microsoft.com: "Verhindern der automatischen Umwandlung von Zahlen in Datumswerte"