
Für diesen Beitrag haben wir alle relevanten Fakten sorgfältig recherchiert. Eine Beeinflussung durch Dritte findet nicht statt.
Zum journalistischen Leitbild von t-online.Microsoft Office Tipps Transkribieren mit Word: So funktioniert es
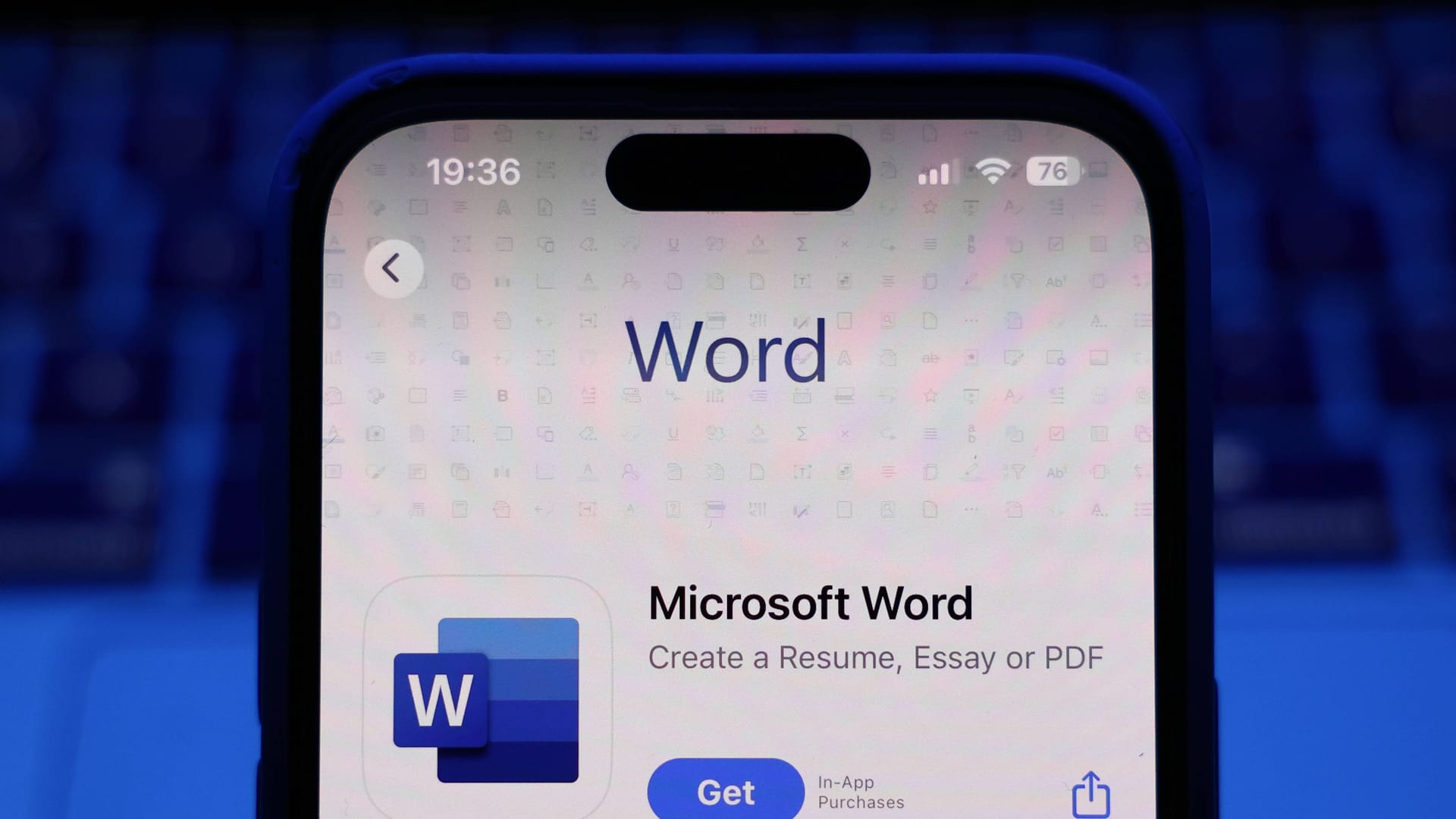

Mühsames Abtippen war gestern – mit Microsoft Word geht es einfacher. Hier erfahren Sie, wie Sie Audioaufnahmen direkt in Text umwandeln.
Ob Interviews, Meetings oder Vorlesungen – gesprochene Inhalte in Textform zu bringen, kann zeitaufwendig sein. Doch Microsoft Word bietet eine praktische Funktion zum Transkribieren. Damit können Sie Audioaufnahmen automatisch in Schrift umwandeln. Wir erklären, wie das geht und welche Tricks Sie kennen sollten.
Wie funktioniert das Transkribieren mit Word?
Microsoft Word verfügt über eine integrierte Transkriptionsfunktion, die in der Webversion von Microsoft 365 verfügbar ist. Sie ermöglicht es, Audiodateien hochzuladen oder direkt Sprache aufzuzeichnen, die dann automatisch in Text konvertiert wird. So nutzen Sie die Funktion:
- Microsoft Word öffnen: Rufen Sie die Webversion von Word auf und öffnen Sie ein neues Dokument.
- Diktieren-Tool aufrufen: Klicken Sie auf "Start" > "Diktat" und dann auf "Transkribieren".
- Audiodatei hochladen oder aufnehmen: Laden Sie eine bereits vorhandene Datei hoch oder starten Sie eine neue Sprachaufnahme. Achten Sie darauf, dass Sie das richtige Mikrofon verwenden.
- Aufzeichnung starten: Sobald die Mikrofontaste blau umrandet ist und der Zeitstempel läuft, beginnt die Aufnahme. Achten Sie auf eine deutliche Aussprache und lassen Sie den Bereich "Transkribieren" während der Aufzeichnung geöffnet.
- Aufnahme pausieren und fortsetzen: Um die Aufzeichnung zu unterbrechen und anschließend fortzuführen, klicken Sie jeweils auf die Mikrofontaste.
- Aufnahme speichern: Um Ihre Aufzeichnung in OneDrive zu sichern und die Transkription zu starten, wählen Sie "Jetzt speichern und transkribieren". Lassen Sie den Bereich "Transkribieren von" geöffnet, während der Prozess läuft.
- Transkription anzeigen: Nach der Verarbeitung wird der Textabschnitt mit Zeitstempeln und Sprecherzuordnung angezeigt.
- Bearbeiten und übernehmen: Sie können die Transkription überarbeiten und korrigieren sowie als Word-Datei speichern oder einzelne Ausschnitte in andere Dokumente einfügen.
Ihre Aufzeichnungen werden auf OneDrive im Ordner "Transkribierte Dateien" hinterlegt, wo Sie sie bei Bedarf auch löschen können.
- Lesen Sie auch: In Word Wörter zählen: So funktioniert’s
- Neue Funktion: WhatsApp: Sprachnachrichten lassen sich bald in Text umwandeln
Welche Dateiformate werden unterstützt?
Microsoft Word unterstützt die Formate MP3, WAV, M4A und MP4. Die Transkription funktioniert am besten, wenn die Aufnahme klar und ohne Hintergrundgeräusche ist.
Aktuell sind maximal fünf Stunden Audiotranskription pro Monat möglich. Dennoch ist die Funktion besonders für Studierende, Journalisten oder alle, die häufig gesprochene Inhalte verschriftlichen müssen und ihre Arbeit effizienter gestalten wollen, ein praktisches Werkzeug.
- support.microsoft.com: "Transkribieren Ihrer Aufnahmen"
















