Microsoft Office Abkürzungsverzeichnis in Word erstellen – so geht's
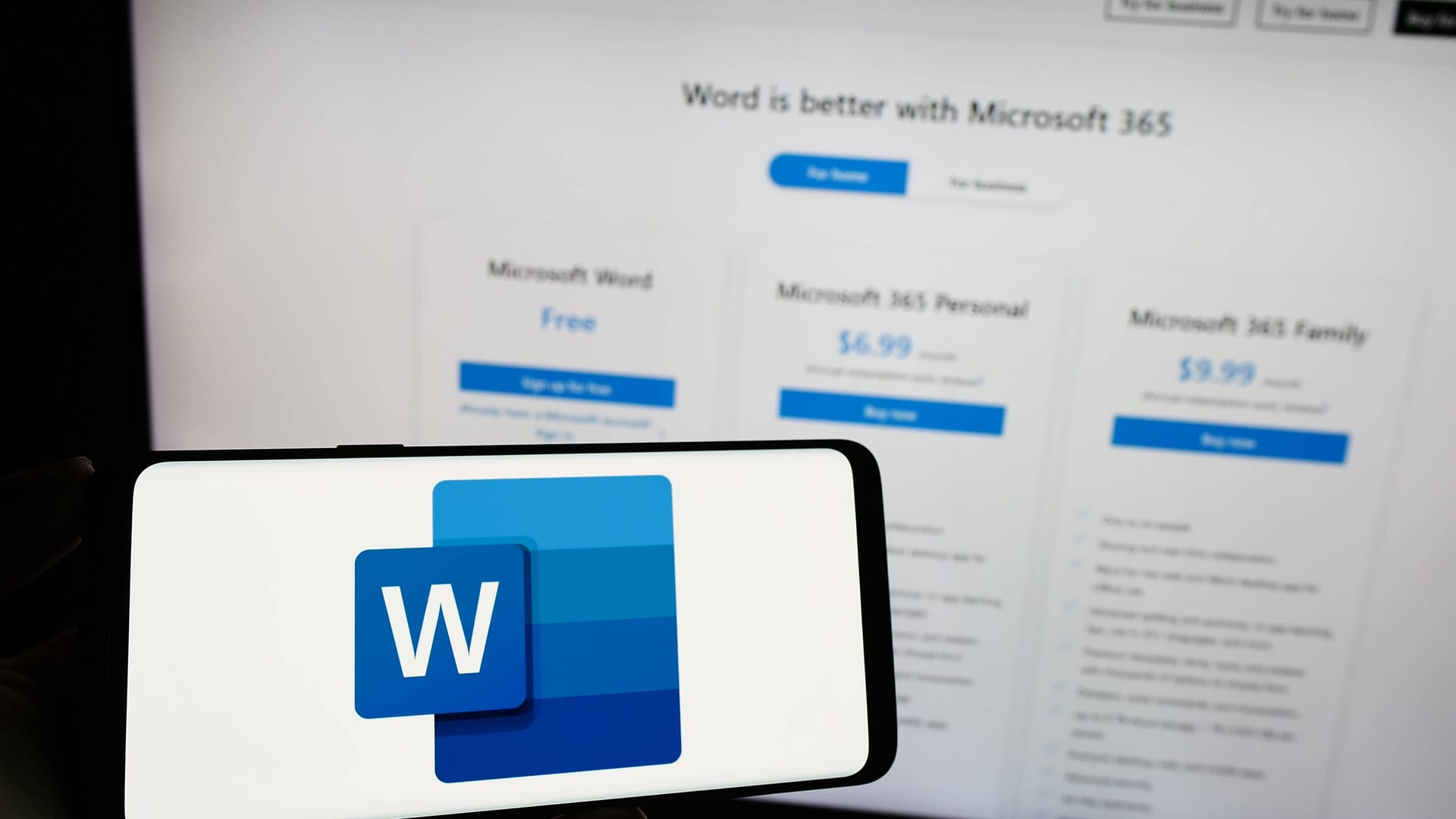

In Bachelor- oder Masterarbeiten sind Abkürzungsverzeichnisse manchmal notwendig. Wir erklären, wie Sie ein solches Verzeichnis in Word erstellen.
Hochschulen schreiben ihren Studenten oft vor, dass sie in ihren Abschlussarbeiten ein alphabetisches Abkürzungsverzeichnis ohne Seitenzahlen zu erstellen haben. Achten Sie genau auf solche Vorgaben. Enthält Ihre Abschlussarbeit keine oder nur allgemein bekannte Abkürzungen wie etc. oder Lkw, verzichten Sie auf das Verzeichnis. Benutzen Sie jedoch spezifische Abkürzungen, empfiehlt es sich, ein Verzeichnis zu erstellen. Wie Sie ein solches Verzeichnis in Microsoft Word erstellen, erfahren Sie hier.
Abkürzungen in das Verzeichnis aufnehmen
- Markieren Sie die Abkürzung.
- Klicken Sie auf den Reiter "Referenzen".
- Im Menüband gehen Sie zu "Eintrag markieren". Die markierte Abkürzung erscheint automatisch als Haupteintrag im Dialogfeld, das sich nun öffnet.
- Im Dialogfeld wählen Sie unter Optionen "Querverweis". In dem Eingabefeld rechts davon vermerken Sie kurz und knapp, was die Abkürzung bedeutet.
- Schließen Sie den Dialog.
Das Abkürzungsverzeichnis erstellen
Das Abkürzungsverzeichnis in Word unterscheidet sich in einem Punkt vom Inhalts- und Abbildungsverzeichnis: Es hat keinen eigenen Namen im Menüband. Beim Erstellen gehen Sie so vor:
- Positionieren Sie den Cursor an der Stelle, an der Ihr Abkürzungsverzeichnis erscheinen soll. Üblicherweise ist das hinter dem Inhalts- und dem Abbildungsverzeichnis.
- Klicken Sie unter dem Reiter "Referenzen" auf "Index einfügen".
- Im Dialogfeld formatieren Sie nun Ihr Verzeichnis. Wählen Sie bei Typ "Eingezogen" und bei Spalten "2". Entscheiden Sie sich für eine Vorlage und geeignete Füllzeichen. Setzen Sie ein Häkchen bei "Seitenzahlen rechtsbündig".
- Probieren Sie aus, wie Ihr Abkürzungsverzeichnis am besten in Ihrem Dokument wirkt.
Das Verzeichnis auf den neuesten Stand bringen
Kommt eine neue Abkürzung hinzu, gehen Sie wieder den Weg über "Eintrag markieren", um die Abkürzung ins Verzeichnis aufzunehmen. Im Anschluss aktualisieren Sie Ihr Verzeichnis. Dafür gibt es zwei Möglichkeiten:
- Machen Sie einen Rechtsklick auf das Abkürzungsverzeichnis und wählen Sie "Felder aktualisieren".
- Möglich ist auch, bei "Referenzen" auf "Index aktualisieren" zu gehen.
Schon haben Sie automatisch ein Update des Abkürzungsverzeichnisses erstellt.
- support.microsoft.com: "Erstellen und Aktualisieren eines Indexes"
- Eigene Recherche
















