Dokumente JPG in PDF umwandeln – so gelingt es ganz einfach!
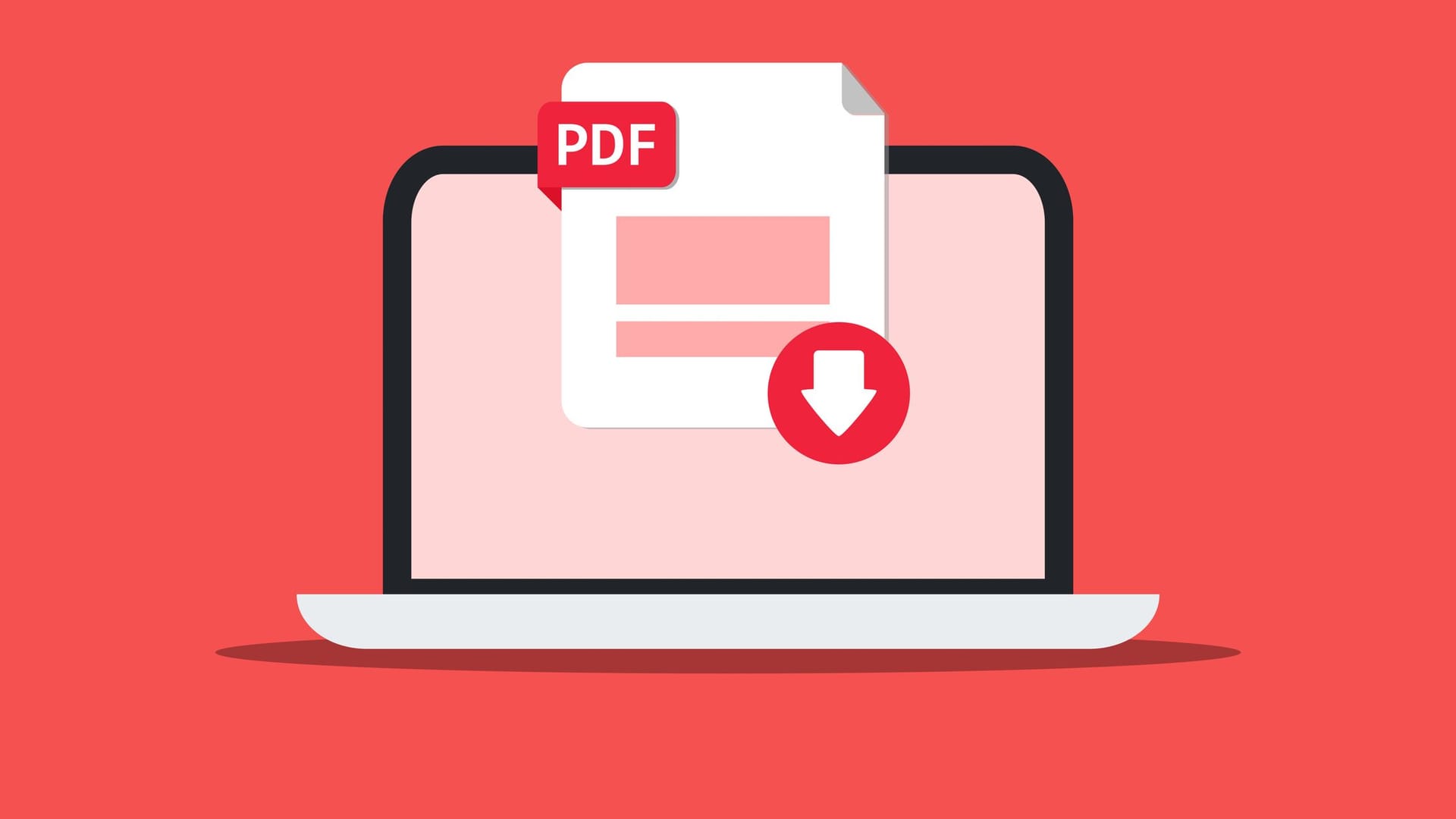

Sie wollen ein Ausweisdokument als PDF hochladen, doch Ihre Kamera spuckt Ihnen nur JPG-Dateien aus? Hier erfahren Sie, wie Sie aus dem Bild im Handumdrehen ein PDF machen.
Für Registrierungen bei Zahlungsdienstleistern oder digitale Nachweise gegenüber Behörden muss man hin und wieder ein Dokument bei einem Onlinedienst hochladen. Ärgerlich nur, wenn man gerade keinen Scanner zur Hand hat, dem man explizit mitteilen kann, dass er das Dokument als PDF einscannen soll.
Doch eines hat so ziemlich jeder: ein Smartphone. Durch die eingebaute Kamera lässt sich Abhilfe schaffen. Von Nachteil ist nur, dass diese meist JPG-Dateien ausspuckt. Doch auch dafür gibt es Lösungen. Zwei davon möchten wir Ihnen hier vorstellen.
Lösung 1: Onlinedienste nutzen
Es gibt zahlreiche Onlinedienste, die Ihnen die Umwandlung von Bildern in PDF-Dokumente so leicht wie möglich machen wollen. Auch der große Softwareentwickler Adobe hat ein solches Tool im Angebot. Neben JPG werden dort auch andere verbreitete Bildformate wie BMP oder PNG unterstützt.
Nach dem Aufruf der Webseite fordert der Dienst Sie direkt dazu auf, das umzuwandelnde Bild auszuwählen oder per Drag-and-Drop in das Fenster zu ziehen. Sobald Sie das getan haben, beginnt die Software automatisch mit der Konvertierung. Ist diese abgeschlossen, so wird Ihnen ein Download-Button angezeigt, über den Sie das PDF-Dokument ganz einfach herunterladen können.
Sollten Sie das Tool mehr als einmal verwenden, so wird Adobe Sie dazu auffordern, sich mit einem kostenlosen Adobe-Konto anzumelden, bevor Sie das umgewandelte Dokument herunterladen können. Ohne Konto lässt sich der Dienst also nur einmalig nutzen.
Datenschutzhinweis: Beachten Sie bei der Verwendung solcher Onlinedienste, dass Ihre hochgeladene Datei dadurch in der Cloud des Anbieters landet. Überlegen Sie sich also gut, ob Sie die Kontrolle der Inhalte, die auf dem hochgeladenen Bild sichtbar sind, wirklich an den Betreiber des Dienstes abgeben möchten und dürfen. Insbesondere wenn dort persönliche Daten einer anderen Person sichtbar sind, kann dies unter Umständen eine Verletzung geltender Datenschutzgesetze bedeuten, sofern Sie keine Einwilligung von der betroffenen Person eingeholt haben. Werfen Sie unbedingt einen Blick auf Lösung 2, wenn Sie sich bezüglich des Datenschutzes unsicher sind.
Lösung 2: Eine lokale Office-Anwendung nutzen
Während es sich bei JPG um ein Bild-Format handelt, ist das PDF ein Dokumenten-Format. Demnach ist es eine naheliegende Lösung, das Bild einfach in ein Dokument einzufügen und daraus ein PDF zu erzeugen. Ein weiterer Vorteil dabei: Sie können gleich mehrere Bilder in ein Dokument einfügen und deren Größe flexibel anpassen. Das ist beispielsweise sehr nützlich, wenn Sie Vorder- und Rückseite Ihres Personalausweises auf eine einzelne Dokumentenseite legen möchten.
Im Prinzip funktioniert diese Lösung mit allen gängigen Office-Anwendungen. In dieser Anleitung beschränken wir uns jedoch der Einfachheit halber auf das freie und weit verbreitete LibreOffice, das Sie auf der zugehörigen Webseite kostenlos herunterladen können.
Folgen Sie einfach den folgenden 8 Schritten, um mit LibreOffice ein PDF-Dokument aus Ihrem Bild zu erzeugen:
- Suchen Sie die umzuwandelnde Bilddatei in Ihrem Datei-Explorer.
- Klicken Sie die Datei mit der rechten Maustaste an und wählen Sie "Kopieren".
- Öffnen Sie den LibreOffice Writer.
- Klicken Sie mit der rechten Maustaste auf das leere Blatt und wählen Sie "Einfügen".
- Sie können das Bild nun im Dokument mit der Maus greifen und seine Position beliebig verschieben. An den Ecken können Sie bei Bedarf auch die Größe verändern. Durch einen Doppelklick auf das Bild lässt sich die gewünschte Bildgröße über die Registerkarte "Typ" sogar ganz präzise in Zentimetern angeben. Setzen Sie vorher ggf. den Haken "Seitenverhältnis beibehalten", damit es nicht zu Verzerrungen kommt.
- Fügen Sie bei Bedarf noch weitere Bilder auf die gleiche Weise in das Dokument ein.
- Sobald Sie mit dem Ergebnis zufrieden sind, wählen Sie im Anwendungsmenü: Datei > Exportieren als > Direkt als PDF exportieren.
- Nun wählen Sie noch einen Speicherort sowie einen Dateinamen für das Dokument und klicken abschließend auf "Speichern".
So haben Sie aus Ihrem JPG- erfolgreich ein PDF-Dokument erstellt.
- Adobe: "JPEG-Dateien kostenlos in PDF umwandeln"
- LibreOffice: "LibreOffice herunterladen"
















