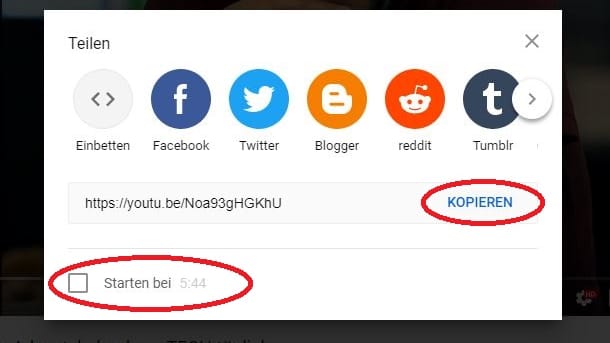Videobearbeitung Videos zusammenfügen leicht gemacht mit OpenShot


Erfahren Sie, wie Sie mit der kostenlosen Software OpenShot Ihre Videoclips zu einem zusammenhängenden Film kombinieren können. Perfekt für Urlaubsvideos und mehr.
Vielleicht hatten Sie im letzten Urlaub immer Ihr Smartphone parat und haben ein paar tolle Videoaufnahmen gemacht. Womöglich verfügen Sie sogar über eine kleine Kameradrohne und konnten Ihren Urlaubsort damit nochmal aus einer völlig anderen Perspektive bestaunen.
Doch nun stehen Sie vor einem Problem: Freunden die vielen gesammelten Einzelvideos zu schicken, ist umständlich und macht wenig Spaß. Wie Sie aus den einzelnen Clips ein fortlaufendes Video zusammenbauen können, erklären wir hier Schritt für Schritt.
Videos zusammenfügen mit dem OpenShot Video Editor
Wer Videos zusammenfügen will, benötigt dafür eine Videobearbeitungssoftware. Die kann manchmal teuer sein. Doch es gibt auch kostenlose Varianten, die für die meisten Vorhaben völlig ausreichen.
Wir demonstrieren Ihnen den Prozess anhand der quelloffenen und freien Videobearbeitungssoftware OpenShot. Diese können Sie kostenlos von der Webseite des Projekts herunterladen und auf Ihrem PC oder Laptop installieren.
Folgen Sie danach diesen zwölf Schritten, um Ihre Videos zusammenzufügen:
- Starten Sie den OpenShot Video Editor.
- Klicken Sie ganz oben in der Menüleiste auf "Datei" und anschließend auf "Dateien importieren ...".
- Wählen Sie nun sämtliche Videodateien aus, die Sie zu einem einzelnen Video zusammenfügen möchten und klicken Sie anschließend auf "Öffnen".
- Optional: Wiederholen Sie die Schritte 2 und 3 bei Bedarf mehrfach, um dem Projekt Dateien aus unterschiedlichen Speicherorten hinzuzufügen.
- Sie sehen nun im linken Teil des Video-Editors Ihre importierten Videos. Ziehen Sie diese jetzt nacheinander mit der Maus in eine der Spuren am unteren Rand des Fensters. Legen Sie alle Clips in genau derselben Spur direkt hintereinander ab, ohne Platz dazwischen zu lassen. Die Reihenfolge, in der Sie die Videos in der Spur platzieren, entspricht am Ende auch der Reihenfolge, in der diese zusammengefügt werden. Videos, die Sie bereits in der Spur abgelegt haben, können Sie auch nachträglich noch mit der Maus verschieben, bis Sie mit dem Ergebnis zufrieden sind.
- Sobald Sie fertig mit der Anordnung der Clips sind, klicken Sie oben in der Menüleiste auf "Datei", dann auf "Projekt exportieren" und schließlich auf "Video exportieren".
- Es öffnet sich ein kleines Fenster, in dem Sie weitere Einstellungen für den Export vornehmen können. Definieren Sie ganz oben einen Dateinamen und einen Speicherort für Ihren Film.
- Das vorausgewählte Ziel "MP4 (h.264)" können Sie beibehalten.
- Als Videoprofil können Sie aus vielen möglichen Optionen wählen. Sie legen damit die Videoauflösung und Bildwiederholrate fest. Wenn Sie nicht genau wissen, welche Einstellung für Ihr Video geeignet ist, dann wählen Sie "HD 1080p 60 fps". Dies stellt in den meisten Fällen einen guten Kompromiss zwischen Speicherbedarf und Bildschärfe sowie flüssiger Wiedergabe dar.
- Zuletzt wählen Sie noch eine Qualität aus. Meistens ist die Option "Mittel" völlig ausreichend.
- Klicken Sie abschließend unten auf "Video exportieren". Das Programm beginnt sofort mit der Verarbeitung und zeigt Ihnen den Fortschritt mit einem Ladebalken an. Dieser Prozess kann je nach Länge und Qualität der verwendeten Videos sowie der Leistungsfähigkeit Ihres Rechners recht viel Zeit in Anspruch nehmen. Zwischen wenigen Minuten bei kurzen und mehreren Stunden bei sehr langen Videoclips ist alles möglich.
- Sobald der Export abgeschlossen ist, wird die Fortschrittsanzeige grün. Klicken Sie nun auf "Erledigt", um das Fenster zu schließen.
Sie finden den exportierten Film nun unter dem von Ihnen in Schritt 7 definierten Speicherort. Sollten Sie unzufrieden mit der Qualität sein, so wiederholen Sie den Export bei Bedarf und testen anhand der Schritte 9 und 10 andere Optionen. Beachten Sie dabei jedoch, dass mit steigender Qualität auch der Speicherbedarf für das exportierte Video wächst.
- openshot.org: "OpenShot Download" (Stand: 26.10.2022)