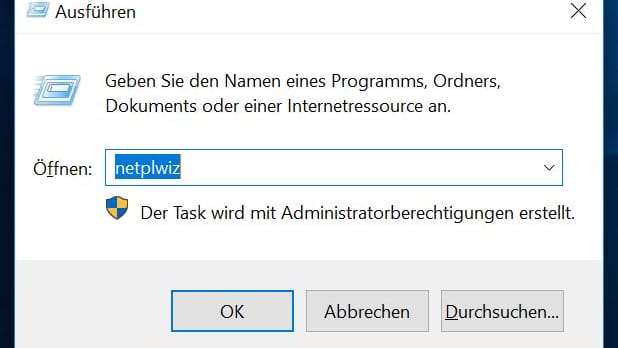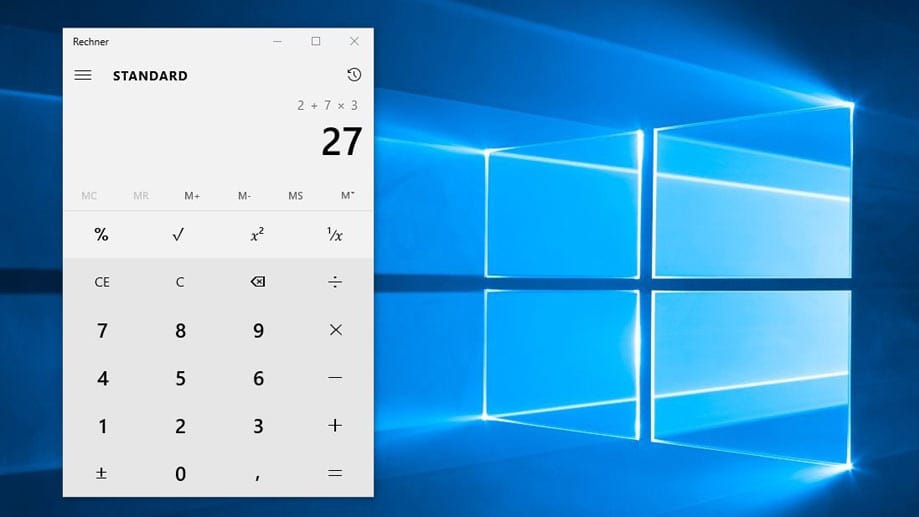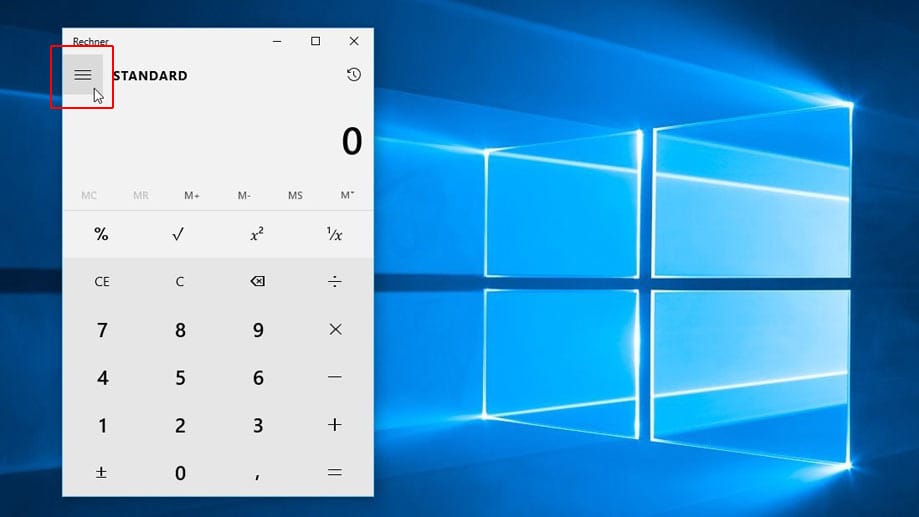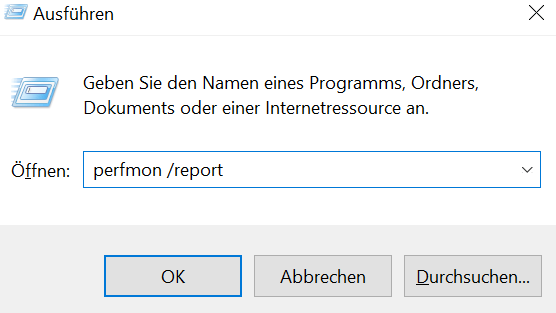Nützliche Funktionen Mit diesen Tipps holen Sie mehr aus Windows 10 raus
Wer Windows 10 optimal nutzen will, muss die verschiedenen Funktionen kennen, die das System bietet. In diesem Überblick zeigen wir Ihnen die wichtigsten Einstellungen für eine leichtere Bedienung.
Mitte 2015 erschien Windows 10. Microsoft versorgt das System seitdem stets mit Updates und fügt dabei auch neue Funktionen hinzu. Kürzlich wurde das Mai-Update 2021 veröffentlicht.
Daneben bietet Windows 10 auch viele Funktionen, die Nutzern die Bedienung des Systems erleichtern können. Das berichtet das Fachmagazin "c't'" im Heft 13/2019. Ein Überblick über wichtige Einstellungen:
Mehrere Elemente kopieren und einfügen
Mithilfe der neuen Zwischenablage können Nutzer mehrere Dinge kopieren und in der Zwischenablage speichern. Das ist nützlich, wenn Sie verschiedene Textstellen kopieren und einfügen wollen. Dafür müssen Sie die Option aktivieren. Das geht so:
- Öffnen Sie die "Einstellungen". Drücken Sie dafür die "Windows-Taste" auf der Tastatur und wählen Sie "Einstellungen".
- Wählen Sie nun "System"
- Unter "Zwischenablage" können Sie die entsprechenden Optionen aktivieren.
Wenn Sie jetzt "Strg" + "V" drücken, erscheint eine Liste mit allen kopierten Elementen. Wenn Sie eins wählen, wird es an die Stelle des Mauscursors eingefügt. Um ein Element zu kopieren, drücken Sie gleichzeitig "Strg" + "C". Weitere nützliche Tastenkombinationen finden Sie in diesem Artikel und auch in diesem Text.
Die Elemente in der Zwischenablage lassen sich auch in der Cloud speichern und sind so bei allen Geräten mit dem jeweiligen Microsoft-Konto verfügbar.
Umrechnen mit Taschenrechner
Der Taschenrechner kann deutlich mehr, als nur Zahlen zusammenzählen. Beispielsweise lassen sich auch Währungen, Temperatur, Gewicht und Masse oder andere Werte umrechnen. Dafür müssen Sie die entsprechende Funktion nutzen. Das geht so:
- Öffnen Sie den Taschenrechner, indem Sie in der Windows-Suche "Rechner" tippen und das Programm auswählen.
- Klicken Sie auf die drei Striche oben links.
- Unter "Konverter" können Sie wählen, was Sie umrechnen wollen.
Zudem bietet der Taschenrechner unter Windows 7 und Windows 10 noch andere Funktionen. Welche das sind, lesen Sie in diesem Artikel.
Kennwort abstellen
Wer bei jedem Rechnerstart nicht immer ein Kennwort eingeben will, kann das in den Einstellungen ausschalten. Das geht so:
- Drücken Sie dafür die Tastenkombination "Windows-Taste" und "R", um das Ausführen-Fenster zu öffnen.
- Geben Sie hier netplwiz ein.
- Es öffnen sich die Einstellungen der Benutzerkonten. Wählen Sie hier das entsprechende Konto und entfernen Sie oben das Häkchen bei "Benutzer müssen Benutzername und Kennwort" eingeben.
Achtung: Sie sollten diese Funktion nur bei einem privaten Rechner abschalten, bei dem keine Gefahr besteht, dass Unbefugte darauf zugreifen können.
Alternativ können Sie auch für Ihren Rechner einen vierstelligen PIN aktivieren. Der lässt sich schneller eintippen als ein Kennwort und gilt nur für diesen Rechner. Den PIN aktivieren Sie folgendermaßen:
- Öffnen Sie die "Anmeldeoptionen". Geben Sie dafür das Wort "Anmeldeoptionen" in die Windows-Suche ein und wählen Sie die Einstellung.
- Hier können Sie eine PIN für Ihr System hinzufügen. Auch können Sie sich per Bildcode einloggen oder eine dynamische Sperre einrichten. Dabei wird der Rechner gesperrt, wenn ein gekoppeltes Smartphone sich außer Reichweite befindet. Wie das geht, steht hier.
Erleichterte Bedienung und Riesenmaus
Im "Center für erleichterte Bedienung" finden sich Optionen, die besonders Nutzern mit Seh- und anderen Einschränkungen helfen sollen. Aber auch andere Anwender könne hier praktische Funktionen aktivieren. Um das Center zu öffnen, geben Sie "Center" in die Windows-Suche ein.
Beispielsweise können Sie überflüssige Animationen deaktivieren oder die Anzeigedauer von Windows-Benachrichtigungsdialogfelder erhöhen. Das geht unter der Option "Computer ohne einen Bildschirm verwenden".
Unter "Erkennen von Bildschirmobjekten erleichtern" lässt sich eine Bildschirmlupe aktivieren oder die Darstellung von Fensterrahmen anpassen.
Nützlich für Präsentationen: Sie können unter "Verwenden der Maus erleichtern" die Größe und Farbe der Maus anpassen.
Wer neben der Maus auch die Zehnertastatur nutzen will, um den Cursor zu bewegen, kann unter "Bedienung der Tastatur erleichtern" die Funktion aktivieren. Hier können Sie unter anderem auch die "Einrastfunktion" einschalten. Mit der brauchen Sie bei Tastenkombinationen wie "Strg" + "Alt" + "Entf" nicht mehr alle Tasten gleichzeitig zu drücken, sondern können sie nacheinander betätigen.
- c't': "Windows virtuos: versteckte Funktionen" (kostenpflichtig)
- Eigene Recherche