Mit diesen Tipps startet Windows 10 schneller

Wenn der Start des Rechners sich zu über mehrere Minuten hinzieht, kann das verschiedene Gründe haben. Wir zeigen Ihnen, wie Sie allein mit in Windows 10 integrierten Funktionen das Startverhalten Ihres Rechners analysieren und verbessern können.
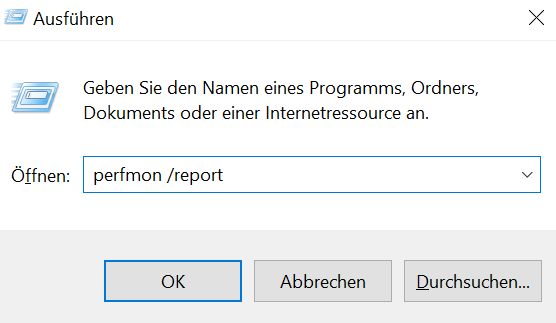
Zuerst sollten Sie per Schnell-Check prüfen, ob Ihr System größere Probleme mit sich herumträgt. Dafür gehen Sie zunächst in die Eingabeaufforderung. Diesen erreichen Sie mit dem Kürzel "Windows-Taste" + "R" oder, indem Sie in der Sucheingabe nach der App "Ausführen" suchen. Hat sie sich geöffnet, geben Sie den Befehl "perfmon /report" darin ein.
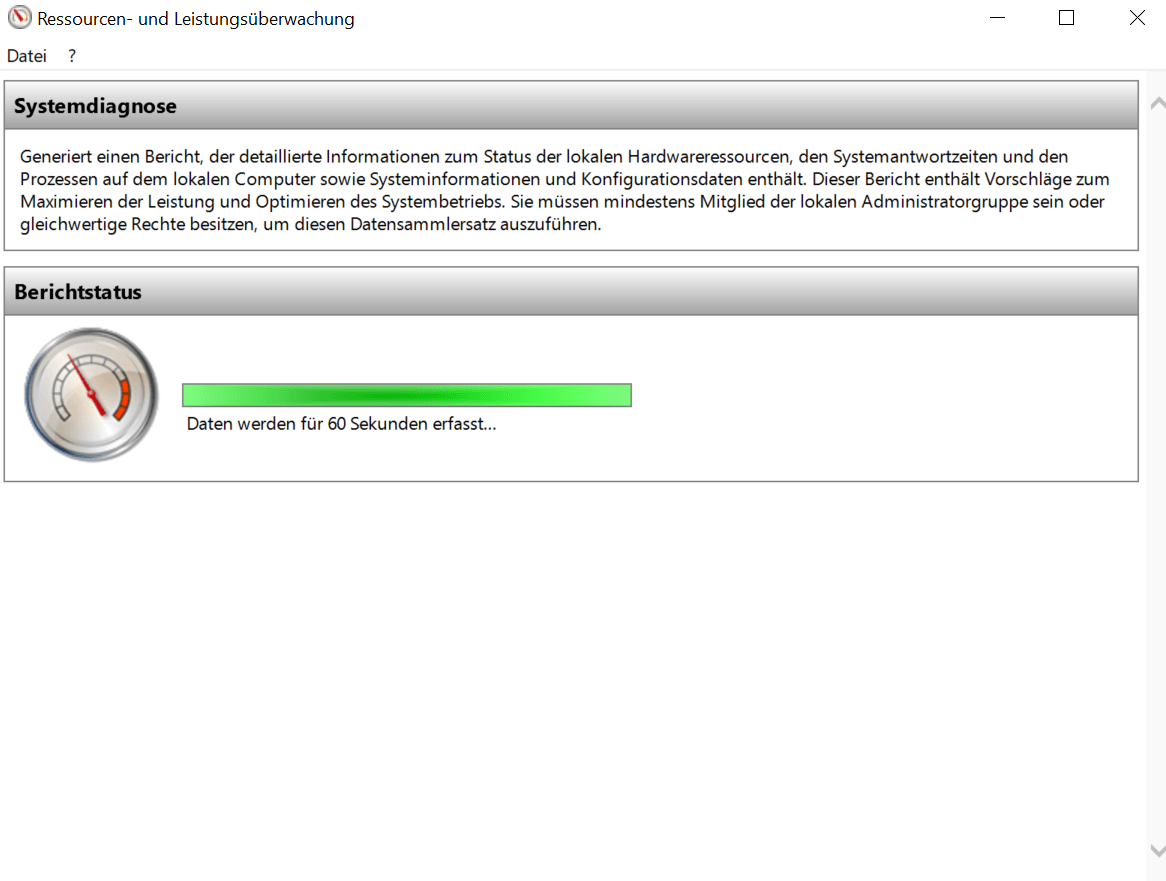
So kommen Sie in die Ressourcen- und Leistungsüberwachung ...
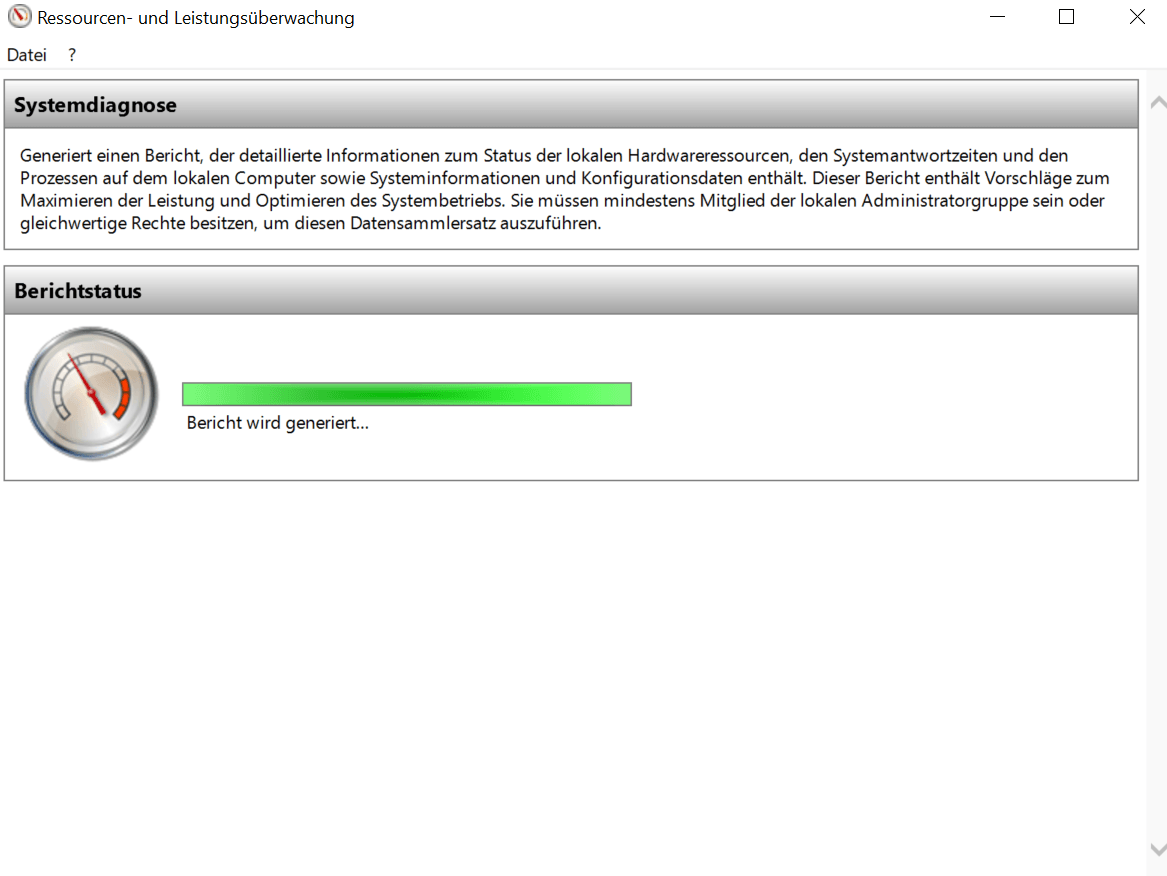
... wo Sie circa eine Minute lang auf die Systemdiagnose warten müssen.
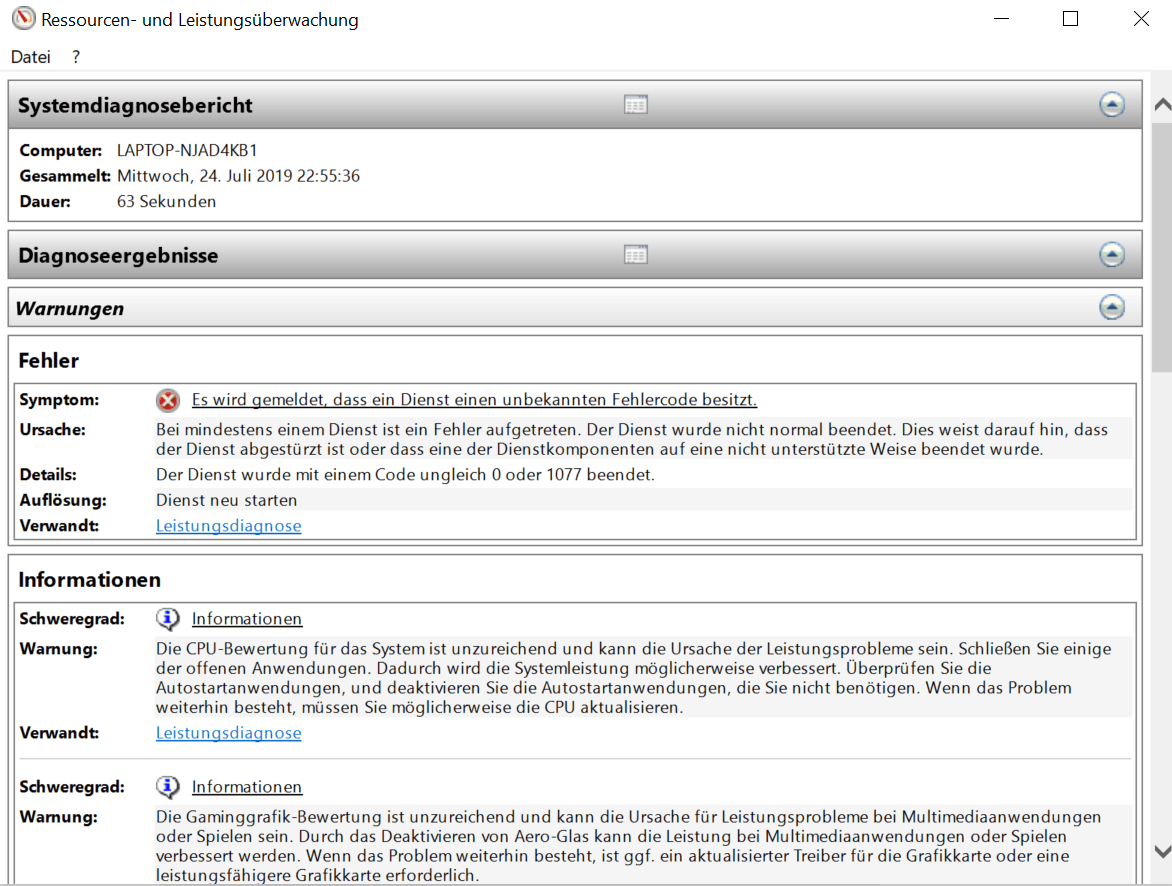
Ist diese da, sollten Sie unter den zahlreichen Auswertungen vor allem die mit einem Kreuz markierten "Fehler" ins Auge fassen, aber auch die "Informationen" enthalten interessante Tipps, wie Sie Ihr System stabiler machen können.
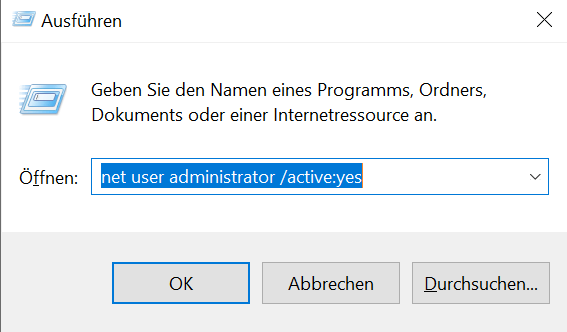
Sie müssen mindestens Administratorenrechte haben, um den Schnell-Check zu öffnen. Sollte er sich also aufhängen, hilft es, eine Eingabeaufforderung mit Administratorrechten zu starten. Dies geschieht erneut über das Kürzel "Windows-Taste" + "R" und dann den Befehl Befehl "net user administrator /active:yes".
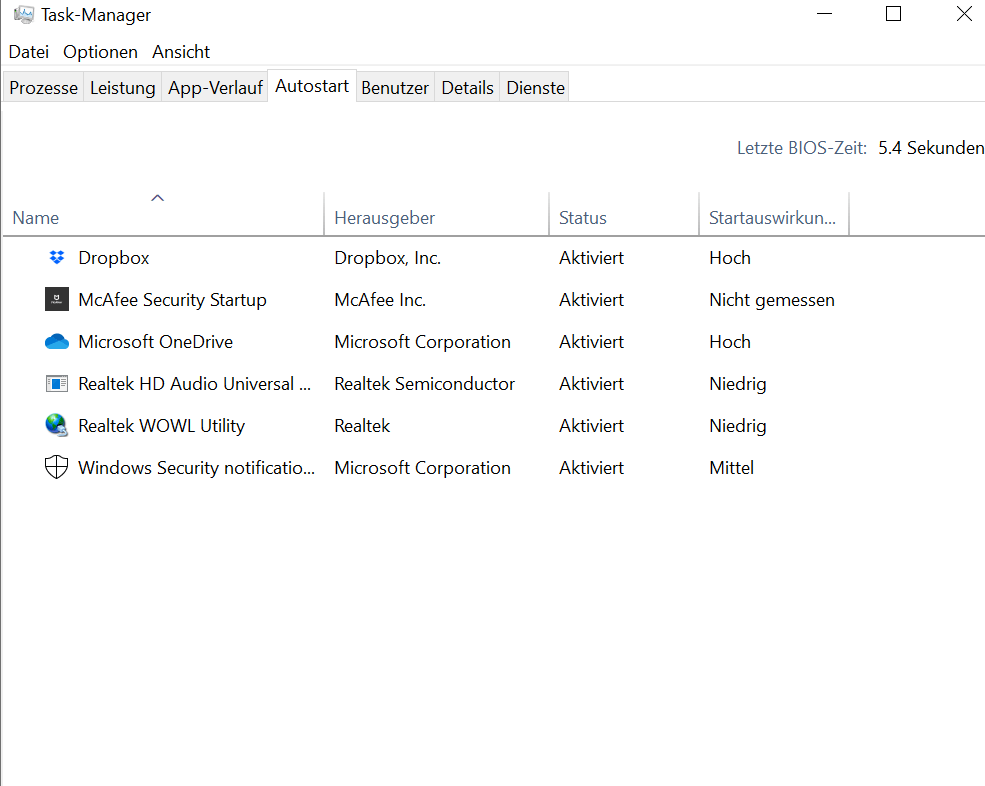
Im Autostartmenü können Sie die Startzeit Ihres Systems einsehen und Programme beenden, die zu hohe Startauswirkungen haben. Dafür gehen Sie in den Task-Manager, indem Sie die Tasten Strg + Alt + Entf gleichzeitig drücken. Darin gehen Sie auf die Registerkarte "Autostart". Rechts oben können Sie unter "Letzte BIOS-Zeit" die Zeit einsehen, die Ihre Hardware am Start benötigt, bevor Windows startet.
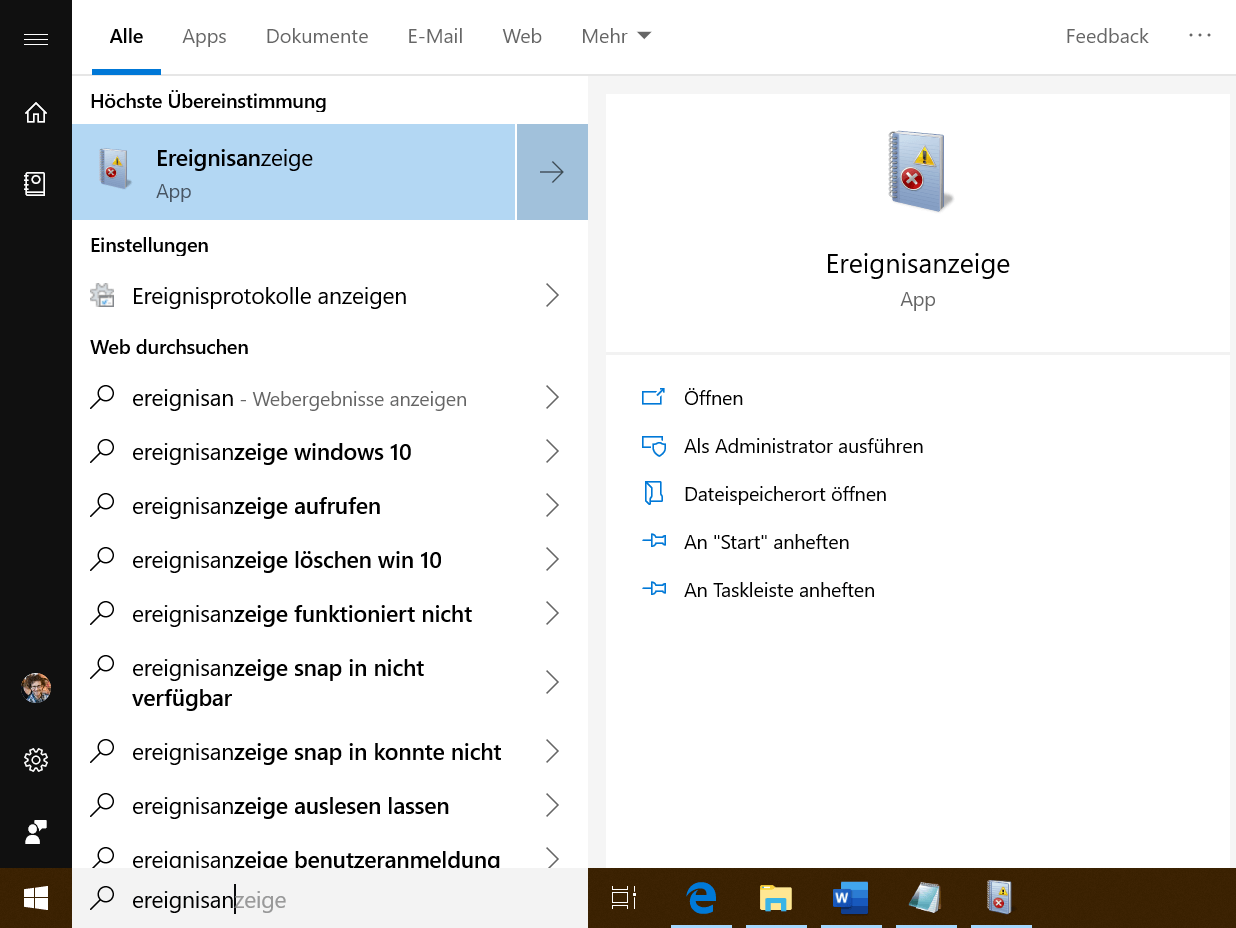
Sie können sich über die Windows-Ereignisanzeige in den Startvorgang Einblicke geben lassen. Geben Sie dafür in der Suchmaske im Startbereich "Ereignisanzeige" ein.
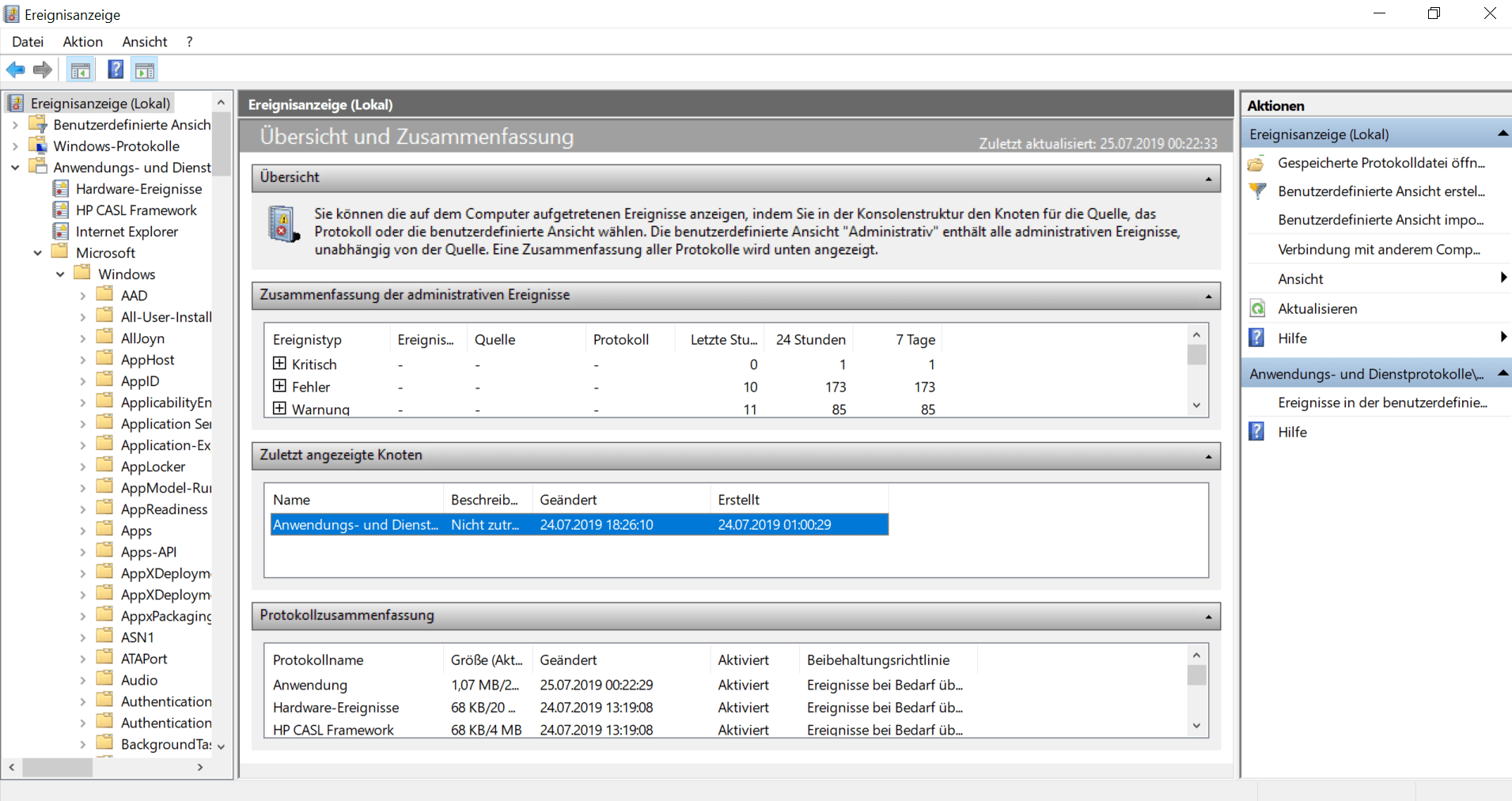
Dort klicken Sie sich über die Ordner "Anwendungs- und Dienstprotokolle" ...
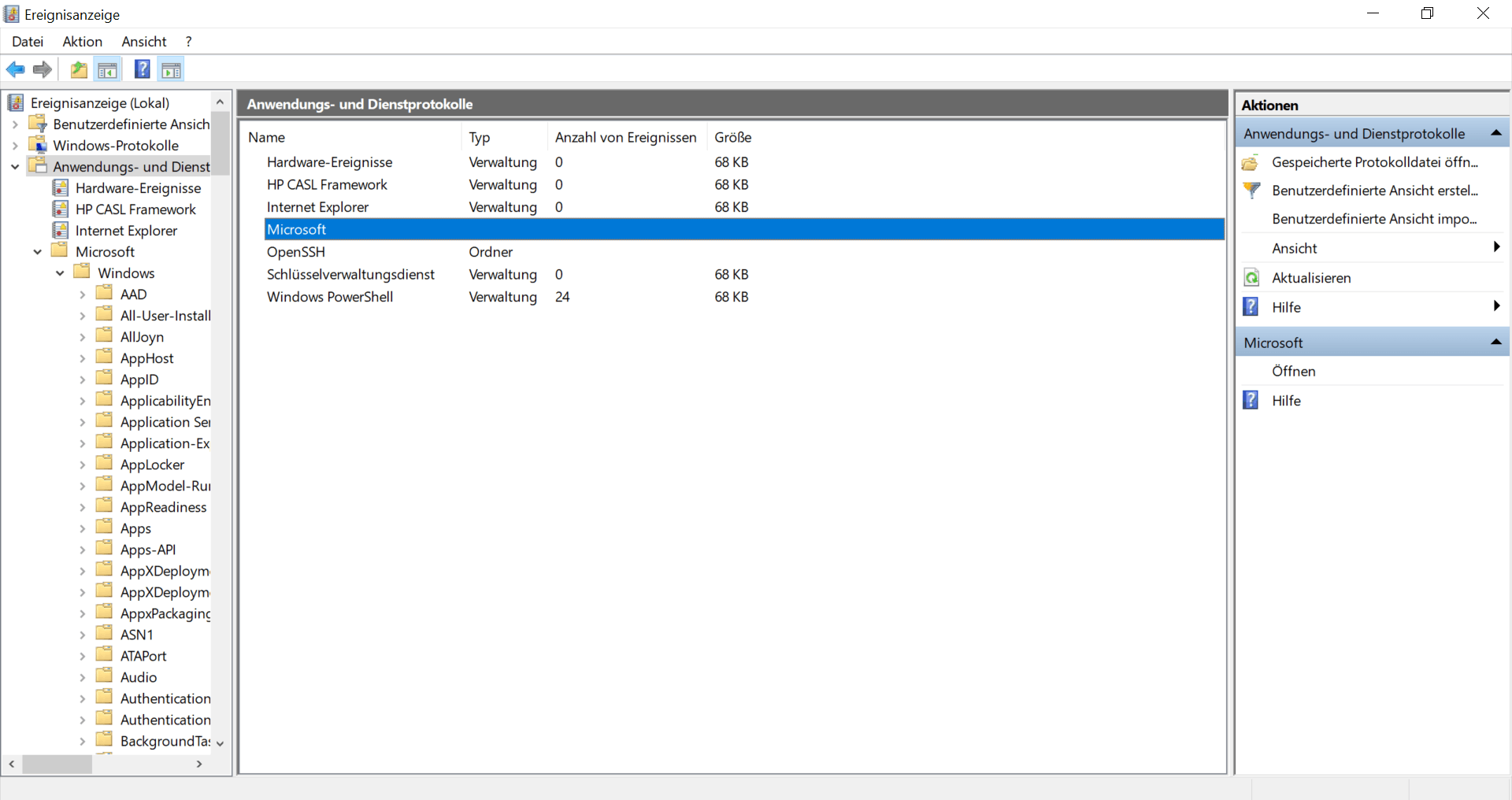
... "Microsoft" ....
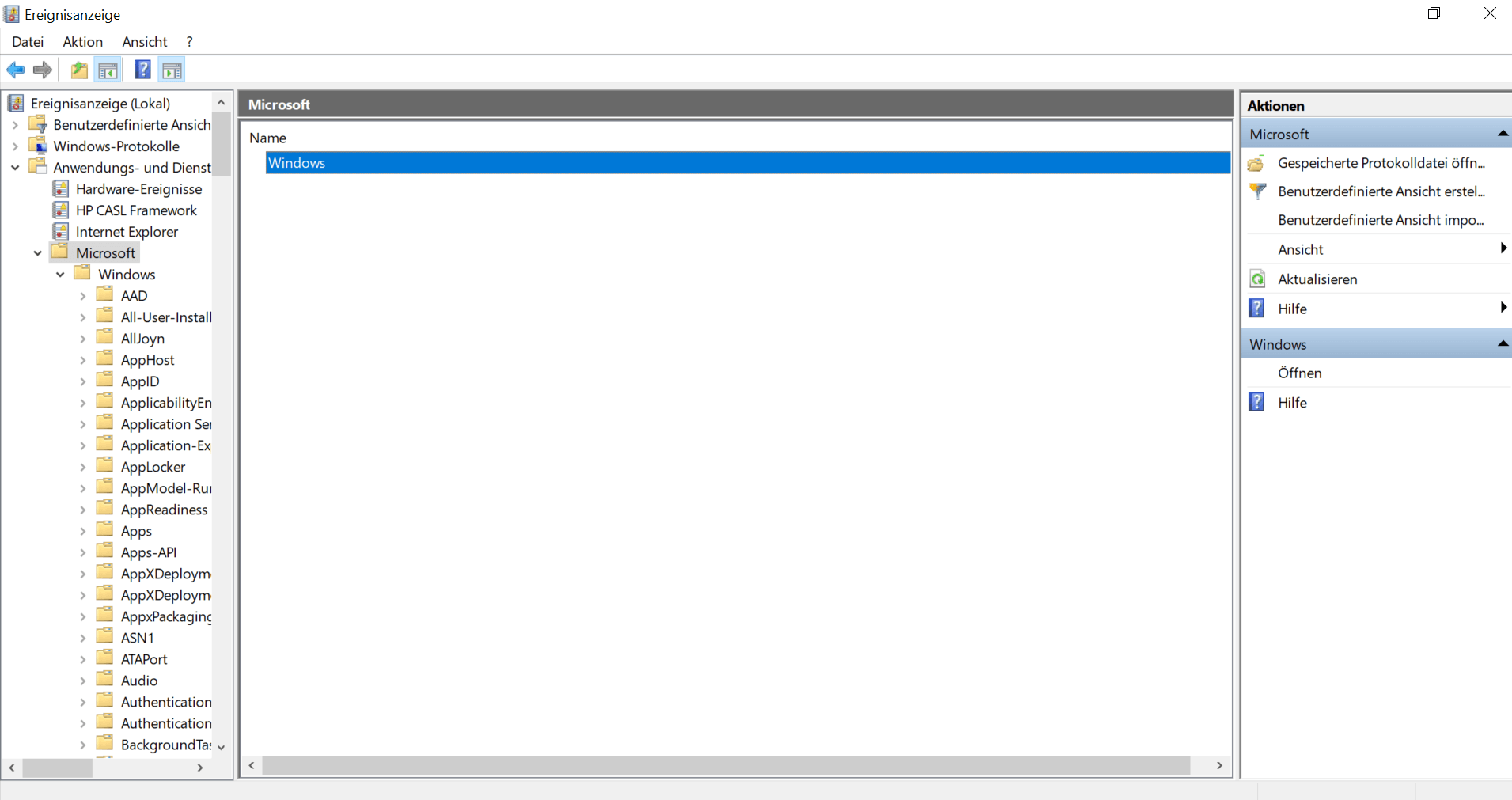
... Windows ...
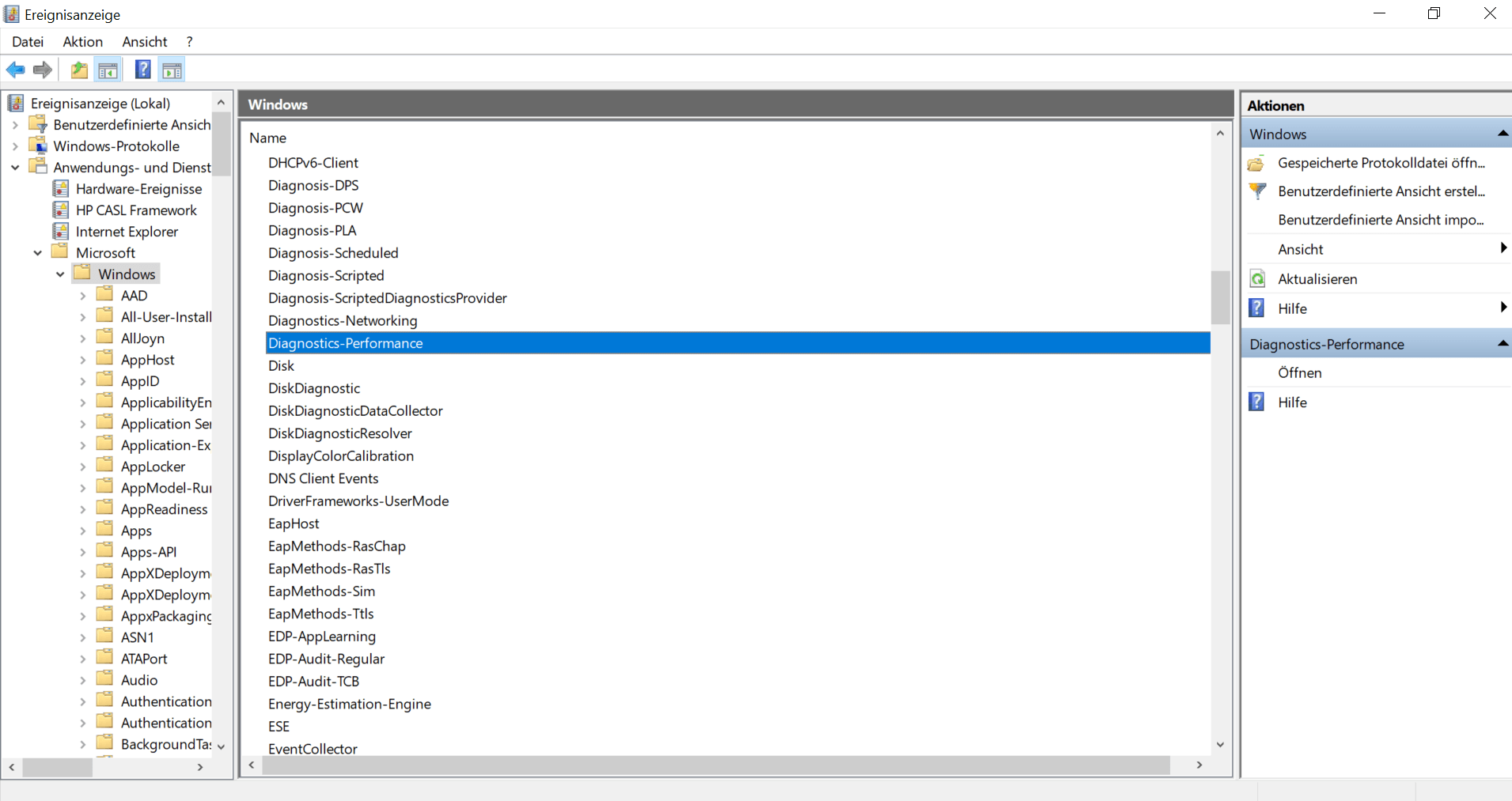
... "Diagnostics-Performance" durch ...
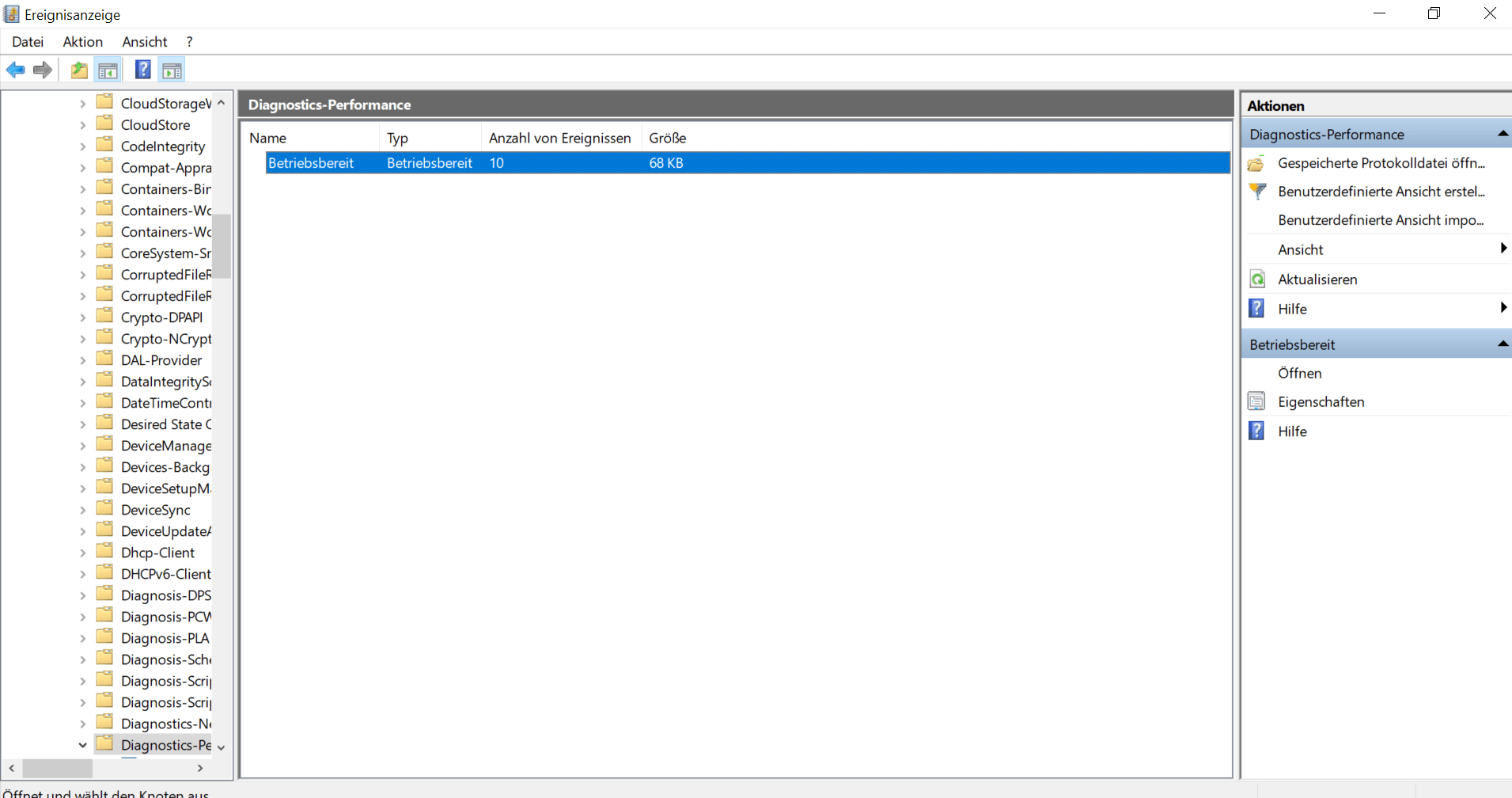
... wo Sie anschließend "öffnen" anklicken.
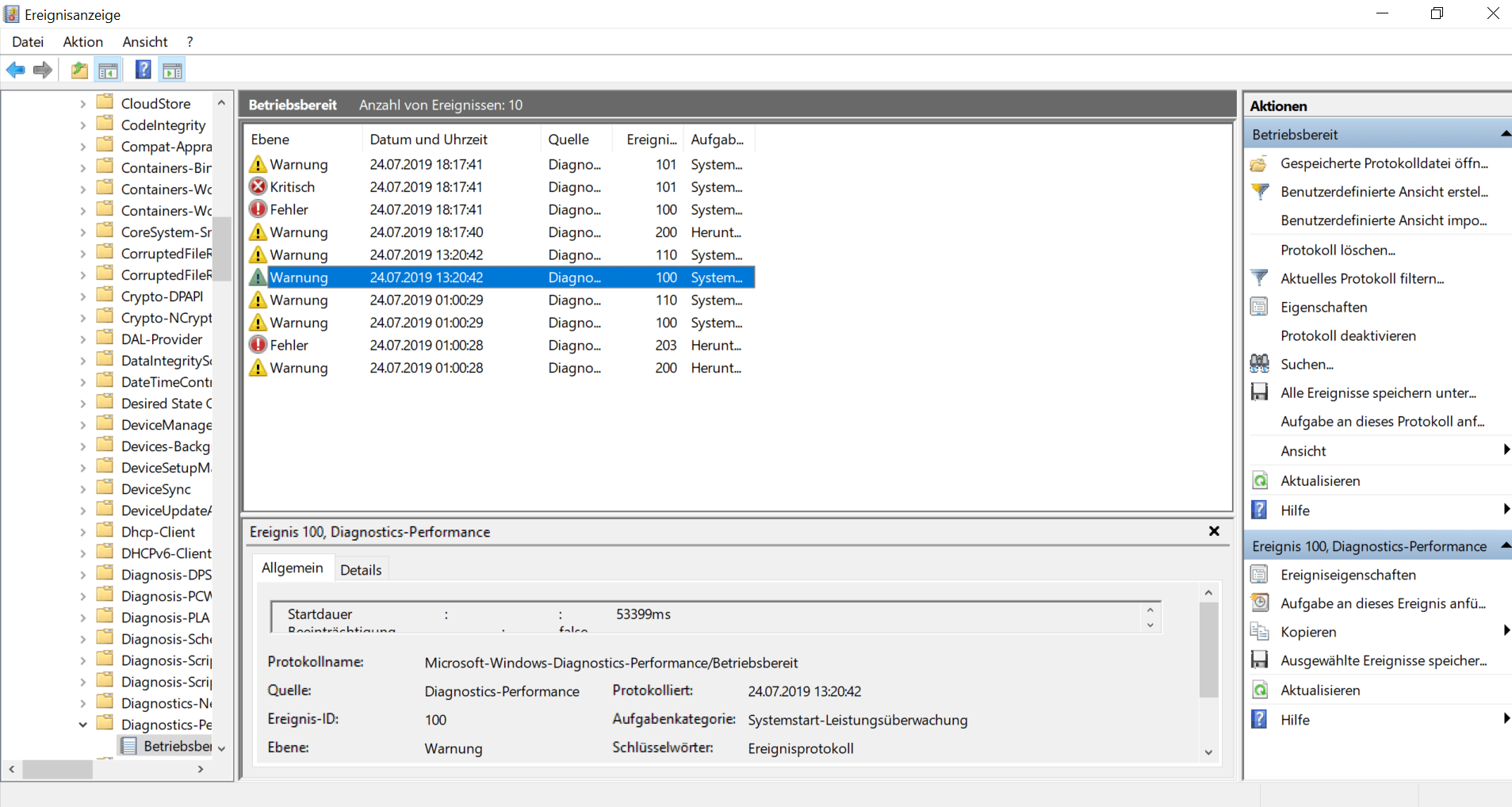
Dort suchen Sie die Ereignis-ID 100. Scrollen Sie zu "Startdauer" herunter, und Sie bekommen üblicherweise in Millisekunden die Länge des Startvorgangs angezeigt.
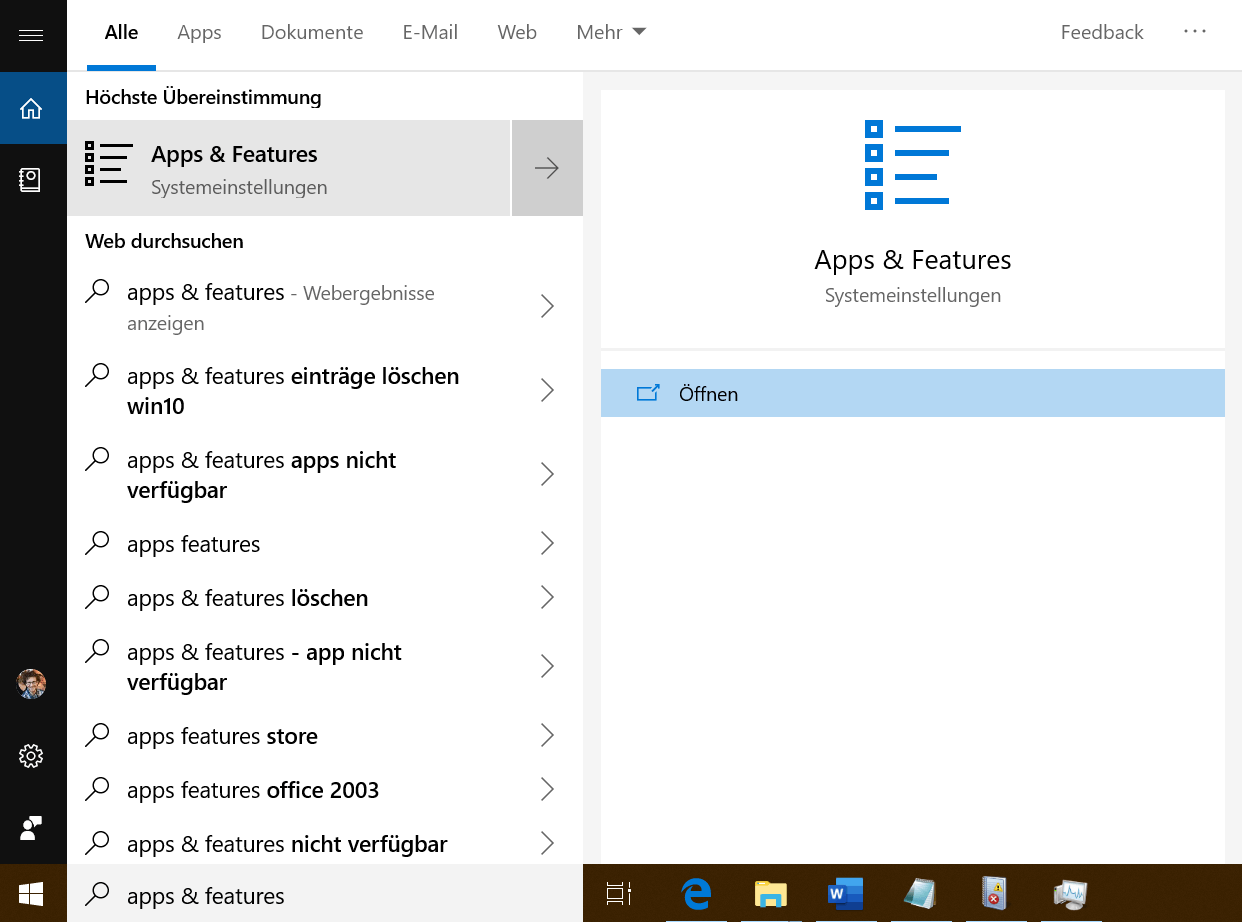
Ein vollgemüllter PC ist eine typische Ursache für Startschwierigkeiten. Programme, die man nicht mehr braucht, zu entfernen, hilft daher immer. Suchen Sie in Ihrer Suchmaske nach "Apps & Features", dann finden Sie eine Liste all Ihrer installierten Programme.
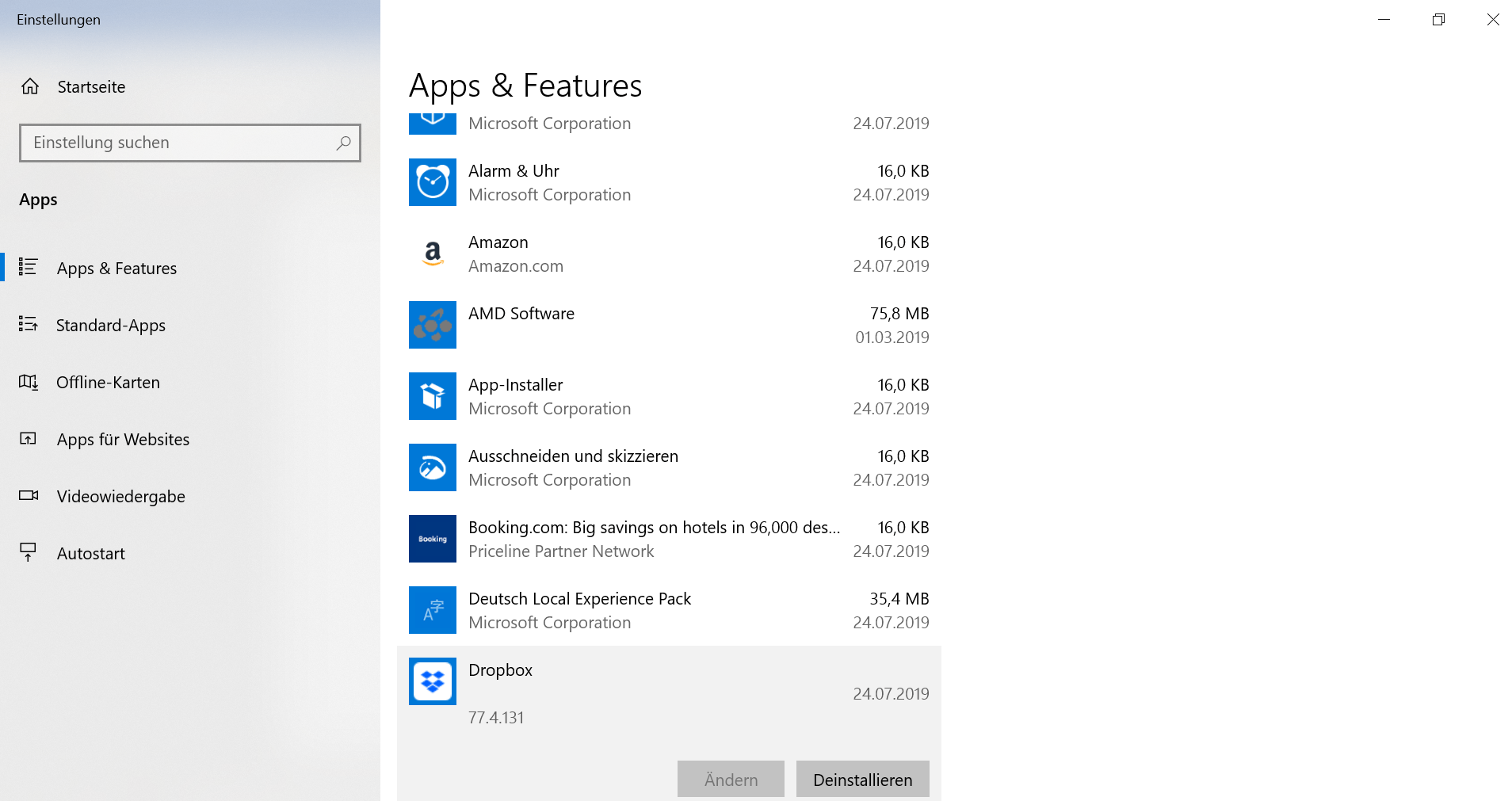
Klicken Sie eine App an und gehen Sie auf "deinstallieren", um sie zu entfernen. Das funktioniert allerdings nur mit Programmen, die nicht von Windows vorinstalliert sind.
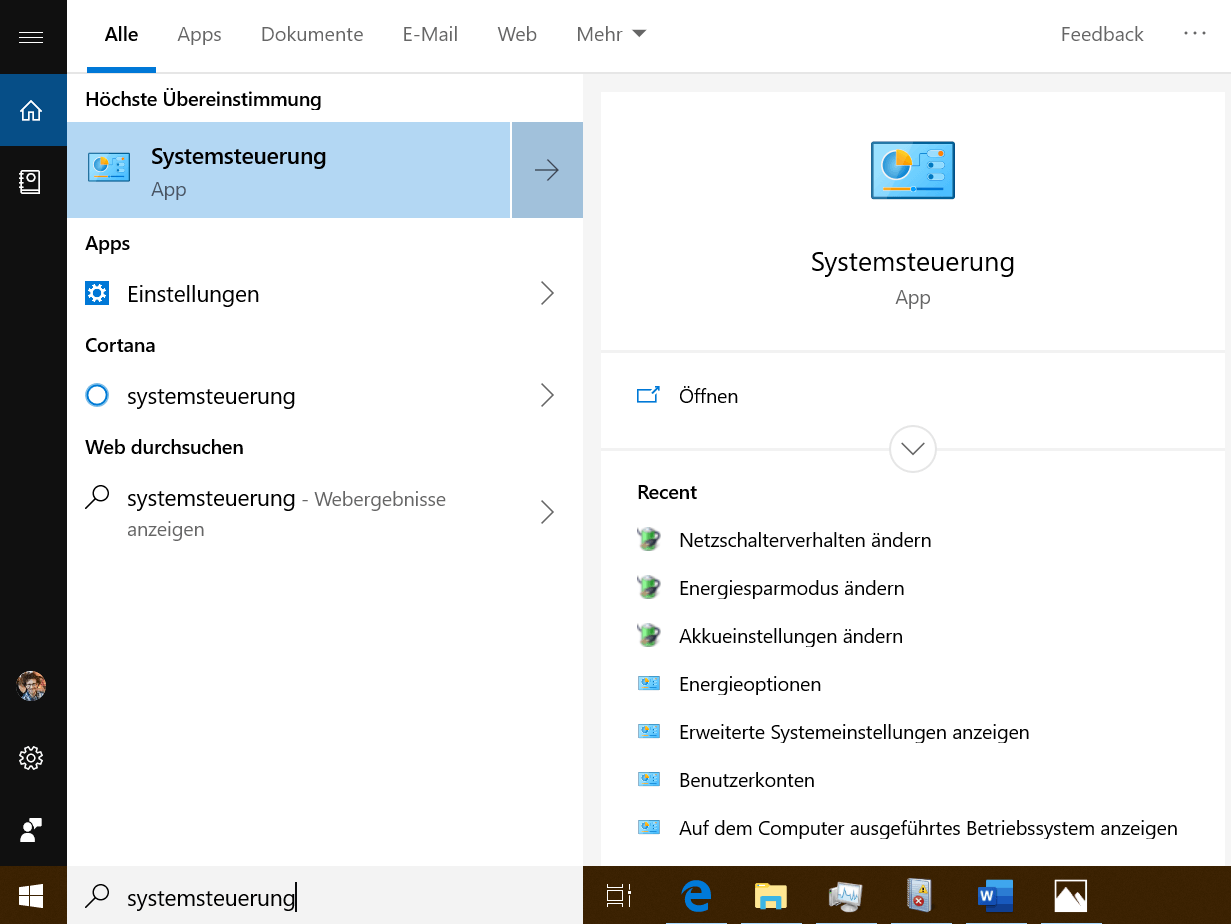
Auf jeden Fall sollten Sie auf Ihrem PC den Schnellstart aktivieren, wenn dieser noch nicht aktiviert ist. Dafür gehen Sie in Ihre Systemsteuerung.
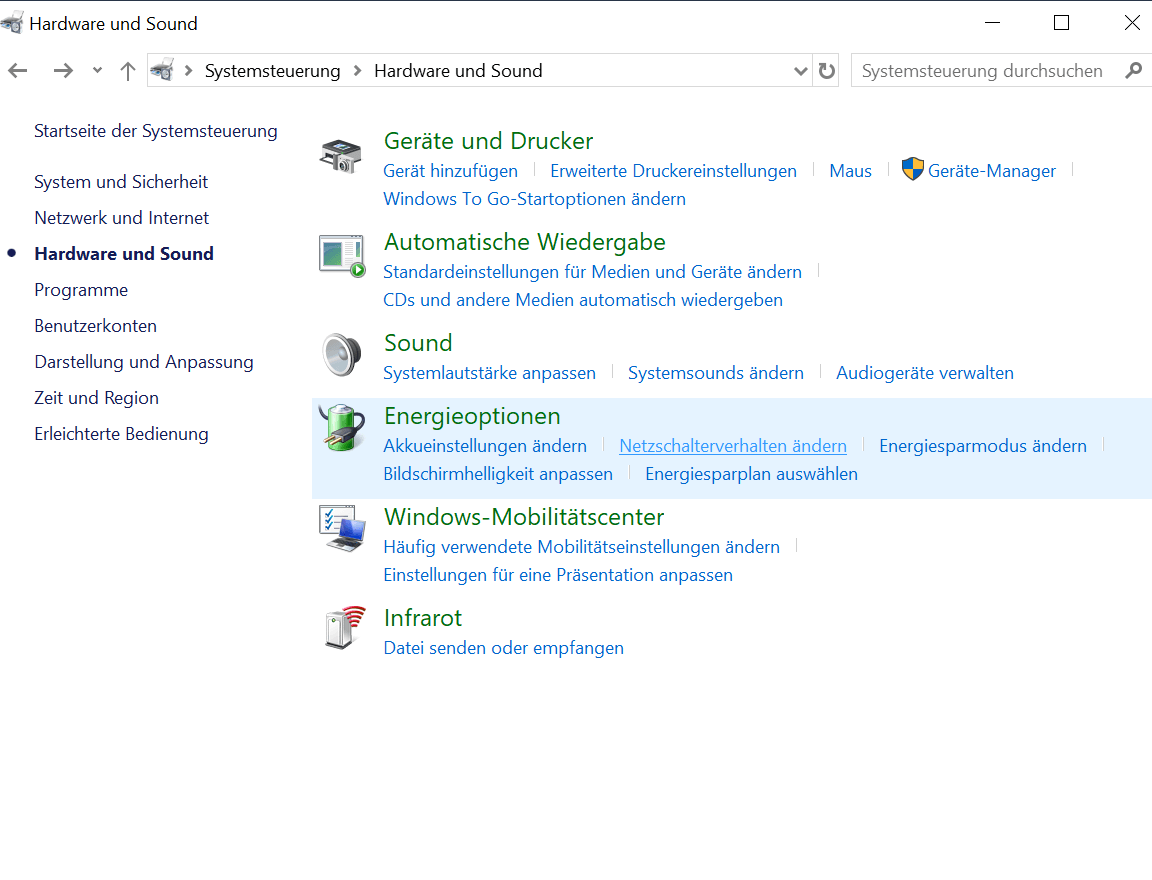
... und anschließend auf "Energieoptionen". Dort finden Sie den Unterpunkt "Netzschalterverhalten ändern".
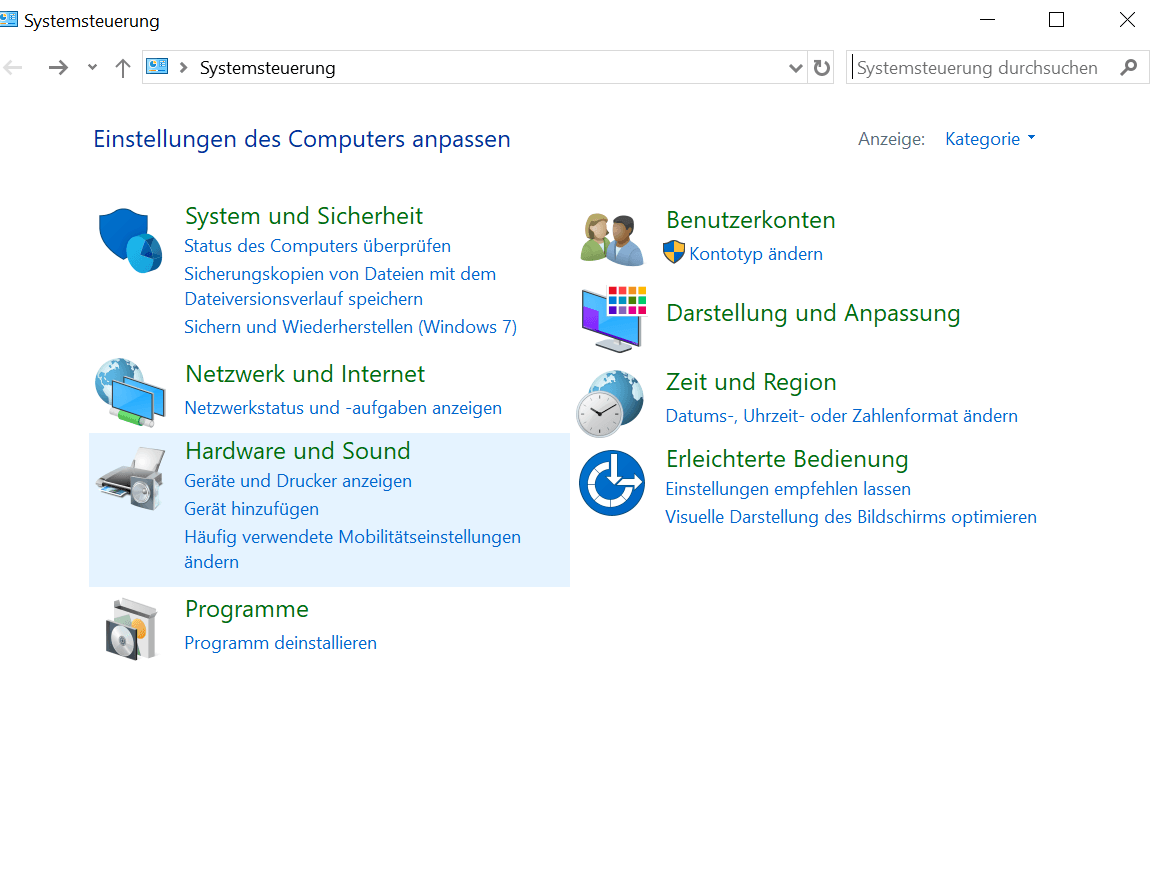
Dort gehen Sie auf "Hardware und Sound" ...
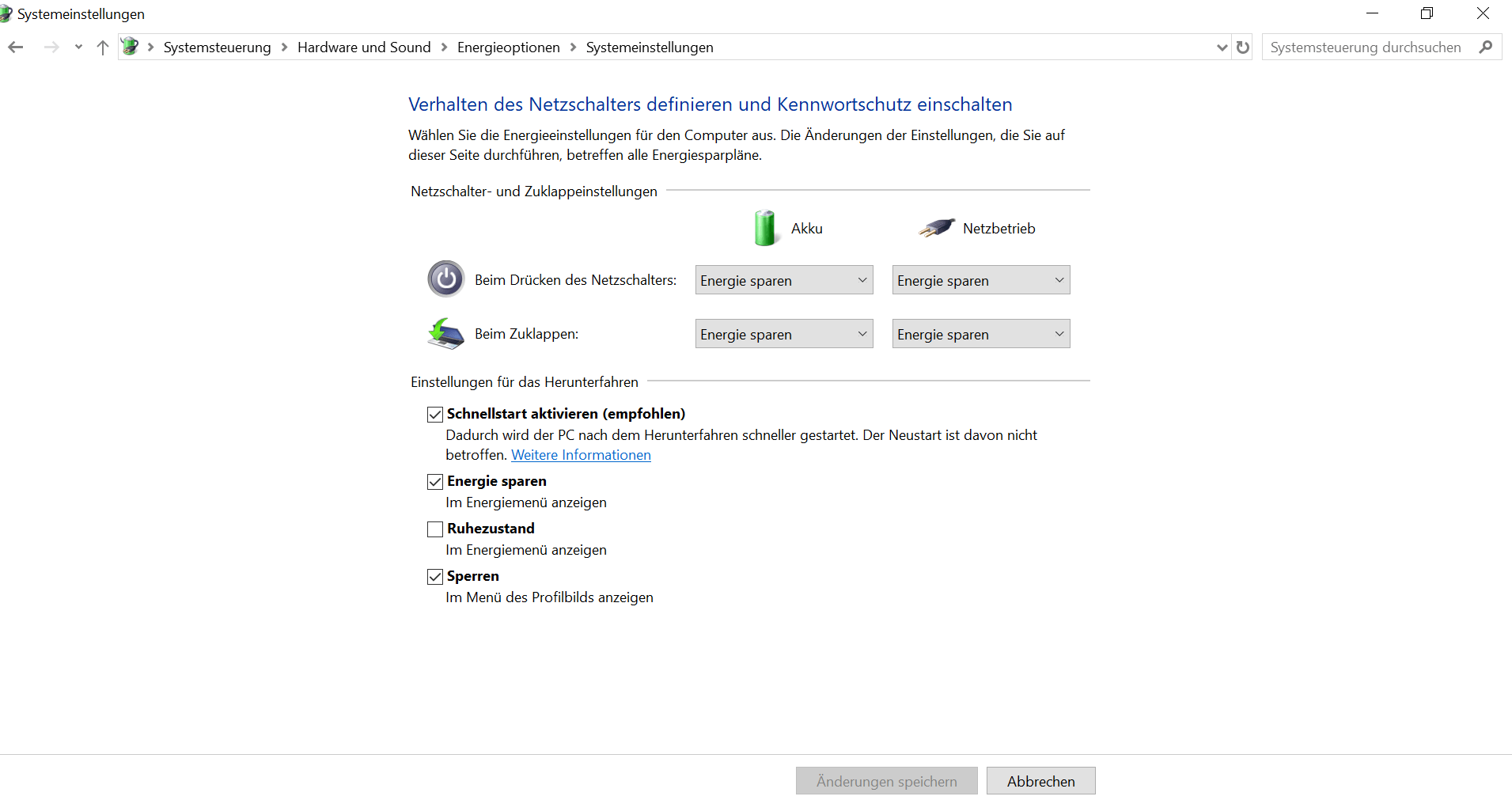
Im anschließenden Fenster prüfen Sie, ob "Schnellstart aktiviert" markiert ist.
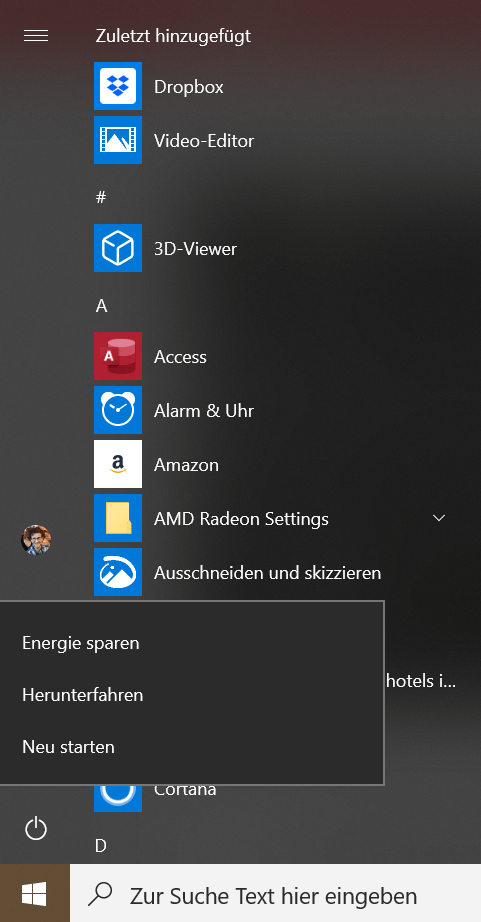
Sie können das Ärgernis eines langsamen Starts aber auch einfach vermeiden, indem Sie den Rechner gar nicht erst komplett herunterfahren und stattdessen in den Energiesparmodus oder den Ruhezustand schalten. Aus diesen Modi erwacht Ihr Gerät schnell, und Sie können Ihre Arbeit genau wieder da aufnehmen, wo Sie aufgehört haben.












