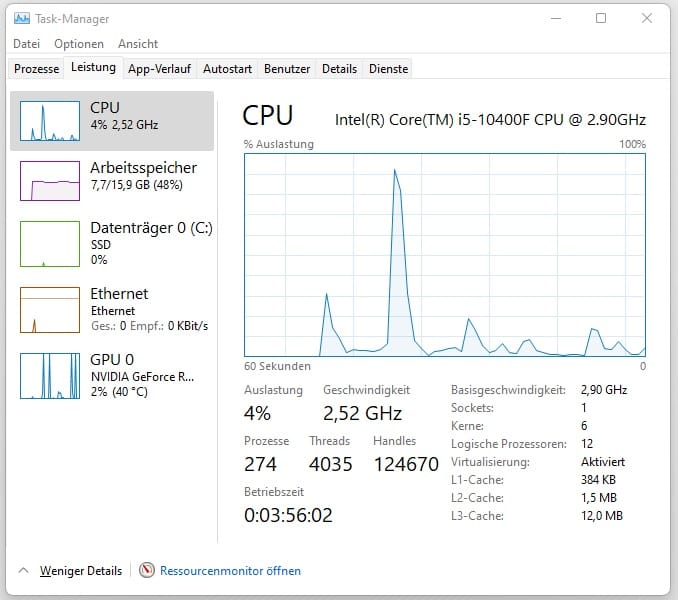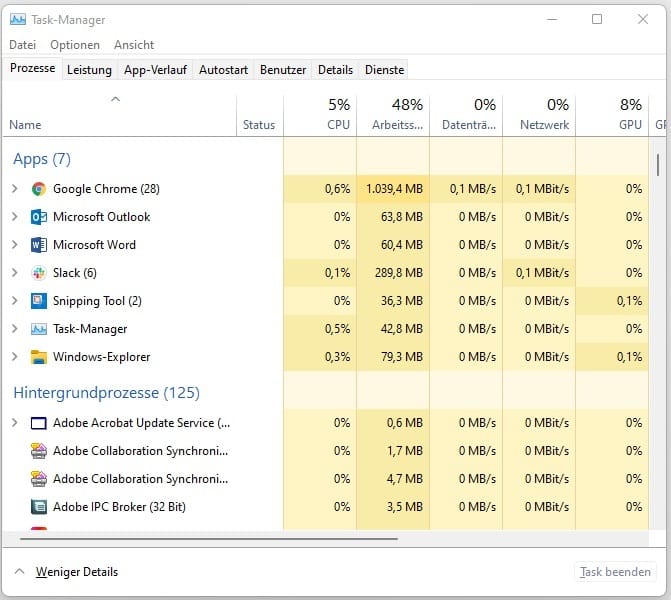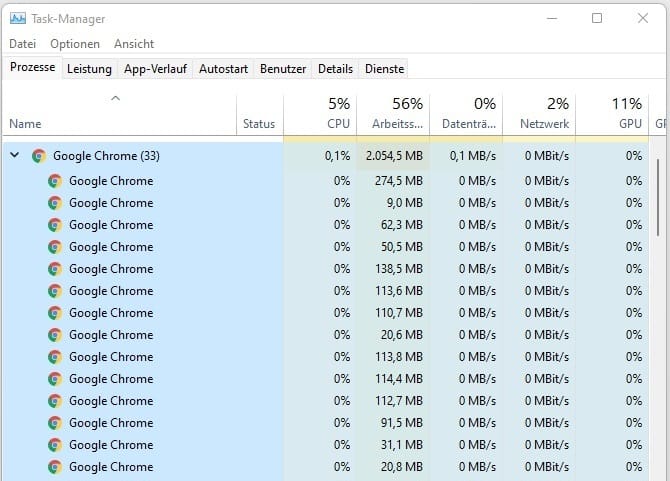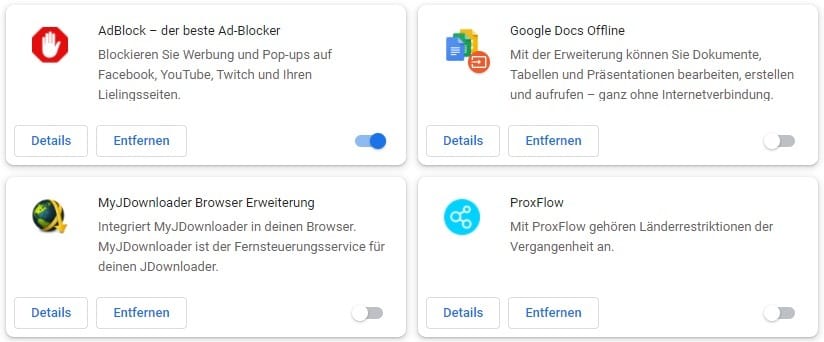Windows-Tipp Was tun, wenn der Computer nicht mehr reagiert?


Die Maus reagiert träge, der Browser hängt oder der Rechner friert gar mehrere Minuten lang ein. Sie kennen das auch? Mit diesen Tipps bringen Sie den PC wieder zum Laufen.
Wenn der Computer sich nicht mehr rührt, wird das Warten schnell frustrierend. Gründe, wieso Windows einfriert und sich nichts mehr tut, gibt es viele.
Die Probleme können einerseits auf veraltete oder zu schwache Hardware zurückzuführen sein, beispielsweise wenn der Arbeitsspeicher vollläuft und zu viele Programme gleichzeitig ausgeführt werden oder zu viele Tabs im Internetbrowser geöffnet sind.
In manchen Fällen können aber auch fehlerhafte Prozesse oder Programme der Auslöser sein. Wie Sie erfahren, wo es gerade hakt und wie Sie den Rechner wieder flott bekommen, erläutern wir in unserem Windows-Tipp.
Task-Manager überprüfen
Der erste Schritt um zu überprüfen, womit der Computer gerade zu kämpfen hat, ist der Task-Manager. Diesen öffnen Sie mit der Tastenkombination Strg + Shift + Esc oder alternativ mit Strg + Alt + Entf.
Im sich dann öffnenden Fenster erscheint eine Reihe von Reitern in der oberen Bildschirmhälfte. Wechselt man dort auf "Leistung", sieht man, wie stark unterschiedliche Komponenten des PCs beansprucht werden.
Erkennt man bereits dort, dass der Prozessor (CPU) oder der Arbeitsspeicher (RAM) sehr stark belastet sind, kann man beim Task-Manager in den Bereich "Prozesse" wechseln. Dort findet sich dann eine genaue Aufschlüsselung über die derzeit aktiven Anwendungen und deren Nutzung der PC-Hardware.
Häufig hilft es bereits, wenn über den Task-Manager derzeit nicht aktiv genutzte hardwarehungrige Programme geschlossen werden, um den Rechner wieder zu beschleunigen.
Fehlerhafte Programme schließen
In manchen Fällen sorgen auch fehlerhafte Programme für Probleme – möglicherweise hat sich eins aufgehängt und reagiert nicht mehr. Haben Sie das Programm, das für die Probleme verantwortlich ist, bereits ausgemacht, bieten sich mehrere Möglichkeiten, dieses zu schließen.
Die schnellste Möglichkeit, um ein nicht mehr reagierendes Computerprogramm oder den Browser zu schließen, ist der Klick auf den "X"-Knopf in der rechten oberen Ecke. Sollte diese Methode nicht funktionieren, bleibt Ihnen noch der Weg über die Taskleiste. Ein Rechtsklick auf das zugehörige Programmsymbol bietet die Möglichkeit, es zu beenden.
Über die Option "Alle Fenster schließen" lässt sich das jeweilige Programm beenden. Reagiert der Computer auch darauf nicht, bleibt noch der Task-Manager. Öffnen Sie diesen wie oben beschrieben und suchen Sie in der Liste der Prozesse den Übeltäter.
Mit einem Rechtsklick lässt sich der entsprechende "Task beenden". In den allermeisten Fällen ist damit das Problem gelöst und das Programm kann anschließend neu gestartet werden.
Probleme mit dem Internetbrowser
Sollte ihr Internetbrowser – beispielsweise Google Chrome, Microsoft Edge oder Firefox – nur langsam oder gar nicht mehr reagieren, kann dies unterschiedliche Gründe haben. Zum einen könnten zu viele Tabs gleichzeitig geöffnet sein, was bei Computern mit älterer oder schwächerer Hardware schnell zu Problemen führen kann.
Ob die Probleme hardwarebedingt sind, sehen Sie über den Task-Manager und die dortige Auslastung der Hardware durch den Browser.
Hierfür öffnen Sie wie oben beschrieben den Task-Manager und überprüfen Leistung und laufende Prozesse. Oft hilft es bereits, nicht länger benötigte Tabs zu schließen, um den Computer zu entlasten und den Browser wieder schneller zu machen. Sollte das nicht direkt nach dem Schließen der Tabs geschehen, hilft auch ein Neustart des Browsers.
Ein weiterer Grund für einen trägen Browser können aber auch Erweiterungen sein, wie beispielsweise ein Werbeblocker oder ein anderweitiges Tool, was das Surfen leichter gestalten soll. Hier empfiehlt es sich, unbenutzte Erweiterung zu entfernen. Diese können bei Bedarf wieder installiert werden.
Die Erweiterungen finden Sie bei Chrome im Menü – dazu klicken Sie auf die drei vertikalen Punkte ganz rechts oben im Browserfenster und dann auf "Weitere Tools – Erweiterungen".
Bei Mozilla Firefox sind die Erweiterungen ebenfalls über das Menü zu finden. Hier gehen Sie auf die drei horizontalen Striche ganz rechts oben im Browserfenster und dann auf "Add-ons und Themes". Dann öffnet sich ein Fenster, bei dem Sie links "Erweiterungen" auswählen können.
Im Zweifel hilft ein Neustart oder Reset
Zeigen alle Versuche, um Programme zu schließen oder den Computer zu beschleunigen keine Wirkung, ist ein Neustart angebracht. Zuvor sollten aber alle wichtigen Daten gesichert und noch offene Dokumente abgespeichert werden, sodass keine Dateien verloren gehen.
Reagiert der PC überhaupt nicht mehr und können Sie auch nach minutenlangem Warten gar nichts mehr tun, ist der Computer-Reset das letzte Mittel der Wahl. Dieser lässt sich über einen speziellen Reset-Knopf am Gerät ausführen.
Moderne Computer haben häufig keinen entsprechenden Reset-Knopf mehr und diese Funktion ist in den Anschalten-Button integriert. Um einen Reset auszuführen, müssen Sie diesen mehrere Sekunden lang gedrückt halten. Dann fährt der Computer zwangsweise herunter und beginnt einen Neustart.
Computer auf schädliche Programme untersuchen
Gründe, wieso ein Rechner langsam ist oder häufig hängen bleibt, gibt es viele. Sind diese nicht auf alte oder schwache PC-Komponenten zurückzuführen, können schadhafte oder störende Programme die Ursache sein. Hierfür lohnt es sich, überflüssige oder unbekannte Software zu deinstallieren.
Eine Liste installierter Programme finden Sie in den Windows-Einstellungen unter dem Reiter "Apps – Apps und Features". Bei älteren Betriebssystemen findet sich diese Option in der Windows-Systemsteuerung unter dem Reiter "Programme". Entsprechend lässt sich dort auf Wunsch die nicht mehr benötigte Software deinstallieren.
Um schädliche Malware zu erkennen, lohnt es sich, einen aktuellen Virenscanner zu installieren. Dieser schützt nicht nur vor Bedrohungen aus dem Netz, sondern überprüft auch bereits installierte Programme auf schädlichen Code oder versteckte Trojaner.
Doch aufgepasst: Wer mehr als ein Antivirenprogramm nutzt, bremst den Computer aus, anstatt etwas Gutes zu tun. Es genügt, sich für ein Virenschutzprogramm zu entscheiden. In unserem Artikel zum Thema haben wir für Sie die besten aktuellen Virenscanner zusammengestellt.