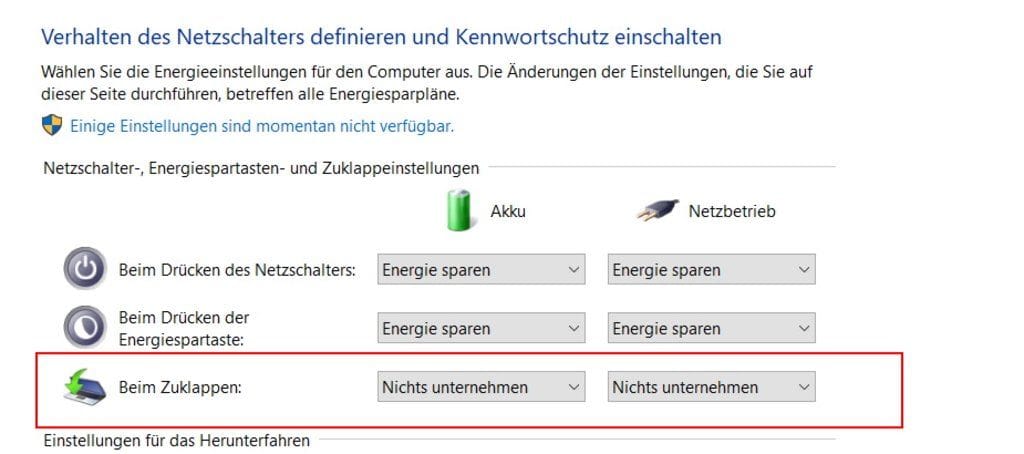Für diesen Beitrag haben wir alle relevanten Fakten sorgfältig recherchiert. Eine Beeinflussung durch Dritte findet nicht statt.
Zum journalistischen Leitbild von t-online.Standby adé Laptop beim Zuklappen nicht ausschalten: So geht's


Wird ein Notebook zugeklappt, gehen viele Modelle automatisch in den Ruhezustand. Das ist nicht immer gewünscht. Wir sagen, wie Sie die Einstellung ändern.
Viele Notebooks gehen automatisch in den Ruhezustand, den sogenannten Standby-Modus, wenn man sie zuklappt. Das ist gut gemeint und spart Energie. Es ist aber unpraktisch, wenn Sie den Laptop an einen Monitor angeschlossen haben und weiterarbeiten möchten. In diesen Fällen können Sie das Verhalten des Laptops einfach in den Einstellungen anpassen und verhindern, dass der Laptop beim Zuklappen in den Standby-Modus geht.
Laptop zuklappen ohne Stand-by – so geht's:
- Drücken Sie auf Ihrer Tastatur die Windows-Taste.
- Geben Sie "Systemsteuerung" ein und starten Sie die entsprechende App.
- Öffnen Sie dort die "Energieoptionen".
- Auf der linken Seite wählen Sie die Option "Auswählen, was beim Zuklappen des Computers geschehen soll".
- Im sich öffnenden Fenster finden Sie verschiedene Optionen. Suchen Sie die Zeile "Beim Zuklappen".
- Unter "Akku" und "Netzbetrieb" wählen Sie statt "Energie sparen" die Option "Nichts unternehmen".
- Bestätigen Sie Ihre Eingabe mit einem Klick auf "Änderungen speichern".
- Führen Sie abschließend einen Neustart durch, um die Änderungen zu übernehmen.
Ab sofort können Sie den Bildschirm Ihres Notebooks zuklappen, ohne dass Ihr System in den Ruhezustand wechselt.
Notebook-Inhalte auf dem externen Monitor anzeigen lassen
Vor dem Zuklappen des Notebooks sollten Sie sicherstellen, dass Sie die gewünschten Inhalte auf dem externen Monitor sehen. Durch die Tastenkombination "Windows-Taste + P" gelangen Sie zum "Projizieren"-Menü. Hier können Sie einstellen, ob die Inhalte auf dem zusätzlichen Bildschirm gespiegelt oder erweitert werden sollen. Um die volle Kontrolle zu behalten, empfiehlt es sich, eine zusätzliche Maus und/oder Tastatur mit Ihrem Laptop zu verbinden.
Energieoptionen für den Akkubetrieb anpassen
Wenn Sie die Einstellungen für den Akkubetrieb anpassen, sollten Sie nicht vergessen, den Laptop herunterzufahren, wenn er nicht verwendet wird. Andernfalls könnte die Batterie sich unbemerkt entleeren. Haben Sie Ihr Notebook die meiste Zeit an den Strom angeschlossen, können Sie in den Energieoptionen unter Akku auch eine andere Option auswählen, beispielsweise "Energie sparen", "Ruhezustand" oder "Herunterfahren".
- Dieser Text erschien ursprünglich bei GIGA.
- Dieser Text wurde teilweise mit maschineller Unterstützung erstellt und redaktionell geprüft. Wir freuen uns über Hinweise an t-online@stroeer.de.
Quellen anzeigen