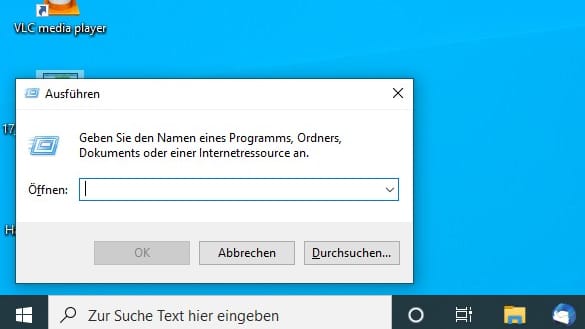Probleme beheben Was tun, wenn Windows 10 nicht mehr startet?
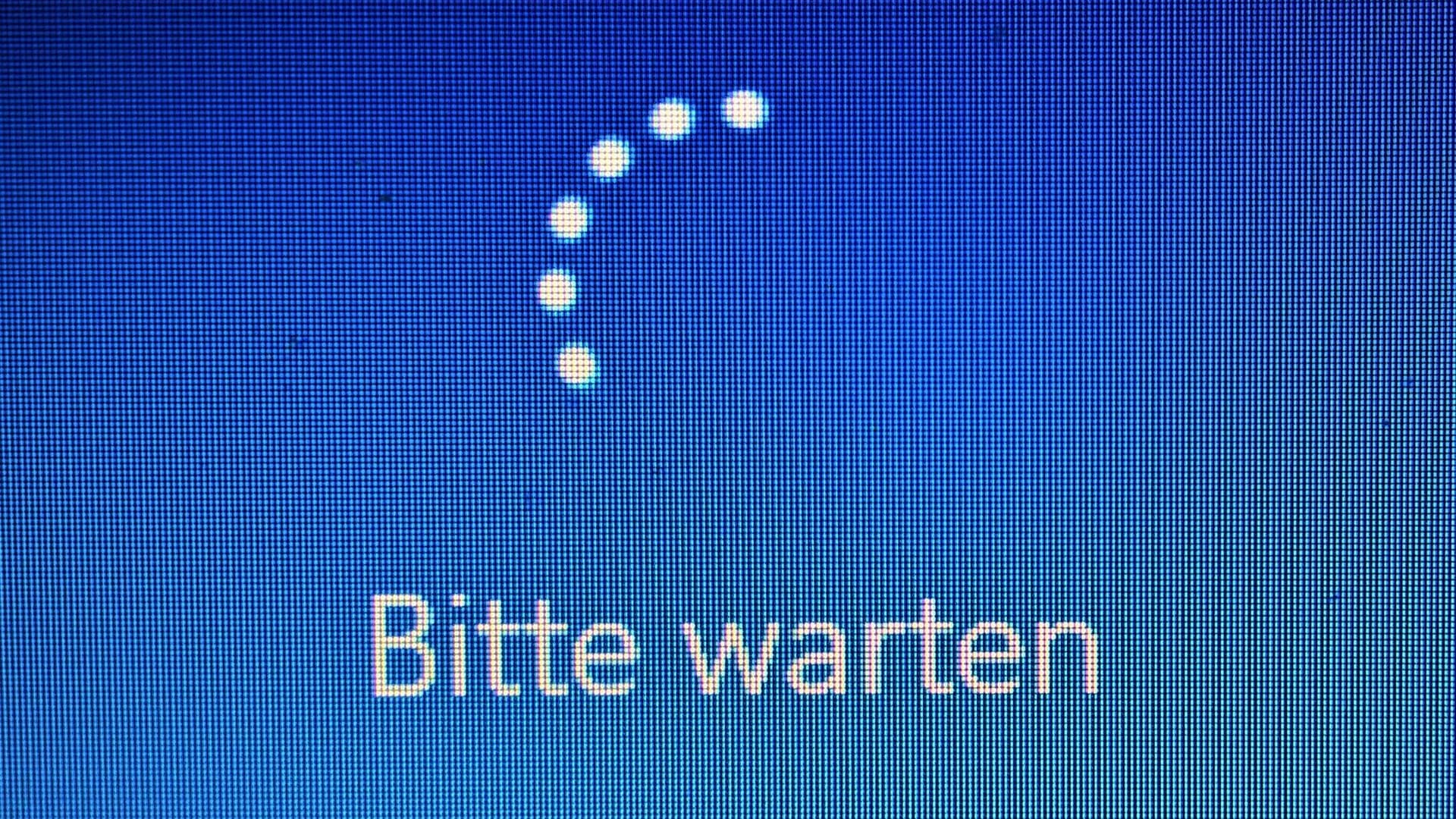

Auch Computer arbeiten nicht fehlerfrei. Manchmal kann es vorkommen, dass der Rechner gar nicht mehr startet. Wir zeigen einige Lösungen für Windows-Nutzer.
Windows 10 bootet nicht, der Monitor zeigt stattdessen einen schwarzen Bildschirm. Vor diesem Problem steht vermutlich irgendwann jeder Windows-Nutzer. In unserer Schritt-für-Schritt-Anleitung zeigen wir Ihnen verschiedene Möglichkeiten, was Sie bei Startproblemen tun können.
Windows 10 startet nicht: Softwareproblem?
Ein Grund für das Problem könnte fehlerhafte Software sein. Hier kann es helfen, das System im abgesicherten Modus zu starten. Dabei werden nur die notwendigsten Treiber geladen. Wenn Sie den Rechner im abgesicherten Modus starten können, kann das bedeuten, dass einer Ihrer Treiber fehlerhaft ist. Sie sollten den Treiber dann deinstallieren, das geht in den Einstellungen.
Auf den abgesicherten Modus können Sie im Reparaturmodus von Windows 10 zugreifen. Um zu diesem zu gelangen, rät Microsoft, das Gerät mehrmals neu zu starten, indem Sie den Einschaltknopf drücken. So gelangen Sie in den blauen Bildschirm des UEFI. Ansonsten können Sie auch die Umschalttaste gedrückt halten und in Windows auf "Neu starten" drücken, um in den Reparaturmodus zu gelangen.
Im Reparaturmodus gehen Sie wie folgt vor:
- Klicken Sie auf "Problembehandlung".
- Nun auf "Erweiterte Optionen", dann "Starteinstellungen".
- Klicken Sie hier auf "Neu starten".
- Das System startet nun neu und zeigt verschiedene Starteinstellungen. Hier finden Sie auch die Option "Abgesicherter Modus aktivieren".
Um Treiber zu deinstallieren, öffnen Sie die "Einstellungen" und wählen hier "Apps". Windows listet nun die auf dem Rechner installierte Software auf. Deinstallieren Sie alle Treiber, die das Problem verursacht haben könnten. Wenn Sie beispielsweise vor dem Problem einen neuen Treiber für Ihre Grafikkarte installiert haben, könnte das die Ursache des Problems sein.
Im Windows-Reparaturmenü finden Sie auch weitere Optionen, die bei einem fehlerhaften System helfen können, beispielsweise die Systemwiederherstellung. Die ist unter "Erweiterte Optionen" und dann "System wiederherstellen" zu finden.
Windows startet nicht: Hardwareproblem?
Wenn Sie überhaupt nicht in das Windows-Reparaturmenü gelangen können, handelt es sich vermutlich um ein Hardwareproblem. Hier sollten Sie zuerst prüfen, ob der Monitor korrekt angeschlossen ist und mit Strom versorgt wird.
Wenn Sie mehr als einen Bildschirm nutzen, kann es sein, dass der entsprechende Bildschirm nicht aktiviert ist. Microsoft rät auf seiner Website zu folgenden Tastenkombinationen:
- Windows-Taste + P oder Strg + Alt + Del, um den Bildschirm zu aktivieren.
- Windows-Taste + Strg + Umschalt + B bei einem schwarzen Bildschirm.
Eine andere Lösung kann sein, alle nicht benötigten Geräte abzustecken. Stecken Sie alle USB-Geräte sowie alle anderen Geräte aus, die für einen Start des Rechners nicht gebraucht werden. Dazu zählen auch Maus, Tastatur, Audio- oder LAN-Kabel.
Wenn Windows jetzt normal startet, kann das Problem bei einem dieser Geräte liegen. Schließen Sie die Geräte nacheinander wieder an, bis der Fehler wieder auftritt. Dann wissen Sie, welches Gerät ihn verursacht hat.
Auf Pieptöne beim Start achten
Schwieriger wird es, wenn interne Hardware den Systemstart verhindert, beispielsweise eine kaputte Grafikkarte oder ein defektes Arbeitsspeichermodul. Achten Sie hier auch auf die Signaltöne, die der Rechner beim Starten von sich gibt. Die kommen von der Hauptplatine und sollen Nutzer über den Zustand des Systems informieren.
Was die Pieptöne genau bedeuten, kommt auf den Hersteller des Geräts an. Genaue Infos finden Sie in der Anleitung zu Ihrem Rechner. Ein kurzer Piepton bei Systemstart heißt für gewöhnlich, dass alles in Ordnung ist. Bei allen anderen Tönen will Ihr Rechner Ihnen ein Problem mitteilen.
In so einem Fall müssen Sie alle unnötigen Teile vom Rechner abstecken. Tun Sie das aber nur, wenn Sie sich auskennen. Wer unvorsichtig handelt, kann wichtige Teile beschädigen.
Einzelne Module abstecken
Am einfachsten kann es sein, die Grafikkarte abzustecken und den Monitor von der Grafikkarte an die Hauptplatine anzuschließen, wenn das möglich ist. Falls Sie jetzt ein Bild bekommen, ist wohl die Grafikkarte oder Ihr Treiber fehlerhaft.
Ansonsten stecken Sie unnötige Teile wie zusätzliche Festplatten, WLAN-Karte, Soundkarte oder andere Erweiterungskarten ab. Wenn Sie mehrere Arbeitsspeichermodule haben, sollten Sie auch hier durchtesten – ein Modul muss aber angesteckt bleiben.
Tipp: Windows bietet auch selbst Tools, mit denen Sie den Arbeitsspeicher prüfen können. Mehr dazu lesen Sie hier.
Wenn Sie alle unnötigen Teile abgesteckt und auch alle Arbeitsspeichermodule durchprobiert haben, aber der Bildschirm noch immer schwarz bleibt, können der Prozessor oder das Motherboard selbst beschädigt sein. Hier sollten Sie sich an einen Experten wenden.
Windows 10 startet nach Update nicht
Manchmal kann es auch sein, dass Windows 10 nach einem kürzlichen Windows-Update nicht mehr startet. Hier kann es helfen, wenn Sie kürzlich installierte Updates wieder deinstallieren. Gehen Sie dazu in die Windows-Reparaturoptionen wie oben beschrieben und gehen Sie dann wie folgt vor:
- Klicken Sie auf "Problembehandlung".
- Nun auf "Erweiterte Optionen" und wählen Sie "Updates deinstallieren"
- Nun können Sie entscheiden, ob Sie Qualitäts- oder Funktionsupdates deinstallieren wollen. Qualitätsupdates werden auch kumulative Updates genannt und sind meist Fehlerbehebungen oder kleinere Verbesserungen am System. Die Funktionsupdates sind für gewöhnlich deutlich größer und erscheinen zweimal im Jahr.
Windows 10 neu installieren
Wenn alles nichts hilft, können Sie versuchen, Windows 10 neu zu installieren. Dazu brauchen Sie Ihren Lizenzschlüssel sowie einen USB-Stick mit der Windows-10-Installation als Installationsmedium. Wie Sie so einen Stick einrichten, zeigen wir hier in unserer Fotoshow.
Wenn Sie Ihre Daten schützen wollen, können Sie im Installationsprozess auch wählen, dass die eigenen Daten nicht überschrieben werden. Ansonsten sollten Sie stets Back-ups wichtiger Daten erstellen. Tipps dazu lesen Sie hier.
Wenn Windows 7 nicht mehr starten will
Unter Windows Vista und Windows 7 reparieren Sie Ihr Betriebssystem wie folgt:
- Drücken Sie beim Neustart des Computers die F8-Taste, bevor das Windows-Logo angezeigt wird.
- Wählen Sie "Computer reparieren".
- Wählen Sie die Sprache, und melden Sie sich am Computer an.
- Wählen Sie im Menü "System wiederherstellen".
- Stellen Sie den letzten Wiederherstellungspunkt wieder her.
Danach starten Sie den Computer neu. Anschließend sollte der PC wieder normal hochfahren.
Hinweis: Windows 7, Windows Vista oder Windows XP gelten als veraltet, Microsoft liefert für normale Nutzer keine Sicherheitsupdates mehr. Vor allem, wenn Sie noch Windows XP nutzen, wird dringend geraten, auf ein aktuelles Betriebssystem zu wechseln.
Wenn Windows XP nicht mehr starten will
Wenn Windows XP nicht mehr startet, ist die wohl häufigste Ursache ein Problem mit der Datei hal.dll. Das ist eine wichtige Systemdatei, die zum Starten benötigt wird. Es kann verschiedene Ursachen haben, warum die Datei plötzlich weg oder beschädigt ist. Eine Möglichkeit ist, dass Windows bei einer Aktion wie beim Herunterfahren oder einer Datenträgerbereinigung einen Fehler produziert und die Datei beschädigt hat.
Hier kann es helfen, die fehlende Datei zu ersetzen. Das geht so:
- Legen Sie die CD mit Windows XP ein und starten Sie den Computer. Jetzt startet anstatt Windows von der Festplatte die CD mit der Installation. Wenn nicht, ist die Startreihenfolge im BIOS anders eingestellt. An erster Stelle muss das DVD-Laufwerk stehen.
- Starten Sie mit der Taste R die Wiederherstellungskonsole.
- Jetzt kopieren Sie die Datei neu in Ihr System. Tippen Sie expand D:\i386\hal.dl_ C:\windows\system32 und drücken Sie die Eingabetaste (statt expand ist auch copy möglich). Erscheint eine Fehlermeldung, müssen Sie den Buchstaben D, der für das DVD-Laufwerk steht, ersetzen. Wenn der Buchstabe D bereits für weitere Festplattenpartitionen vergeben ist, verschiebt sich der DVD-Laufwerksbuchstabe im Alphabet nach hinten, d.h. es könnte auch E oder F sein. Mit dem Befehl map lässt sich das anzeigen.
Damit ist die hal.dll wieder ersetzt, der Computer sollte nach dem Entfernen der Windows-CD wieder normal starten.
Hinweis: Teile des Textes stammen aus einem Archiv-Artikel. Der Text wurde von der Redaktion neu aufbereitet.
- Eigene Recherchen
- Website von Microsoft