
Für diesen Beitrag haben wir alle relevanten Fakten sorgfältig recherchiert. Eine Beeinflussung durch Dritte findet nicht statt.
Zum journalistischen Leitbild von t-online.Schritt-für-Schritt-Anleitung Hintergrundbilder in Word einfügen – so geht's
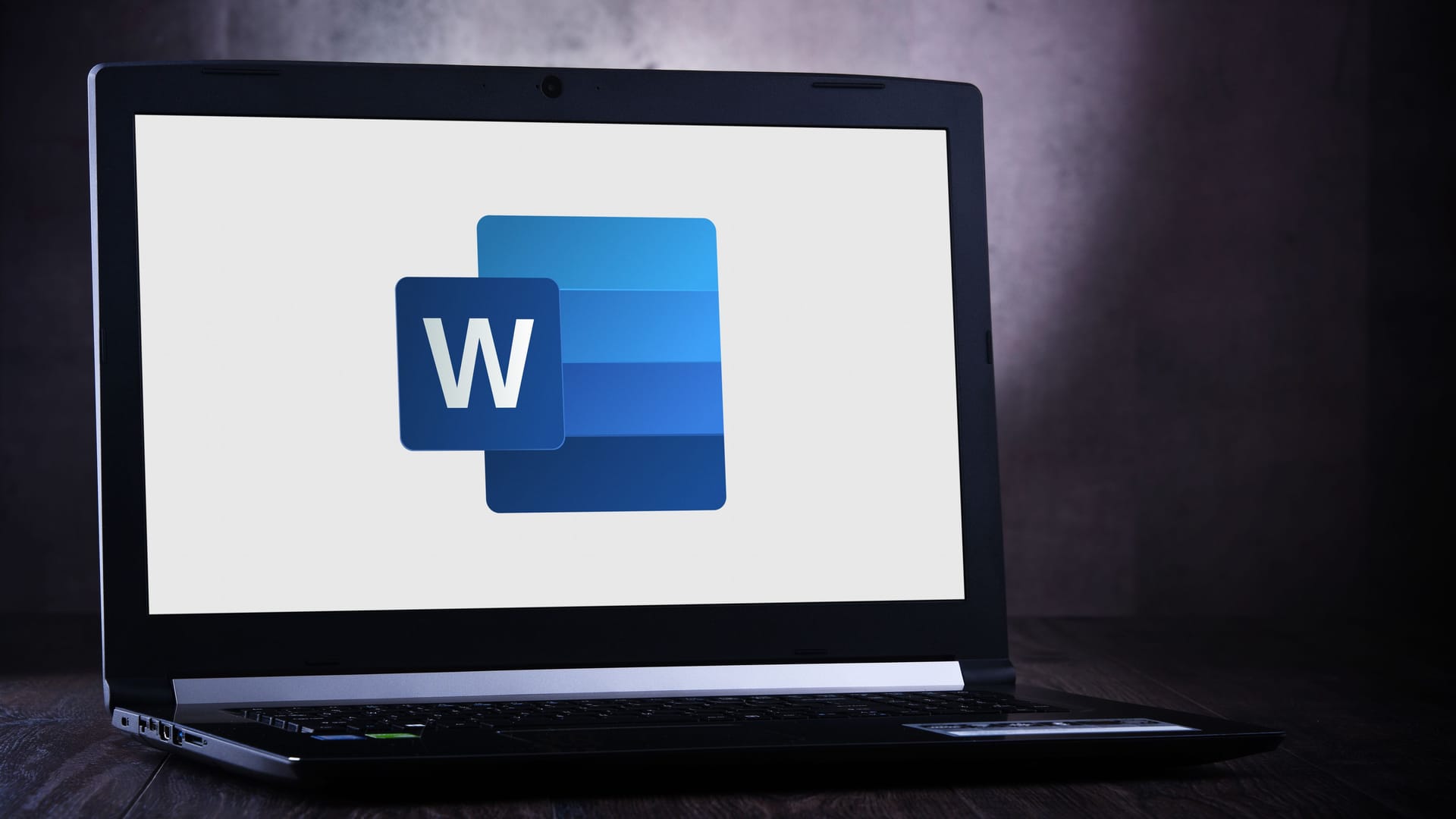

Ob Einladung oder individuelles Briefpapier: Ein Hintergrundbild verleiht einem Word-Dokument eine persönliche Note. Wir zeigen, wie einfach es geht.
Wenn Sie ein Word-Dokument mit einem Hintergrundbild aufpeppen möchten, müssen Sie das Bild nicht gesondert vorbereiten. Es ist jedoch wichtig, dass es die gleiche Ausrichtung wie Ihr Word-Dokument hat – also entweder Hoch- oder Querformat. Alle weiteren Anpassungen nehmen Sie in Word vor.
Hintergrundbild in Word einfügen und formatieren
Ein Hintergrundbild ist in Word technisch betrachtet ein Wasserzeichen. Es wird hinter dem eigentlichen Text platziert und leicht transparent eingestellt, damit dieser lesbar bleibt. Beim Einfügen können Sie auch die Skalierung des Bildes anpassen.
So fügen Sie ein Hintergrundbild in Word ein:
- Wählen Sie ein passendes Bild aus, das Sie verwenden möchten. Achten Sie darauf, dass es die gleiche Ausrichtung wie die Wordseite hat (Hoch- oder Querformat) und nicht zu klein ist, sonst muss es vergrößert werden und wird dann eventuell pixelig.
- Öffnen Sie Ihr Word-Dokument und gehen Sie zum Reiter "Entwurf" im Menüband.
- Klicken Sie ganz rechts auf das "Wasserzeichen"-Icon.
- Im daraufhin erscheinenden Fenster wählen Sie "Benutzerdefiniertes Wasserzeichen".
- Ein kleines Fenster öffnet sich, in dem Sie die Option "Bildwasserzeichen" wählen.
- Fügen Sie Ihr gewünschtes Bild über den Button "Bild auswählen" ein.
- Wählen Sie "Auswaschen", wenn das Bild den Text nicht beeinträchtigen soll.
- Nutzen Sie "Skalieren", um das Bild zu vergrößern oder zu verkleinern. Alternativ können Sie prozentuale Werte auch manuell eingeben.
- Bestätigen Sie Ihre Einstellungen mit einem Klick auf "OK".
Nun sollten Sie ein helles Bild haben, das die gesamte Seite ausfüllt. Wenn das Bild nicht wie gewünscht aussieht, können Sie die Einstellungen jederzeit anpassen, indem Sie das Fenster erneut aufrufen. In manchen Fällen kommen Sie zu einem besseren Ergebnis, wenn Sie das Hintergrundbild zuvor in einem Grafikprogramm passend formatieren.
Diese Methode können Sie übrigens ebenso nutzen, um Bilder randlos auf einer Seite mit Word zu drucken.
Hintergrundbild in Word entfernen
Wenn Sie das Hintergrundbild aus Ihrem Word-Dokument entfernen möchten, können Sie dies auch über das Wasserzeichen-Menü tun.
- Öffnen Sie das Dokument mit dem Hintergrundbild.
- Klicken Sie im Menüband auf "Entwurf" und dann rechts auf "Wasserzeichen".
- Im folgenden Menüfenster finden Sie die Option "Wasserzeichen entfernen".
- Klicken Sie darauf, um das Hintergrundbild zu löschen.
- Schließlich speichern Sie das Dokument ohne Wasserzeichen ab, indem Sie die Tastenkombination [Strg] + [S] verwenden.
- Dieser Text erschien ursprünglich bei GIGA.
- Dieser Text wurde teilweise mit maschineller Unterstützung erstellt und redaktionell geprüft. Wir freuen uns über Hinweise an t-online@stroeer.de.
Quellen anzeigen


















