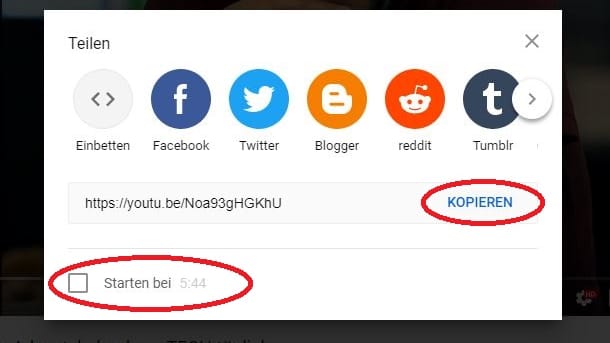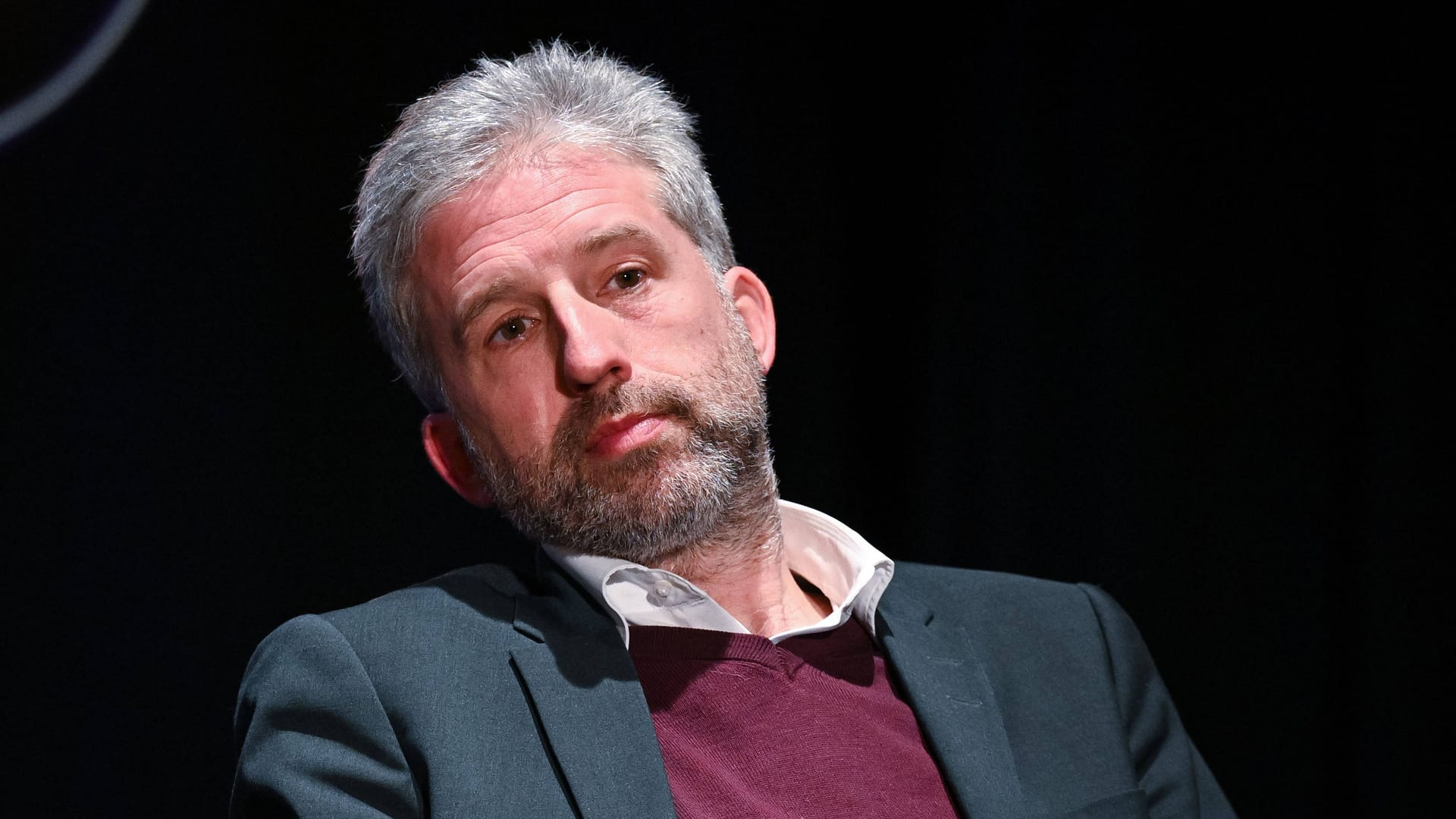Tipps für Videoplattform So holen Sie mehr aus YouTube raus


YouTube hat mehr zu bieten als Katzenvideos und Teenageridole.
Das erste YouTube-Video ging am 23. August 2005 online. Fast 15 Jahre später nutzen etwa 1,9 Milliarden Menschen monatlich die Videoplattform. Seit der Übernahme durch Google 2006 hat sich YouTube zur zweitgrößten Suchmaschine der Welt entwickelt.
Viele Erwachsene nutzen die Plattform beispielsweise, um sich kostenlose Videoanleitungen anzusehen. Vom Fitnessvideo über Heimwerker- und Computertipps bis zur Backanleitung – auf YouTube ist jedes Hobby vertreten. Auch Wissenswertes aus aller Welt wird gerne geteilt. Deutschlands erfolgreichster YouTube-Kanal etwa heißt "Kurzgesagt – in a Nutshell" und produziert Erklärvideos zu verschiedenen Themen.
Dieser Artikel erklärt, mit welchen Funktionen die Zuschauer leichter interessante Inhalte finden, ansehen und teilen können.
1. Video ab einem bestimmten Zeitpunkt starten
YouTube bietet die Möglichkeit, Videos ab einem bestimmten Zeitpunkt starten zu lassen. Das ist nützlich, wenn Sie Ihren Kontakten von einem Video einen bestimmten Ausschnitt zeigen wollen. Das geht so:
- Klicken Sie beim gewünschten Video rechts unten auf "Teilen".
- Bestimmen Sie einen gewünschten Startzeitpunkt und setzen Sie das Häkchen.
- Jetzt können Sie neben der Adresse auf "Kopieren" klicken und den Link weiterleiten.
Alternativ können Sie auch das Video an der gewünschten Stelle pausieren und dann auf "Teilen" klicken. So ist der jeweilige Startzeitpunkt bereits ausgewählt und Sie müssen nur noch das Häkchen neben "Starten bei ..." setzen.
2. Teil eines Videos in ein GIF umwandeln
Wenn Sie einen Teil eines YouTube-Videos in ein GIF umwandeln wollen, müssen Sie das entsprechende Video aufrufen und vor "youtube" in der Adressleiste die Buchstaben "gif" eingeben. Das sieht dann beispielsweise so aus: "gifyoutube.com/...". Nun werden Sie auf eine Website geleitet, auf der Sie das Video entsprechend bearbeiten und auch Effekte hinzufügen können. Klicken Sie dann auf "Create Gif" rechts oben, setzen weitere gewünschte Einstellungen wie "Sound" und klicken dann auf "Next". Jetzt erhalten Sie Links zu ihrem erstellten GIF, die Sie kopieren und weiterleiten können.
3. Videos auf dem Smartphone im Hintergrund abspielen
Mit der YouTube-App können Sie auf dem Smartphone mit nur einem Klick auf die Plattform zugreifen. Wenn Sie die App jedoch schließen, wird auch das Video beendet. Das kann unpraktisch sein, beispielsweise, wenn man nebenbei auf YouTube Musik laufen lassen will. Falls Sie das vermeiden wollen, gehen Sie wie folgt vor:
- Öffnen Sie YouTube mit einem Browser auf Ihrem Smartphone wie Firefox oder Opera.
- Starten Sie das gewünschte Video und klicken Sie auf die drei Punkte oben rechts.
- Wählen Sie hier "Desktop-Seite" oder "Website im Desktop-Modus".
Jetzt können Sie mit einem Klick auf den Home-Button zurück zum Startbildschirm wechseln. YouTube sollte im Hintergrund weiterlaufen. Falls das nicht der Fall sein sollte, öffnen Sie die Benachrichtigungen, indem Sie mit dem Finger auf dem Bildschirm vom oberen Rand nach unten ziehen. Klicken Sie nun auf den Play-Button.
4. YouTube auf den Smart TV streamen
Sie können YouTube von Ihrem Smartphone auch auf Ihren smarten Fernseher streamen. Voraussetzung ist, dass Ihr Gerät im Netzwerk sichtbar ist. Öffnen Sie dafür die App, klicken Sie auf das Fernseh- und WLAN-Symbol oben rechts. Nun können Sie das gewünschte Gerät wählen und es mit Ihrem Smartphone verbinden.
5. Videos später ansehen
Falls Sie ein interessantes Video entdecken, aber keine Zeit haben, es anzuschauen, können Sie es für später speichern. Um die Videos später anzusehen, gehen Sie wie folgt vor:
- Klicken Sie auf "Speichern" unten rechts.
- Setzen Sie ein Häkchen bei "Später ansehen"
- Ihre gespeicherten Videos finden Sie im Bereich "Später ansehen", links im Menü. Falls Sie kein Menü haben, klicken Sie auf die drei senkrechten Striche links oben, um es im Bild anzuzeigen.
6. Video in Dauerschleife abspielen
Wenn Sie ein Video öfter hintereinander ansehen möchten, klicken Sie mit rechter Maustaste auf das entsprechende Video. Jetzt zeigt YouTube eine Liste mit verschiedenen Optionen. Klicken Sie auf "Wiederholen" und das Video wird in Dauerschleife abgespielt.
7. Playlist erstellen
In einer Playlist können Sie beispielsweise Musikvideos speichern. Um eine Playlist zu erstellen, brauchen Sie zunächst einen YouTube-Kanal. Ein Google-Account allein reicht nicht. So erstellen Sie einen YouTube-Kanal:
- Klicken Sie im Menü links auf "Einstellungen".
- Klicken Sie auf "Kanal erstellen"
- Vergeben Sie nun einen Namen.
Wenn Sie nun auf den "Speichern"-Button unter einem Video klicken, bietet YouTube die Möglichkeit, eine neue Playlist zu erstellen. Bestimmen Sie zudem auch, ob die Playlist für alle Nutzer verfügbar (öffentlich), privat, oder nicht gelistet sein soll. Im letzten Fall können nur Nutzer auf die Playlist zugreifen, mit denen Sie einen Link zur Liste teilen. Ihre Playlists finden Sie im Menü links.
8. Untertitel verwenden und Transkript anzeigen lassen
Wer keine Videos mit Ton anschauen kann, kann sich Untertitel einblenden lassen. Klicken Sie dafür auf das entsprechende Symbol links neben dem Zahnrad im Video. Wenn der Videoersteller keine Untertitel hinzugefügt hat, kann YouTube mithilfe von Spracherkennung automatisch welche erstellen. Die Qualität schwankt hierbei. Falls mehrere Untertitel zum Video existieren, können Sie mit einem Klick auf das Zahnrad unten auch eine andere Sprache wählen oder die Untertitel automatisch übersetzen lassen. Einstellungen wie Schriftgröße oder Farbe der Untertitel finden sich mit einem Klick auf das Zahnrad und dann "Optionen".
Falls Sie das Transkript zu den Untertiteln aufrufen möchten, klicken Sie auf die drei Punkte unten rechts neben "Speichern". Es öffnet sich ein Dropdown-Menü. Wählen Sie hier "Transkript öffnen".
9. Weitere nützliche Funktionen im Zahnradmenü
Manche Videos zeigen regelmäßig Einblendungen, die beim Schauen stören können. Mit einem Klick auf das Zahnrad unten rechts können Sie diese Einblendungen abschalten. Klicken Sie dafür auf "Anmerkungen, um den Schalter zu verschieben.
Falls Sie die Wiedergabegeschwindigkeit ändern wollen, bietet YouTube dafür im gleichen Menü ebenfalls eine Möglichkeit.
Im Zahnrad-Menü können Sie auch die Videoqualität ändern. Je größer die Zahl, desto besser die Qualität. Bedenken Sie aber auch, dass eine höhere Qualität mehr Datenvolumen verbraucht. Wenn Sie Datenvolumen sparen wollen, senken Sie darum die Qualität.
Ebenfalls schädlich für das Datenvolumen ist YouTubes Autoplay-Funktion. Das können Sie abschalten, indem Sie im Zahnrad-Menü den jeweiligen Schalter verstellen.
- Eigene Recherche