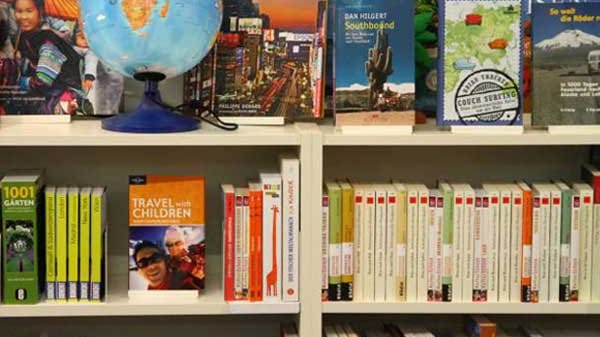Für diesen Beitrag haben wir alle relevanten Fakten sorgfältig recherchiert. Eine Beeinflussung durch Dritte findet nicht statt.
Zum journalistischen Leitbild von t-online.Praktisches Tool Versteckt, aber machbar: Route speichern in Google Maps
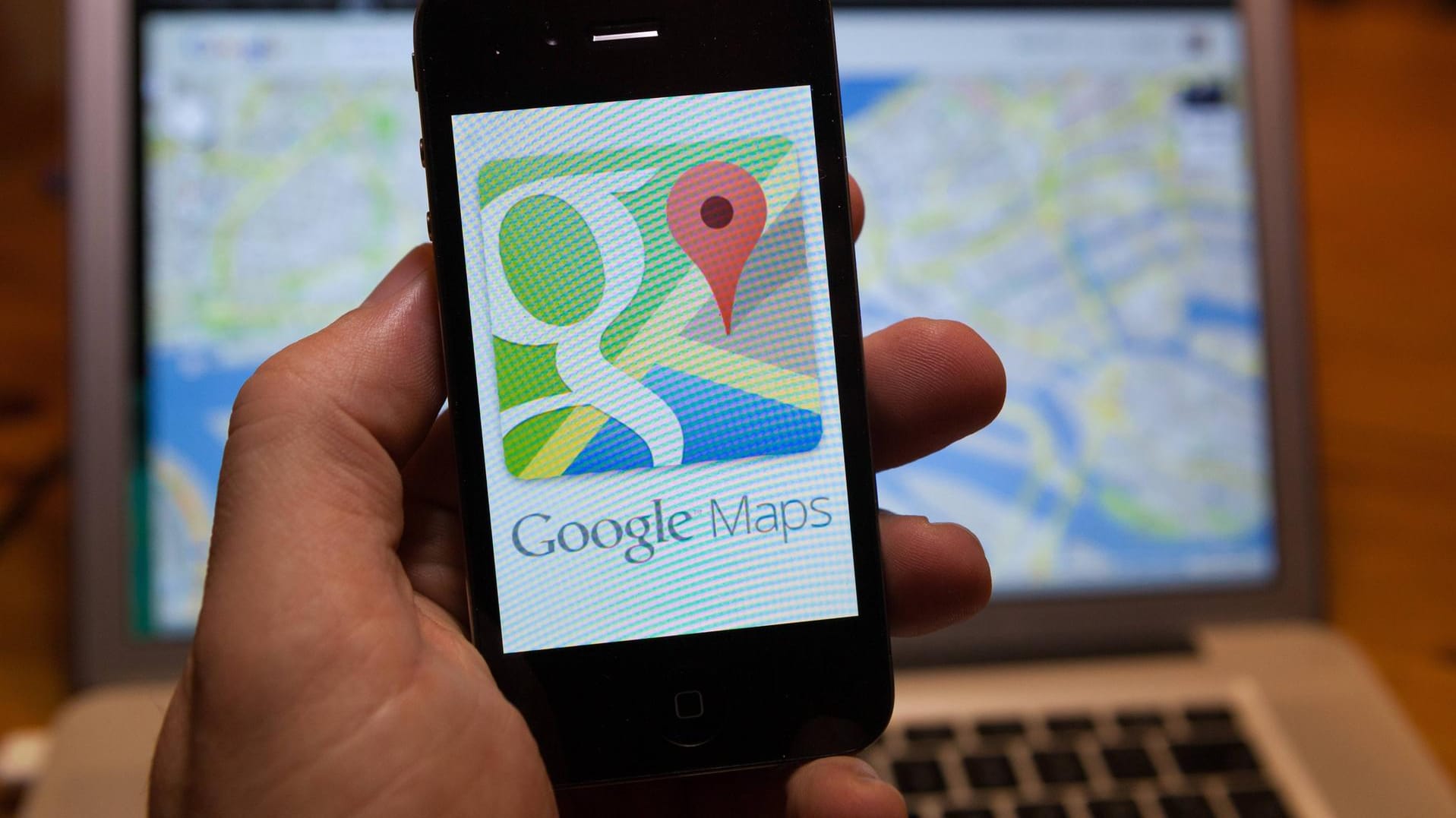

Es ist auf den ersten Blick zwar nicht gleich ersichtlich, aber in Google Maps können Sie auch eine Route speichern. Erfahren Sie, wie Sie im Browser Karten individuell bearbeiten können und diese nach der Routenplanung für spätere Zugriffe speichern können. Wichtig: Ein Google-Konto ist notwendig für diese Funktion.
Google Maps: Anmelden und "My Maps" aufrufen
Um in Google Maps eine Route speichern zu können, müssen Sie sich erst einmal mit Ihrem Google-Account anmelden. Klicken Sie in der Kartenansicht dazu rechts oben auf den blauen "Anmelden"-Button. Geben Sie dann Ihren Usernamen und Ihr Passwort ein und bestätigen Sie die Daten.
Im Hauptmenü, das Sie über den Knopf links oben erreichen, finden Sie den Punkt "My Maps". Klicken Sie darauf und dann auf "Erstellen" im Navi-Menü links oben auf dem Kartenbildschirm. Jetzt sollte sich ein neuer Tab im Browser öffnen.
Karte bearbeiten: Eckdaten festlegen
Nun geht es an die Routenplanung: Wählen Sie dazu aus dem Menü unter der Google-Maps-Suchmaske das Symbol "Markierung hinzufügen". Der Cursor sollte die Form eines Kreuzes annehmen. Klicken Sie hiermit auf eine Stelle in der Karte, die Sie Ihrer Route hinzufügen möchten.
Alternativ suchen Sie über die Suchmaske nach einem Ort in Google Maps, lokalisieren diesen und fügen ihn dann zu Ihrer Karte hinzu. Auf diese Weise markieren Sie alle gewünschten Punkte und können so Ihre Route erstellen. Die Eckpunkte, auf denen Sie später Ihre Route speichern, lassen sich beliebig verschieben, umbenennen und anderweitig bearbeiten. Probieren Sie es aus.
Orte verbinden und Route speichern
Unter der Suchleiste in Google Maps finden sich zusätzlich zu "Markierung hinzufügen" noch weitere Symbole. Hinter dem Linealsymbol ganz rechts etwa verbirgt sich ein Entfernungsrechner für die Luftlinie: Sie können zwischen zwei Punkten die Entfernung messen, indem Sie das Symbol auswählen und zwei Punkte mit gehaltener linker Maustaste verbinden.
Über das Symbol "Linie zeichnen" verbinden Sie Punkte auf der Karte miteinander, zudem können Sie hier Routen für Auto, Fahrrad und Fußwege anlegen. Auch dieses Element können Sie beliebig bearbeiten. Ihrer Experimentierfreudigkeit sind somit quasi keine Grenzen gesetzt.
Wenn Sie fertig sind und die Route speichern möchten, brauchen Sie nichts weiter zu tun. Google Maps hält Veränderungen automatisch fest. Praktisch: Auch über die Smartphone-Apps von Google Maps können Sie am Rechner erstellte Karten abrufen.