Kartendienst Bei Google Maps Höhenmeter anzeigen lassen: So geht es
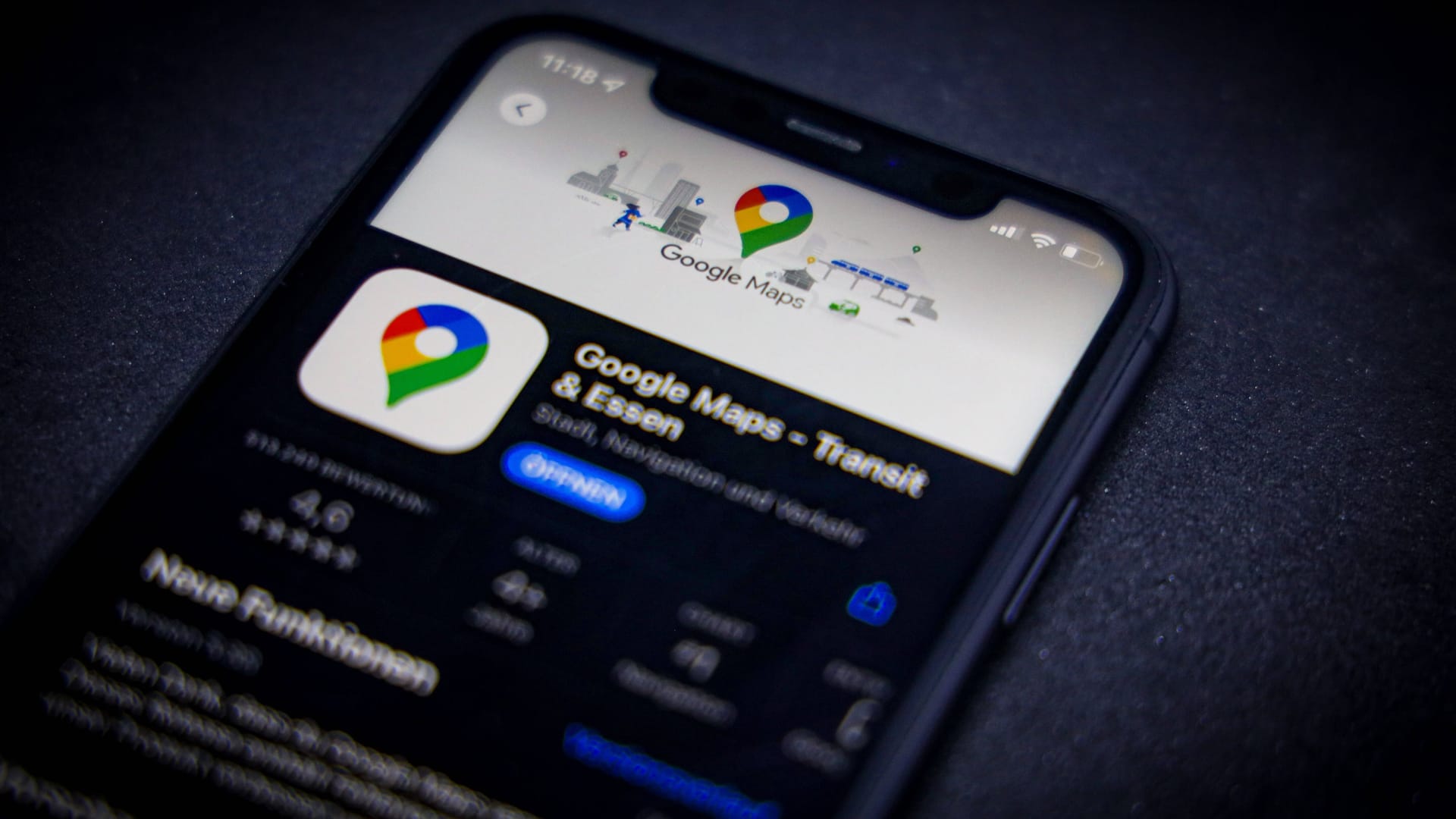

Eine Route ist einfach zu ermitteln. Beim Wandern sind allerdings die Höhenmeter entscheidend. Wie Sie sich diese praktische Funktion bei Google Maps anzeigen lassen.
Sie kennen Google Maps als praktisches Tool für die Planung von Routen. Insbesondere bei Strecken zu Fuß oder mit dem Rad ist neben der Streckenlänge und der durchschnittlichen Dauer jedoch auch das Höhenprofil sehr interessant.
So wissen Sie im Vorfeld ganz genau, ob es sich um eine leichte Strecke auf ebenen Wegen handelt oder Sie mit hohen Steigungen rechnen müssen. Vielleicht möchten Sie auch wissen, auf welcher Höhe ein besonderes Ausflugsziel liegt?
Das Höhenprofil zeigt Google Maps etwas versteckt als praktische Funktion an – probieren Sie den folgenden Anwendungstrick aus.
Das Höhenprofil für eine Route anzeigen lassen
Die Höhenmeter können Sie sich bei der Routenplanung mit Google Maps bei der Browsernutzung für Strecken anzeigen lassen, die Sie zu Fuß oder mit dem Fahrrad zurücklegen. So geht es:
- Öffnen Sie Google Maps und wählen Sie den Routenplaner aus. Geben Sie Ihren Startpunkt und das Ziel ein. Alternativ klicken Sie mit der rechten Maustaste direkt in die Karte und markieren mit "Route von hier" den Startpunkt und mit "Route hierher" Ihr Ziel.
- Im Streckenplan zeigt Google Maps Ihnen wie gewohnt die Streckenlänge und die angepeilte Dauer für den Spaziergang oder die Radtour an. Direkt unter der Streckenübersicht befindet sich die etwas versteckte Option "Höhenprofil einblenden".
- Öffnen Sie den Menüpunkt "Höhenprofil einblenden" und Sie erhalten eine Übersicht über den Charakter der Strecke, so beispielsweise den Hinweis, dass es sich um eine "überwiegend flache" Route handelt. Angezeigt werden die zu überwindenden Höhenmeter inklusive des niedrigsten und höchsten Punktes.
Die Höhe eines bestimmten Punktes ermitteln
Sie möchten wissen, auf welcher Höhe sich ein bestimmter Punkt auf der Karte befindet? Machen Sie sich hierbei einen Trick in Anlehnung an die Höhenermittlung einer Route zunutze:
- Gehen Sie grundsätzlich genauso vor, als würden Sie eine Route planen. Markieren Sie als Ziel jenen Punkt, von dem Sie die Höhe ermitteln möchten. Wählen Sie als Startpunkt einen Punkt, der sich direkt neben Ihrem Ziel befindet.
- Auch für eine Strecke von beispielsweise nur ein oder zwei Metern zeigt Google Maps das Höhenprofil an. Da sich Start und Ziel direkt nebeneinander befinden, können Sie entsprechend leicht die Höhe Ihres gewünschten Punktes ablesen.
Ein weiteres praktisches Feature beim Ermitteln der Höhe Ihrer Route: Fahren Sie mit der Maus über das Streckenprofil, wird automatisch die Strecke auf der Kartenübersicht ebenso nachgefahren. Fahren Sie zum Beispiel im Höhenprofil über den höchsten Punkt der Strecke, sehen Sie in der Karte detailliert, an welcher Stelle Ihrer Route Sie sich auf die größten Steigungen oder eine angenehm flache Teilstrecke einstellen sollten.
- google.de/maps: "Google Maps"
- Eigene Recherche

















