Kartendienst Offline-Karte Google Maps – so nutzen Sie sie
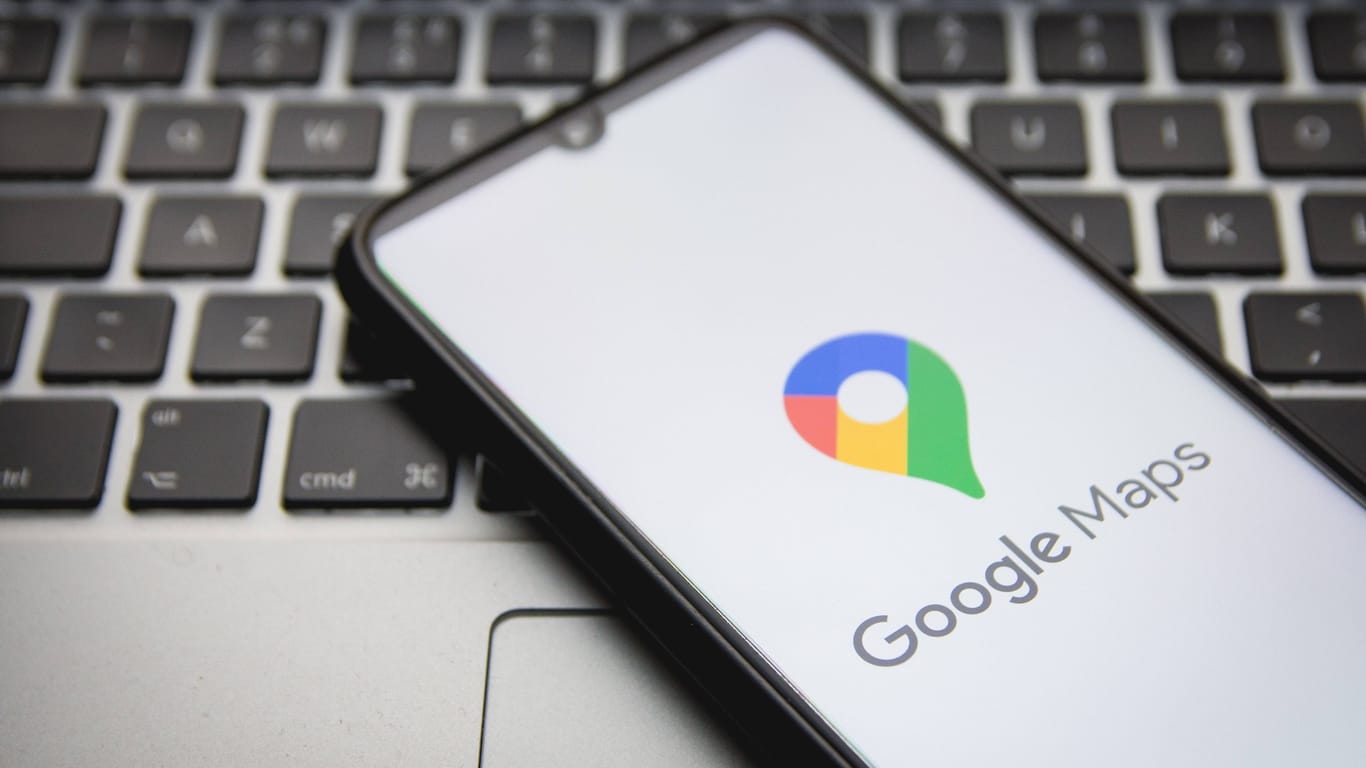




Karten lassen sich in der Google-Maps-App auch ohne Internetverbindung nutzen. Dafür müssen Sie sie jedoch zunächst offline speichern. Eine Anleitung.
Wenn Sie die Google-Maps-App auf Ihrem Smartphone verwenden, lädt diese das nötige Kartenmaterial in der Regel über eine bestehende Internetverbindung nach. An manchen Orten ist jedoch keine Internetverbindung verfügbar. Für solche Fälle lässt sich die Karte in Google Maps vorab herunterladen und im Speicher des Handys ablegen. Wie das geht, erfahren Sie hier.
So speichern Sie in Google Maps eine Karte für den Offline-Einsatz
Das Herunterladen einer Google-Maps-Karte für den Offline-Einsatz funktioniert sowohl auf dem iPhone als auch unter Android. Führen Sie die folgenden Schritte aus, um das Kartenmaterial für eine bestimmte Region über eine bestehende Internetverbindung herunterzuladen:
- Starten Sie die Google-Maps-App auf Ihrem Smartphone.
- Suchen Sie die Region, für die Sie die Karte offline speichern möchten. Das kann beispielsweise eine Stadt wie Köln oder ein Land wie Belgien sein.
- Wischen Sie nach oben, sodass Google Maps Ihnen weitere Informationen zu der Region anzeigt.
- Öffnen Sie oben rechts das Dreipunkt-Menü und wählen Sie "Offlinekarte herunterladen".
- Zoomen und wischen Sie über die angezeigte Karte, um den zu speichernden Kartenbereich anzupassen. Google Maps lädt jenes Kartenmaterial herunter, das sich innerhalb des angezeigten Rahmens befindet.
- Tippen Sie auf "Herunterladen", um den Download-Prozess zu starten.
Der Download erfolgt im Hintergrund, sodass Sie Ihr Mobiltelefon währenddessen wie gewohnt verwenden können. Je nach Internetverbindung und Größe des ausgewählten Kartenbereichs kann der Download einige Zeit dauern. Sie erhalten von Google Maps eine Benachrichtigung, sobald die App die Karte offline gespeichert hat.

Embed
Verwenden Sie Google Maps danach wie gewohnt. Sofern Sie keine stabile Internetverbindung haben, greift die Anwendung automatisch auf das lokal gespeicherte Kartenmaterial zurück. Beachten Sie, dass bestimmte Informationen nur online verfügbar sind. Dazu zählen beispielsweise Verkehrsinformationen sowie Informationen über öffentliche Verkehrsmittel.
So löschen Sie eine Offline-Karte aus Google Maps
Um eine offline gespeicherte Karte wieder aus Google Maps zu löschen, gehen Sie wie folgt vor:
- Öffnen Sie die Google-Maps-App.
- Tippen Sie oben rechts auf Ihr Profilbild und wählen Sie danach "Offlinekarten".
- Tippen Sie auf die zu löschende Karte und anschließend auf "Löschen".
- Bestätigen Sie die Sicherheitsabfrage mit "Ja".
Die ausgewählte Offline-Karte ist damit aus Google Maps gelöscht. Wiederholen Sie den Vorgang bei Bedarf mit weiteren lokal gespeicherten Karten, um auf Ihrem Smartphone zusätzlichen Speicherplatz freizugeben.
- support.google.com: "Offlinekarte herunterladen und darin navigieren"










 News folgen
News folgen




