Betriebssystem installieren PC mit Windows 10 neu aufsetzen – so klappt’s
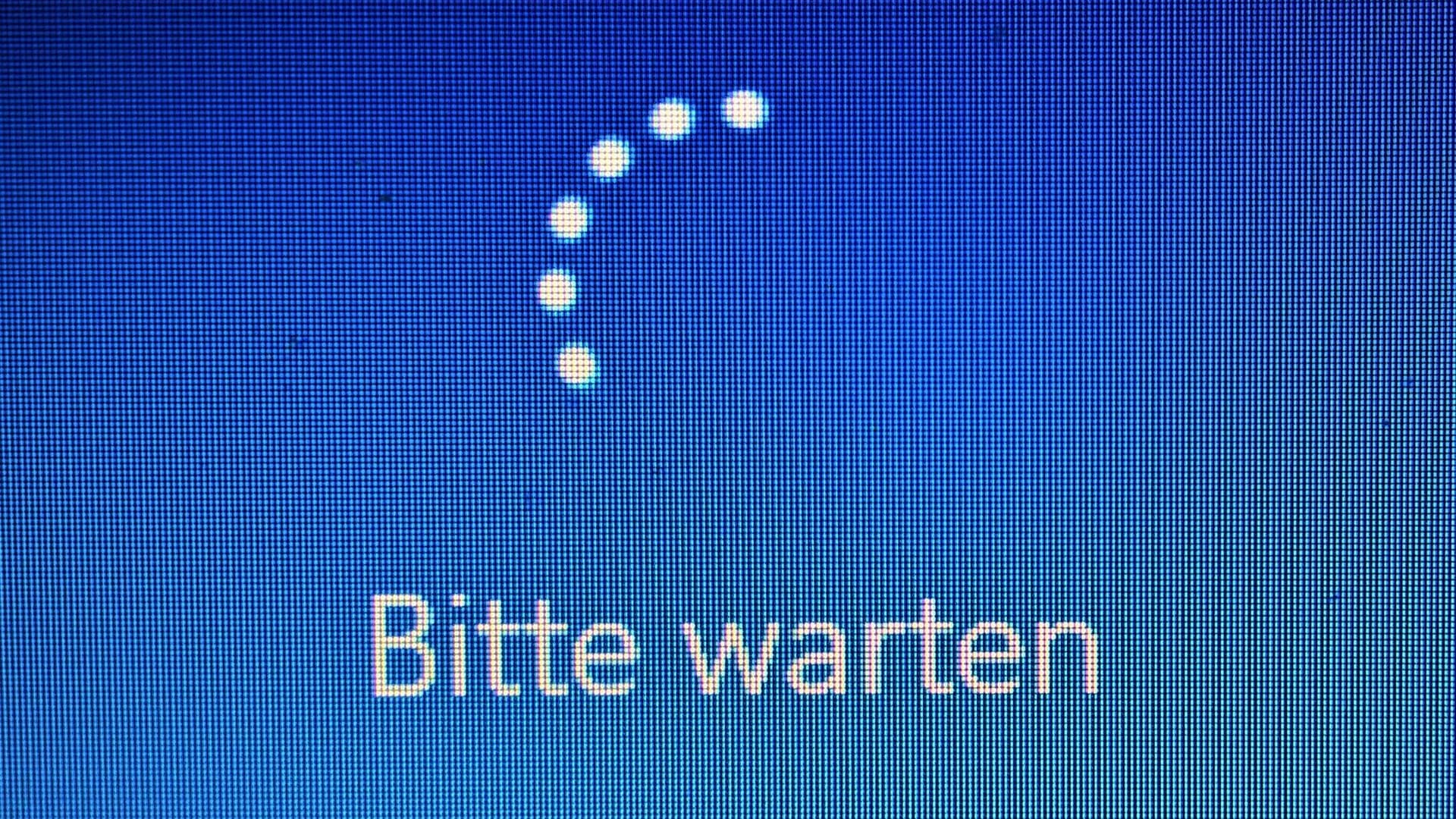

Ein PC mit Windows 10 lässt sich jederzeit neu aufsetzen. Je nach Ausgangslage gibt es dafür allerdings verschiedene Möglichkeiten. Eine Anleitung.
Das Betriebssystem eines Computers neu zu installieren, kann aus verschiedenen Gründen sinnvoll sein. Vielleicht haben Sie sich eine hartnäckige Schadsoftware eingefangen, erhalten ständig unerklärliche Softwarefehler oder möchten einfach das System wechseln. Wir zeigen Ihnen, wie Sie Ihren PC mit Windows 10 im Handumdrehen neu aufsetzen.
Windows-10-PC über Systemeinstellungen neu aufsetzen
Der einfachste Weg zum Neuaufsetzen eines bestehenden Windows-10-Systems besteht darin, den PC über die Systemeinstellungen zurückzusetzen. Voraussetzung dafür ist, dass Ihr Computer mit dem Internet verbunden ist, damit das System die Installationsdateien herunterladen kann. Der Vorgang gelingt wie folgt:
- Öffnen Sie das Startmenü und klicken Sie auf das Zahnrad-Symbol, um die Einstellungen zu öffnen.
- Navigieren Sie zu "Update & Sicherheit > Wiederherstellung".
- Klicken Sie unter "diesen PC zurücksetzen" auf "los geht’s".
Folgen Sie danach einfach den Anweisungen des Assistenten. Sie haben dabei die Wahl, ob Sie Ihre persönlichen Daten behalten möchten oder ob die Software alles löschen soll. Im Anschluss erfolgt die Neuinstallation des Betriebssystems.
- Lesen Sie auch: Was tun, wenn Windows 10 nicht mehr startet?
- Ratgeber Virenschutz: Malware entfernen – so klappt's kostenlos unter Windows 10 und 11
PC über externes Windows-10-Installationsmedium neu aufsetzen
Wer einen PC mit Windows 10 neu aufsetzen möchte, hat nicht immer die Möglichkeit, dies über die Systemeinstellungen zu tun. Vielleicht war auf dem Zielrechner zuvor ein anderes Betriebssystem installiert oder das installierte Windows-10-System lässt sich einfach nicht mehr starten.
In diesem Fall benötigen Sie ein Windows-10-Installationsmedium, von dem sich der PC starten und neu aufsetzen lässt. Bei Bedarf können Sie das benötigte Medium jederzeit selbst erstellen, sofern Sie über einen weiteren funktionsfähigen Computer verfügen. Microsoft bietet dafür auf seiner Webseite ein sogenanntes Media Creation Tool an. Die Erstellung des Installationsmediums funktioniert damit wie folgt:
- Besuchen Sie Microsofts Webseite zum Herunterladen von Windows 10 und klicken Sie auf "Jetzt herunterladen".
- Stecken Sie einen leeren USB-Stick mit einer Größe von mindestens 8 GB in einen freien USB-Steckplatz Ihres Computers.
- Führen Sie das heruntergeladene Tool aus und folgen Sie den Anweisungen des Assistenten.
- Sobald der Assistent nach dem Zielsystem fragt, wählen Sie die Option "Installationsmedium für weiteren PC erstellen".
- Wählen Sie die gewünschte Betriebssystemversion aus.
- Selektieren Sie Ihren USB-Stick als Zieldatenträger für das Installationsmedium.
- Folgen Sie weiter dem Assistenten und warten Sie, bis das Medium erstellt ist.
Ihr USB-Stick ist nun ein Windows-10-Installationsmedium, mit dem sich Ihr PC neu aufsetzen lässt. Stecken Sie den Stick in einen USB-Anschluss des Zielrechners, starten Sie den Computer und wählen Sie über das Bootmenü den USB-Stick aus. Folgen Sie danach den Anweisungen des Installationsassistenten von Windows 10.
Tipp: Wie sich das Bootmenü aufrufen lässt, unterscheidet sich je nach Mainboardhersteller und PC-Modell. Häufig erreichen Sie es, indem Sie unmittelbar nach dem Einschalten F8, F9, F12, Esc oder die Entf-Taste drücken. Alternativ können Sie auch das BIOS öffnen und darin die Bootreihenfolge ändern, sodass das System automatisch vom USB-Stick startet. Nehmen Sie bei Bedarf Kontakt zum Herstellersupport auf, um weitere Unterstützung zu erhalten.
- microsoft.com: "Windows 10 herunterladen"

















