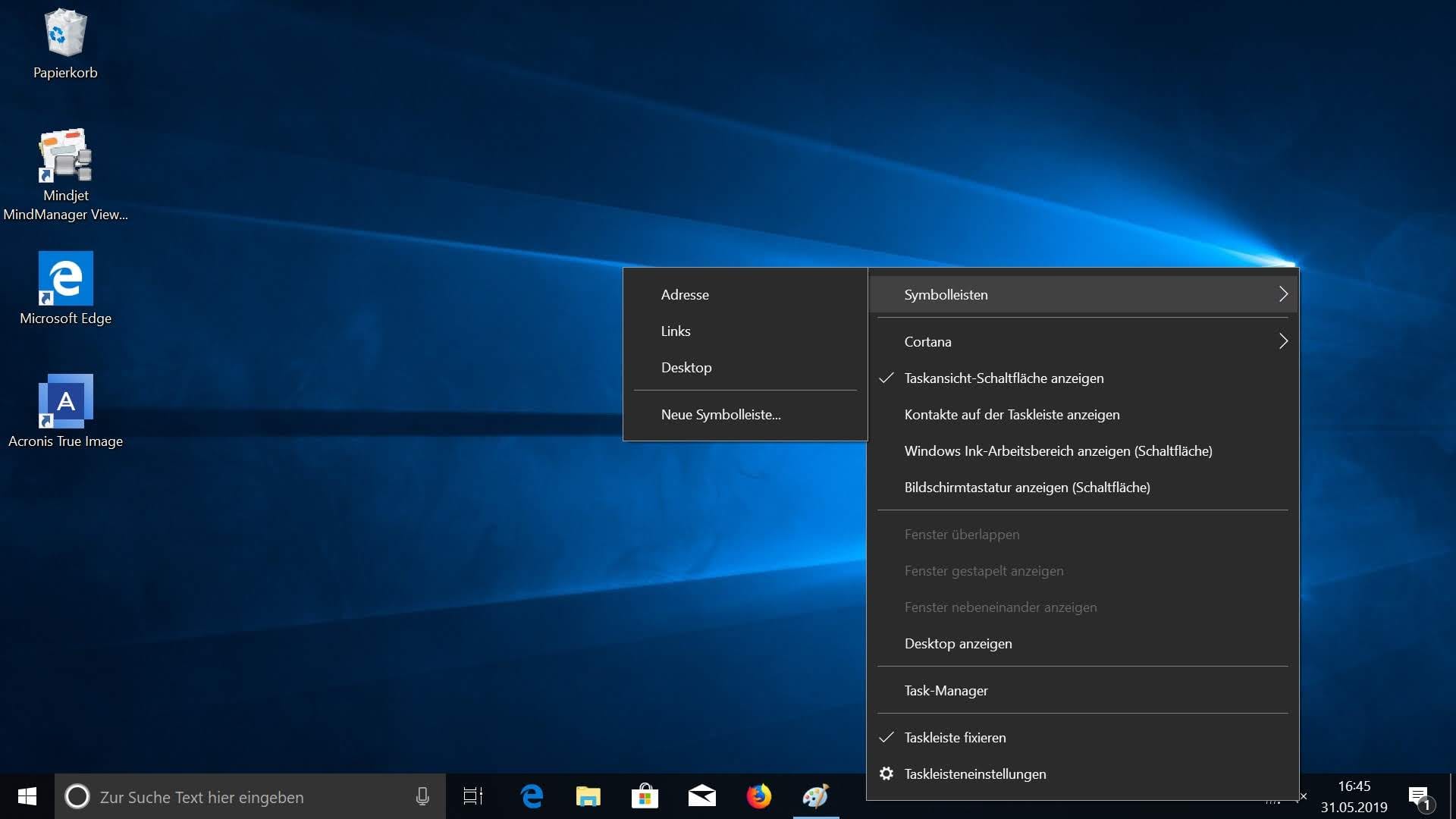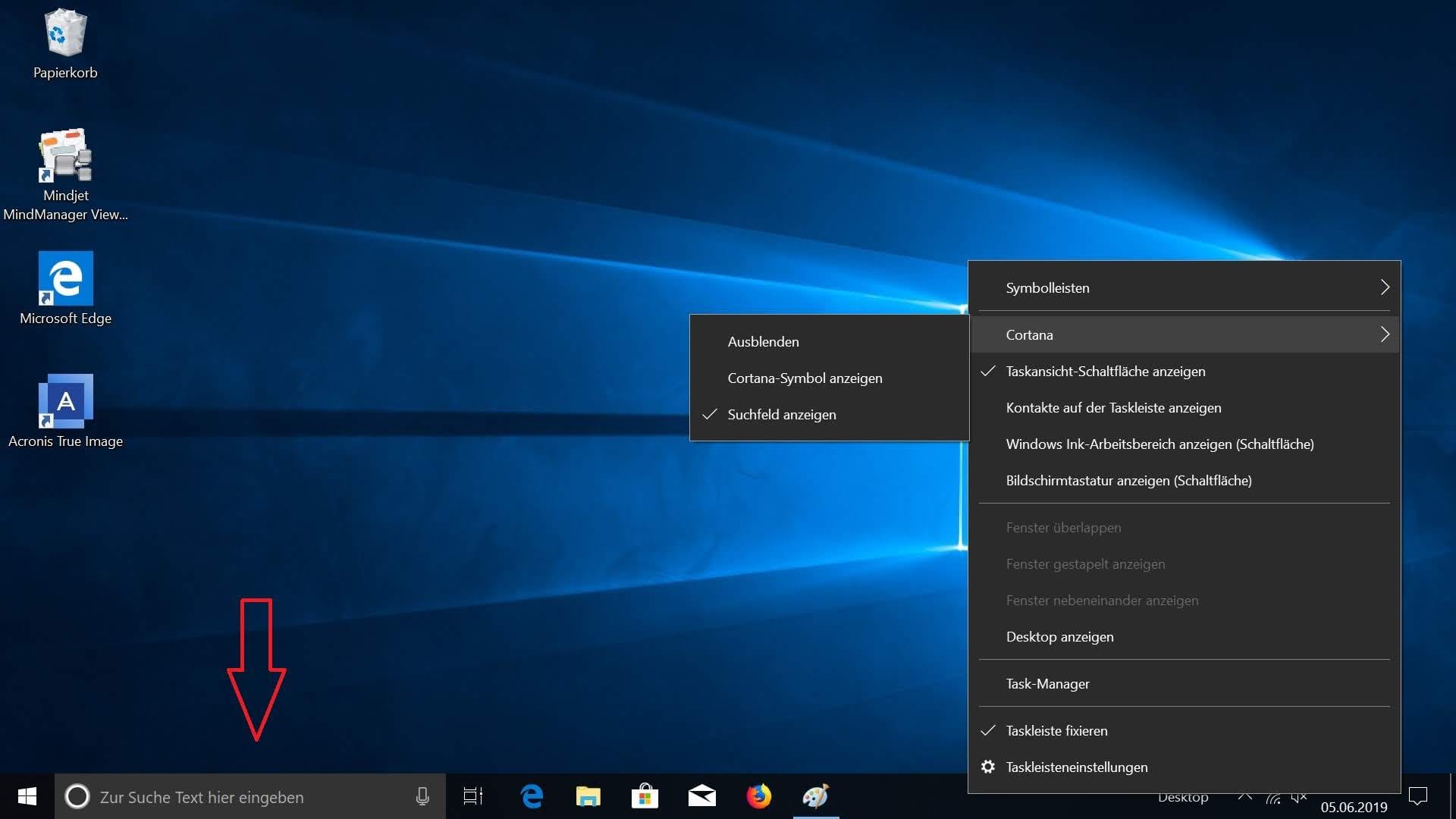Elemente ein- und ausschalten So passen Sie die Taskleiste an Ihre Bedürfnisse an


Die Taskleiste neben dem Start-Menü von Windows ermöglicht schnellen Zugriff auf häufig genutzte Anwendungen. Wir erklären, wie Sie das Tool auf Ihre Bedürfnisse zuschneiden.
In der Windows-Taskleiste nisten sich bei einer Windows-Neuinstallation zahlreiche Anwendungen ein, die Microsoft für praktisch hält. Mit wenigen Klicks können Sie die Icons aber austauschen und andere Elemente an ihre Stelle setzen. So geht's:
- Klicken Sie mit rechts auf eine freie Stelle in der Taskleiste.
- In dem Kontextmenü können Sie bereits mehrere Schaltflächen aktivieren oder deaktivieren (zum Beispiel "Kontakte" oder "Windows Ink-Arbeitsbereich").
- Unter "Symbolleisten" können Sie verschiedene Schnellzugänge aktivieren.
- Die Option "Adresse" fügt ein Eingabefeld für URLs zur Taskleiste hinzu.
- Mit "Link" legen Sie ein Lesezeichen aus der Favoritenleiste an.
- "Desktop" aktiviert ein Kontextmenü für alle auf dem Desktop abgelegten Elemente. Dadurch müssen Sie offene Fenster in Zukunft nicht erst minimieren, um darauf zugreifen zu können.
Die Symbolleiste "Desktop" hat außerdem den Vorteil, dass man darüber die Systemsteuerung direkt aufrufen kann. Auch die Windows-Bibliotheken und Nutzerordner werden hier aufgelistet.
Um störende Elemente aus der Taskleiste zu entfernen, gehen Sie so vor:
- Klicken Sie mit rechts in die Leiste.
- Wählen Sie die Option "Taskleisteneinstellungen" aus.
- Scrollen Sie nach unten, um zum Beispiel die Kontaktanzeige auszuschalten oder zu bearbeiten.
- Unter "Systemsymbole aktivieren oder deaktivieren" können Sie Elemente wie das "Info-Center", die "Bildschirmtastatur" oder den "Windows Ink-Arbeitsbereich" sowie Uhr- und Lautstärkeanzeige ausschalten.
In dem Einstellungsmenü können Sie außerdem die Position der Taskleiste ändern. Diese kann am unteren, oberen oder den seitlichen Bildschirmrändern platziert werden.
Um das Suchfeld auszublenden, muss man mit Rechtsklick auf die Taskleiste das Kontextmenü öffnen und unter "Cortana" auf "Ausblenden" klicken.
- Windows-Tipp: So verstecken Sie Objekte auf dem Desktop
- Generalüberholt: So wird Windows wieder schnell wie am ersten Tag
- Speicherplatz frei machen: Mit diesem Tool räumt Windows von alleine auf
Dies sind nur ein paar Beispiele. Es gibt zahlreiche weitere Optionen, die Taskleiste an die eigenen Bedürfnisse anzupassen. Spielen Sie ein bisschen herum!
- Eigene Recherche