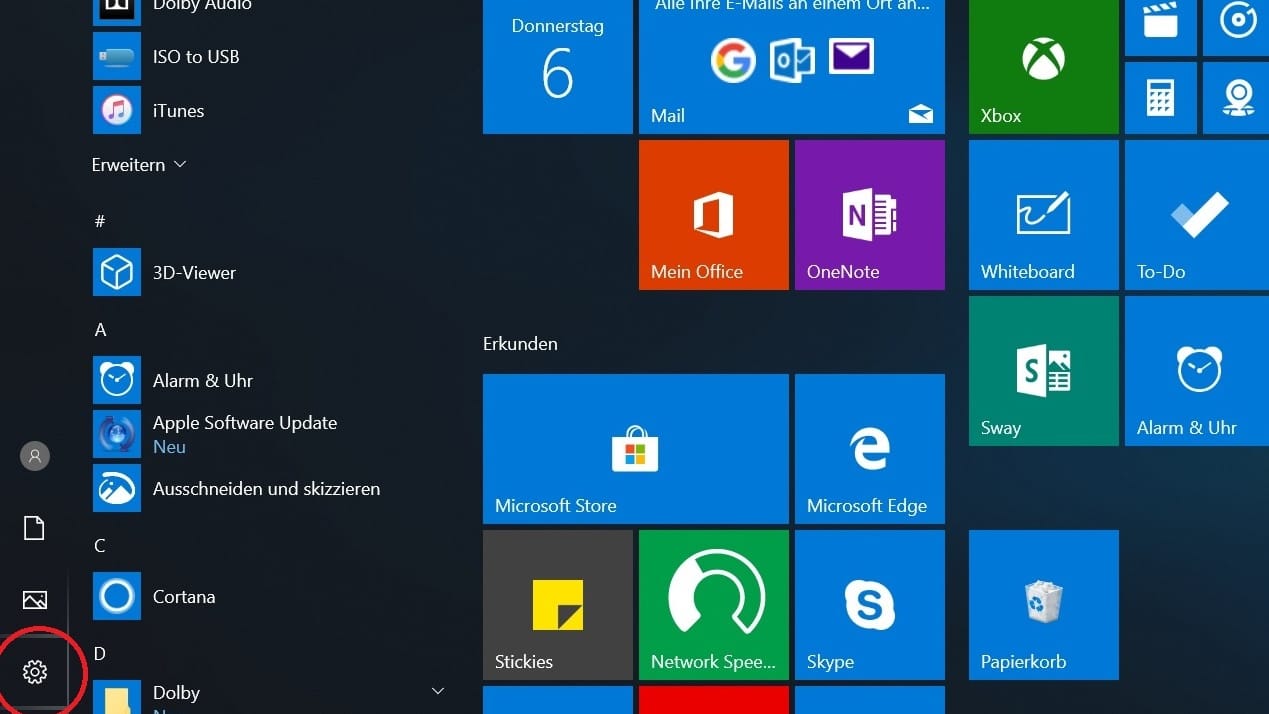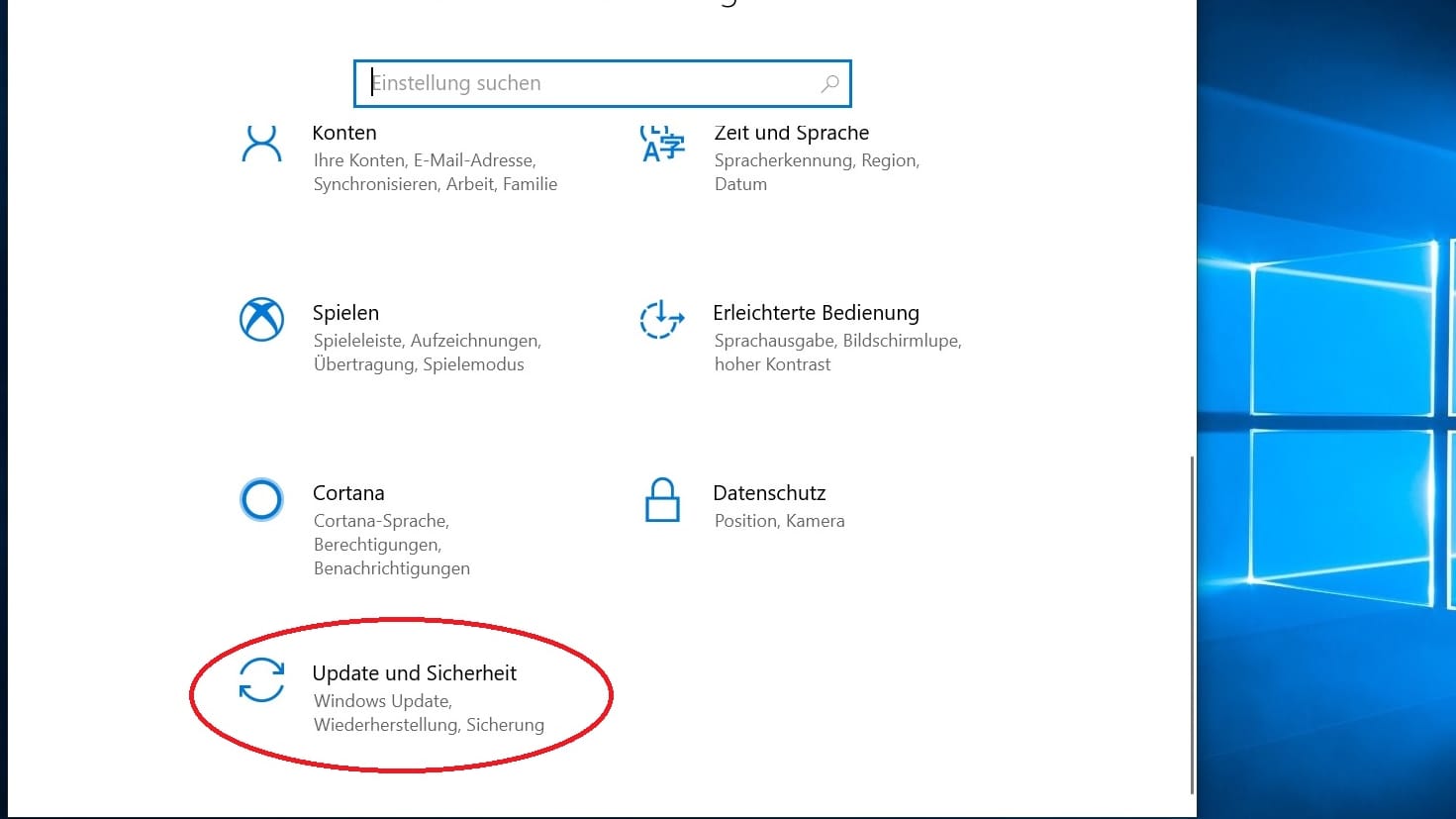Sicherungen So erstellt Windows 10 automatisch Backups


Wer Datenverlust vermeiden will, sollte regelmäßige Backups machen. Windows 10 bietet Nutzern die Option, das automatisch zu erledigen.
Regelmäßige Back-ups sind für jeden Pflicht: Denn nur so können Sie verhindern, dass wichtige Daten für immer verloren gehen. Für Nutzer gibt es verschiedene Möglichkeiten, Back-ups anzufertigen. Wir zeigen, wie Sie auf Windows 10 ein Back-up erstellen können.
Hat Windows 10 ein Back-up-Programm?
Windows besitzt mehrere Optionen, um Back-ups zu erstellen. Um den Dateiversionsverlauf zu sichern, gehen Sie in die Einstellungen. Diese Art von Back-up gilt als Schnellsicherung für wichtige Ordner und Daten. Weitere Funktionen wie ein Systemabbild oder einen Systemwiederherstellungspunkt zu erstellen, finden Sie in der Systemsteuerung.
Die Daten der Windows-Sicherung werden auf einem Datenträger Ihrer Wahl gespeichert. Das kann eine SD-Karte oder auch ein USB-Stick sein. Auch können Sie das Windows-10-Back-up auf einer externen Festplatte erstellen.
Wie funktioniert die Windows-10-Sicherung?
In den Einstellungen finden Nutzer Optionen für die automatische Sicherung wichtiger Daten. Um sie zu aktivieren, gehen Sie wie unten beschrieben vor. Alternativ zeigen wir auch in unserer Fotoshow, Bild für Bild, wie Sie die Option aktivieren können.
- Drücken Sie die Windows-Taste oder klicken Sie auf das Windows-Symbol in der Taskleiste (für gewöhnlich links unten).
- Drücken Sie auf das Zahnrad-Symbol, das öffnet die Windows-Einstellungen.
- Wählen Sie "Update und Sicherheit".
- Klicken Sie im Menü links auf "Sicherung".
- Klicken Sie auf "Laufwerk hinzufügen" und wählen Sie ein Laufwerk. Das kann eine externe Festplatte, ein USB-Stick oder eine SD-Karte sein. Am besten ist es, wenn Sie ein leeres Laufwerk verwenden.
- Unter "Weitere Optionen" können Sie bestimmen, wie oft Windows die Daten sichern soll. Auch lassen sich verschiedene Quellen wie Ordner oder der Desktop wählen
Wenn Sie ein anderes Laufwerk zur Sicherung nutzen möchten, müssen Sie das alte erst entfernen. Gehen Sie dafür auf "Weitere Optionen" und scrollen Sie runter. Klicken Sie auf "Laufwerk nicht mehr verwenden". Jetzt können Sie ein anderes Laufwerk für die Speicherung einrichten.
Systemabbild erstellen
In der Systemsteuerung finden Sie zudem die Option, ein Systemabbild zu erstellen. Hier speichert das System Ihr gesamtes Betriebssystem mit allen Einstellungen. Um die Funktion zu nutzen, gehen Sie wie folgt vor:
- Öffnen Sie die Systemsteuerung. Geben Sie dazu in der Windows-Suche im Startmenü "Systemsteuerung" ein und wählen Sie die App.
- Klicken Sie hier unter "System und Sicherheit" auf "Sichern und Wiederherstellen (Windows 7).
- Klicken Sie rechts auf "Sicherung einrichten". Für diesen Schritt brauchen Sie Admin-Rechte. Wählen Sie nun das passende Laufwerk und folgen Sie den Anweisungen auf dem Bildschirm.
Systemwiederherstellungspunkt erstellen
Auch kann es sich lohnen, einen Systemwiederherstellungspunkt zu erstellen. Dadurch können Sie Windows auf einen ursprünglichen Zustand wiederherstellen, falls beispielsweise nach einem Update etwas nicht mehr funktioniert. Weitere Tipps, was Sie Probleme mit Windows 10 haben, finden Sie hier.
Um einen Systemwiederherstellungspunkt zu erstellen, gehen Sie wie folgt vor:
- Öffnen Sie die Systemsteuerung. Geben Sie dazu in der Windows-Suche im Startmenü "Systemsteuerung" ein und wählen Sie die App.
- Klicken Sie nun auf "System und Sicherheit" und dann links auf "Computerschutz". Je nach Windows-Version öffnet das System möglicherweise die "Einstellungen". Falls das passiert, können Sie im neu geöffneten Fenster rechts auf "Systemschutz" klicken.
- Es sollte sich ein neues Fenster des Menüs "Systemeigenschaften" öffnen und Sie sollten sich im Reiter "Computerschutz" befinden.
Hier können Sie mit einem Klick auf "Erstellen" einen Systemwiederherstellungspunkt erstellen oder die Einstellungen für die Funktion "Konfigurieren". Mit einem Klick auf "Systemwiederherstellung" können Sie das System zu einem früheren Zeitpunkt wiederherstellen.
- Mit Material der Nachrichtenagentur dpa
- Eigene Recherchen