Windows 10: Automatisches Backup einrichten
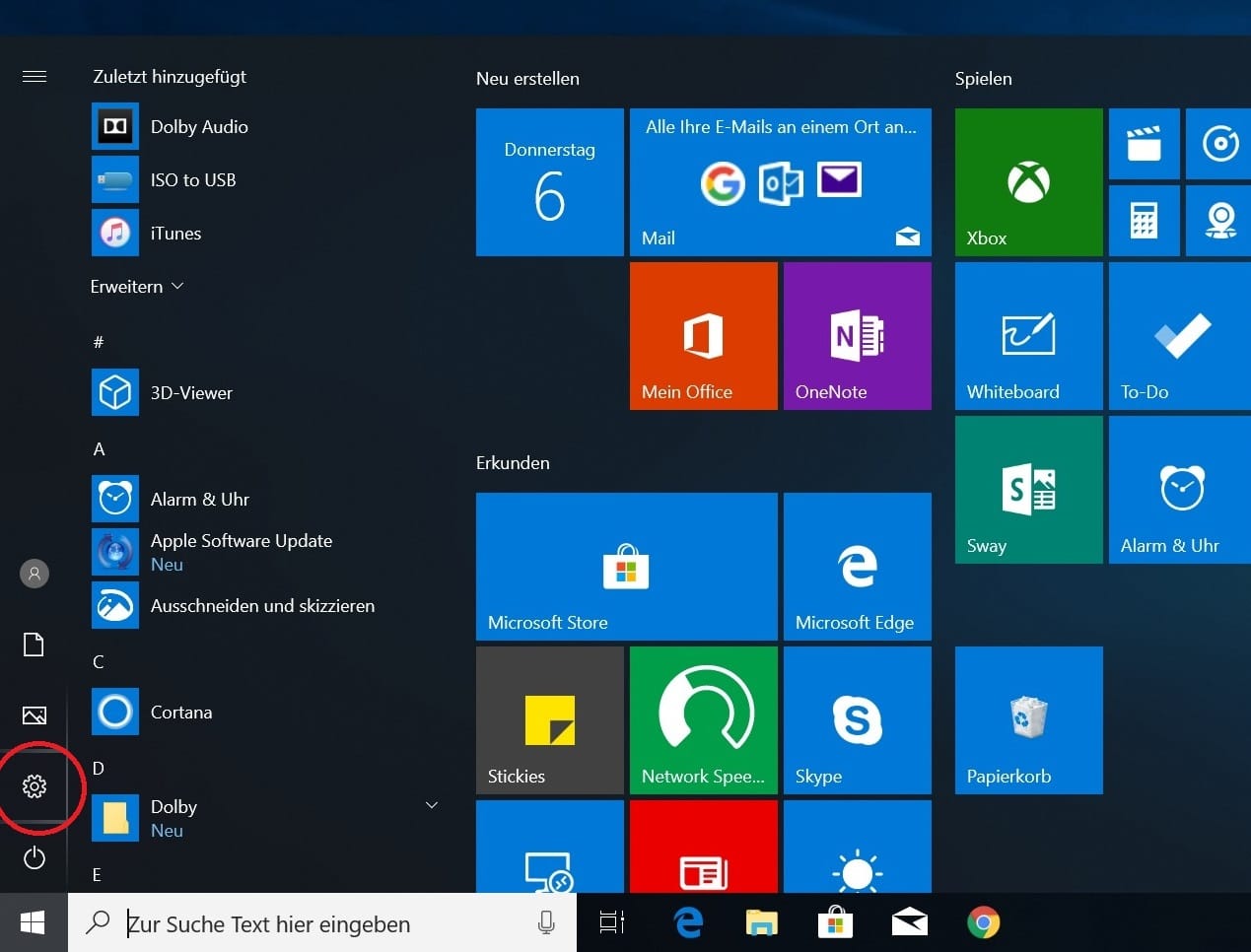
In Windows 10 können Sie einstellen, dass das Betriebssystem automatische Backups erstellt. Die Funktion finden Sie in den Windows-Einstellungen. Um die aufzurufen, drücken Sie die Windows-Taste oder klicken Sie auf das Windows-Symbol in der Taskleiste (für gewöhnlich links unten). Drücken Sie dann auf das Zahnrad-Symbol.
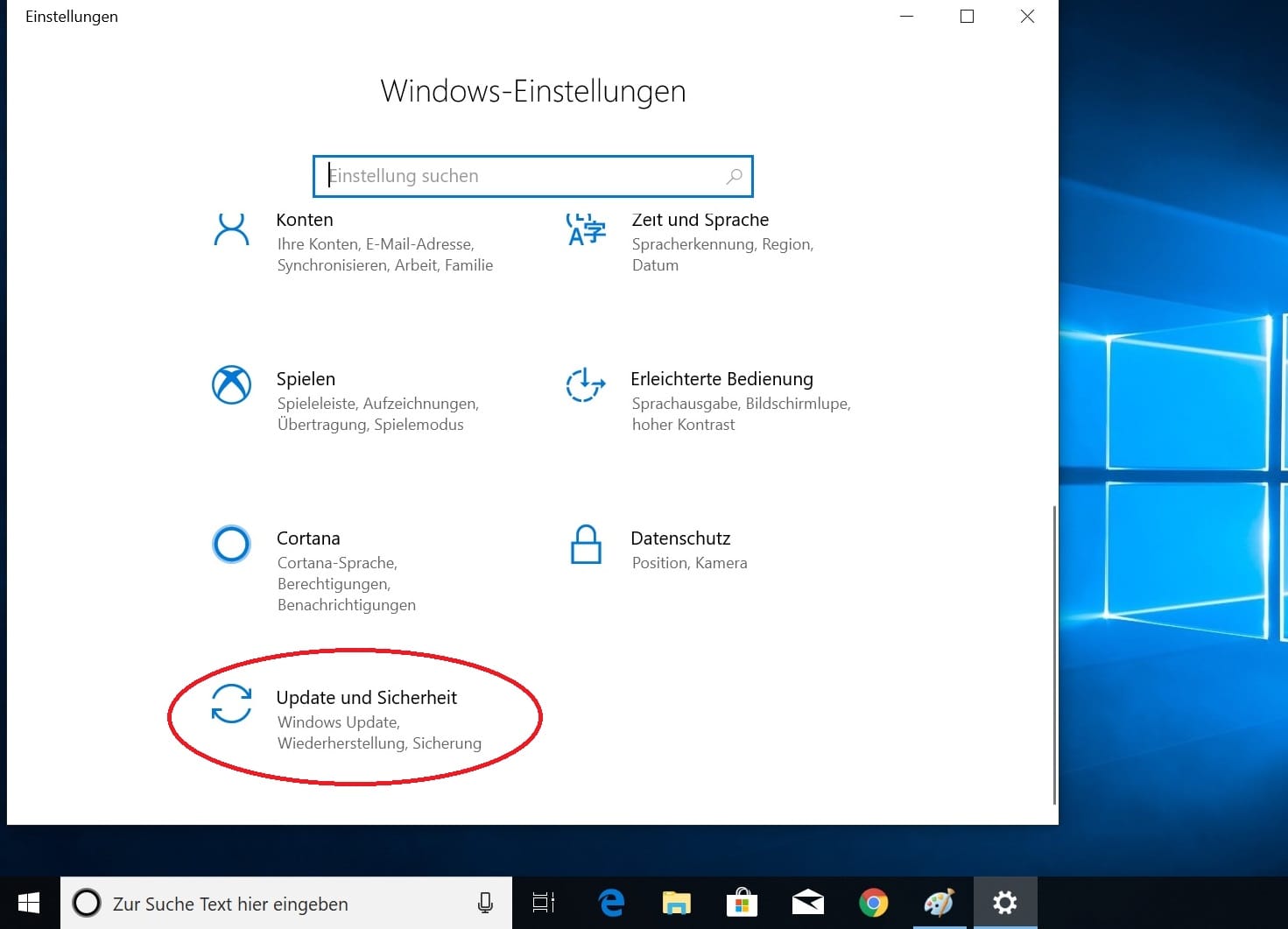
Wählen Sie "Update und Sicherheit".
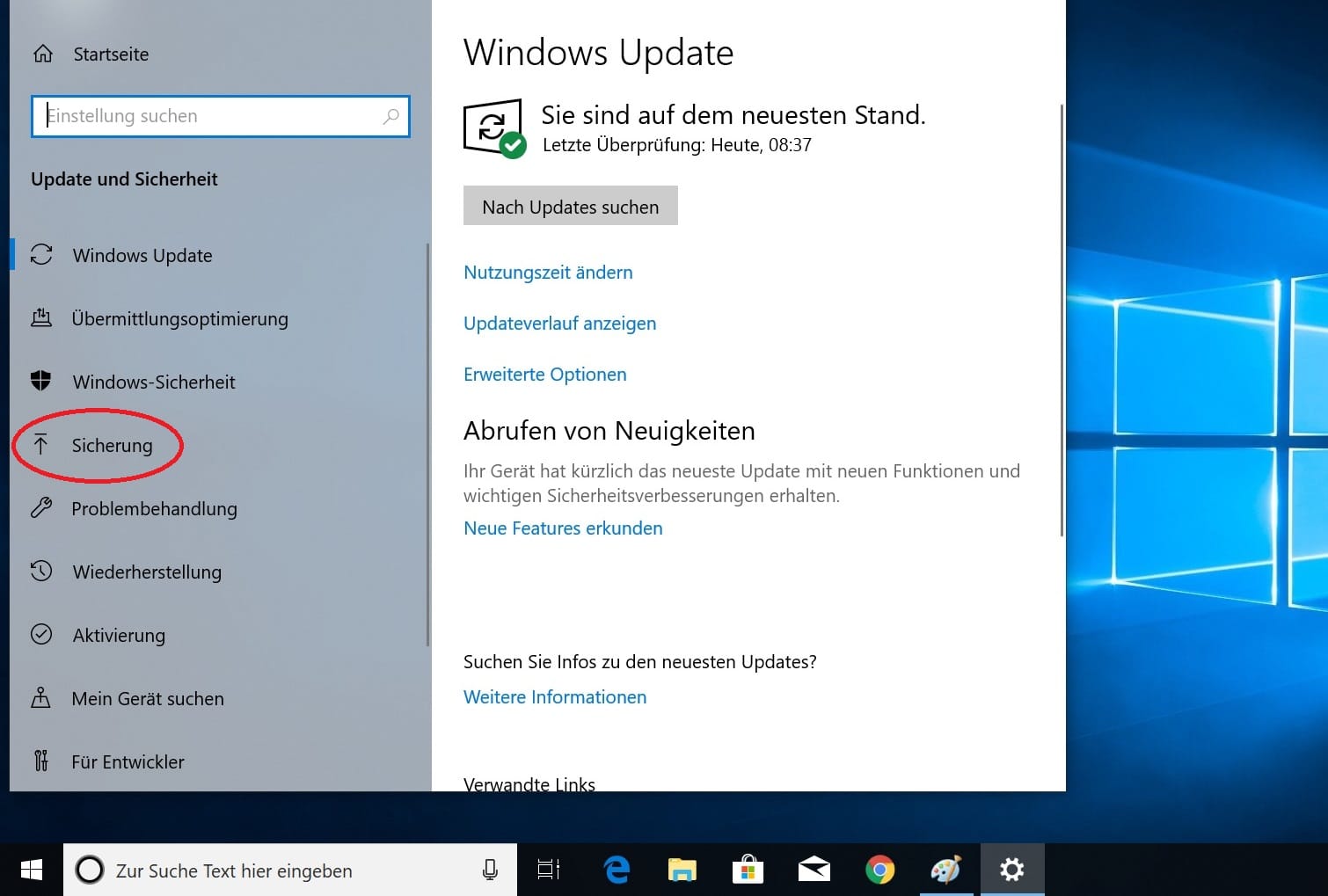
Klicken Sie im Menü links auf "Sicherung".
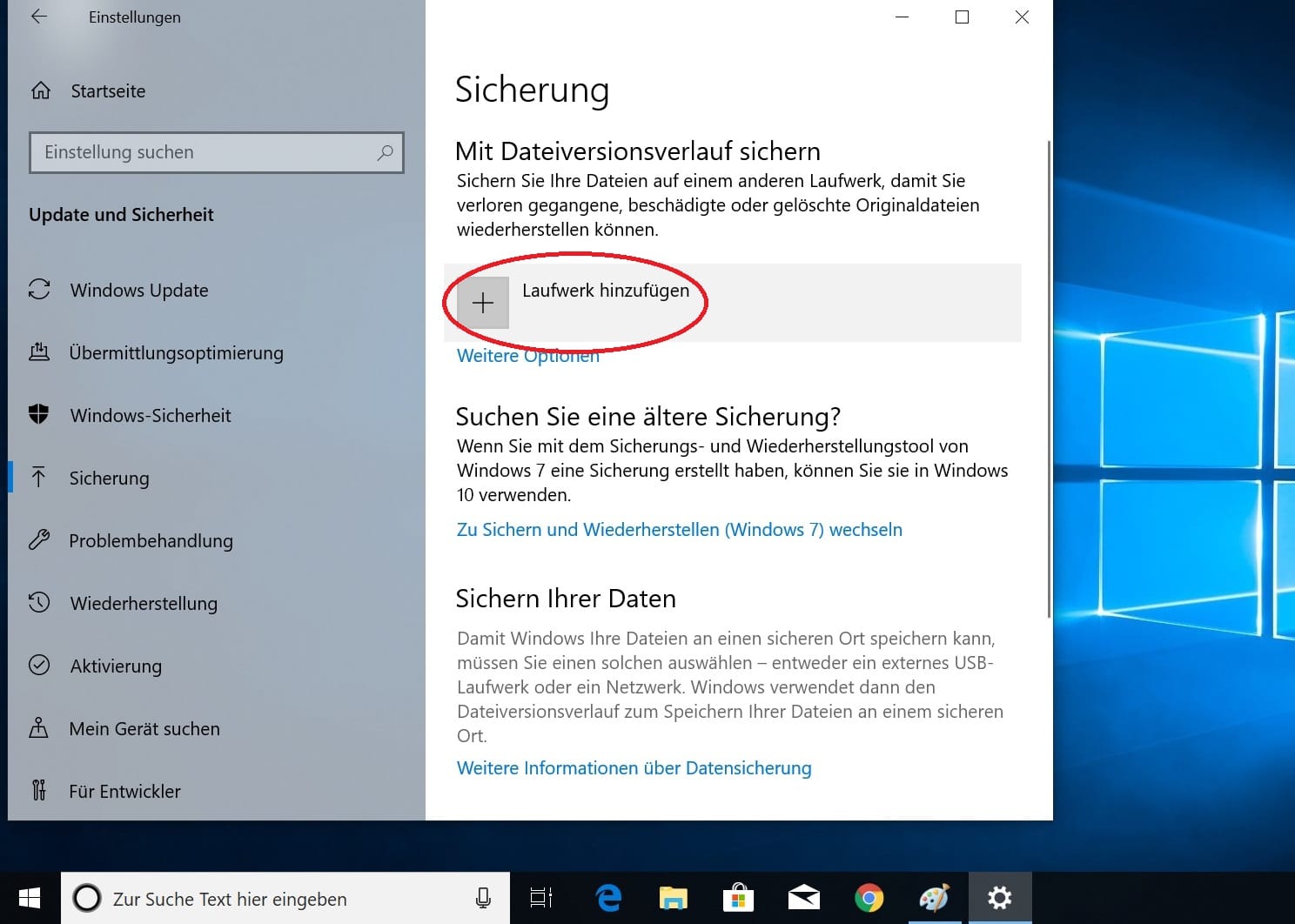
Klicken Sie auf "Laufwerk hinzufügen".
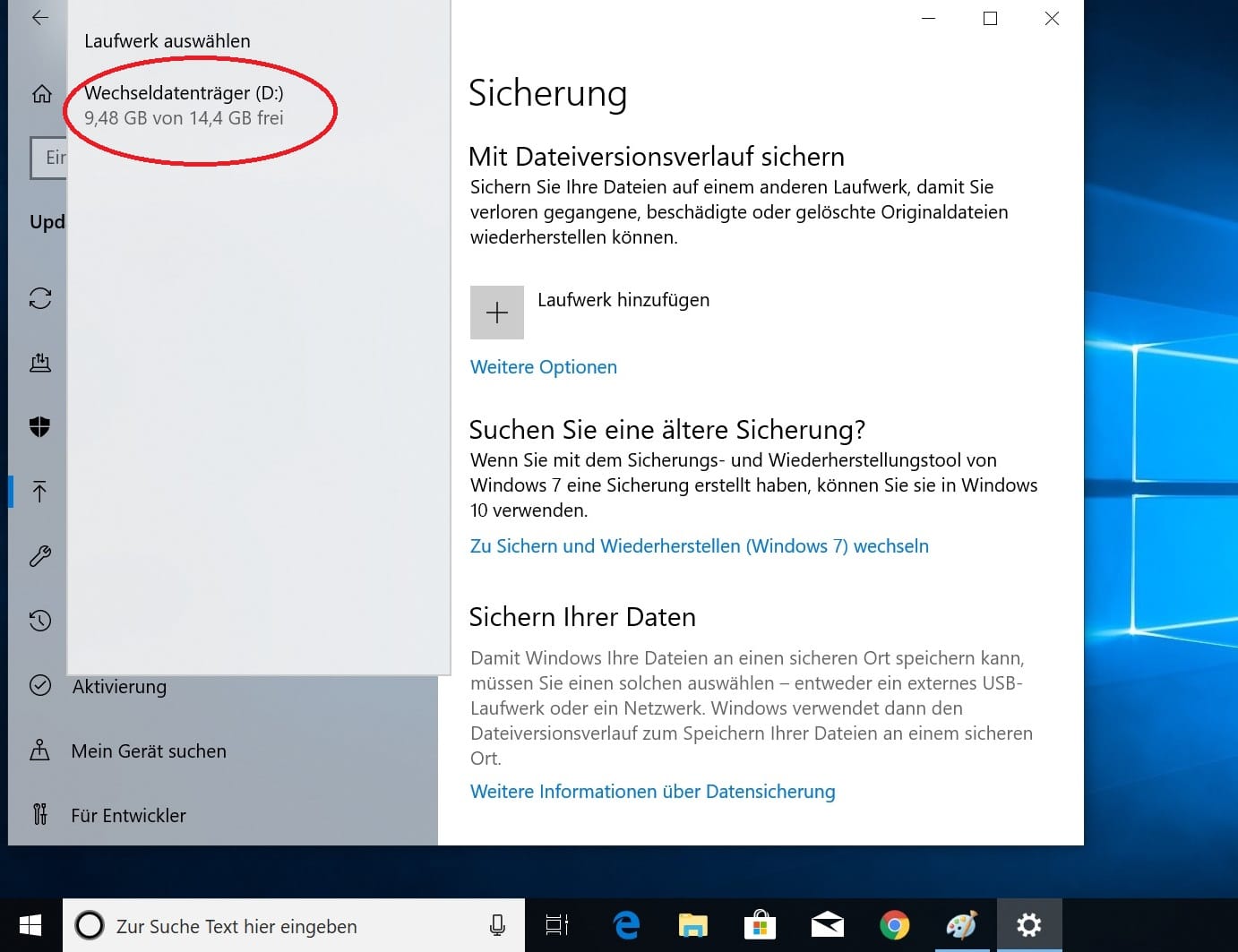
Jetzt wählen Sie ein Laufwerk. Das kann eine externe Festplatte, ein USB-Stick oder eine SD-Karte sein. Am besten ist es, wenn Sie ein leeres Laufwerk verwenden.
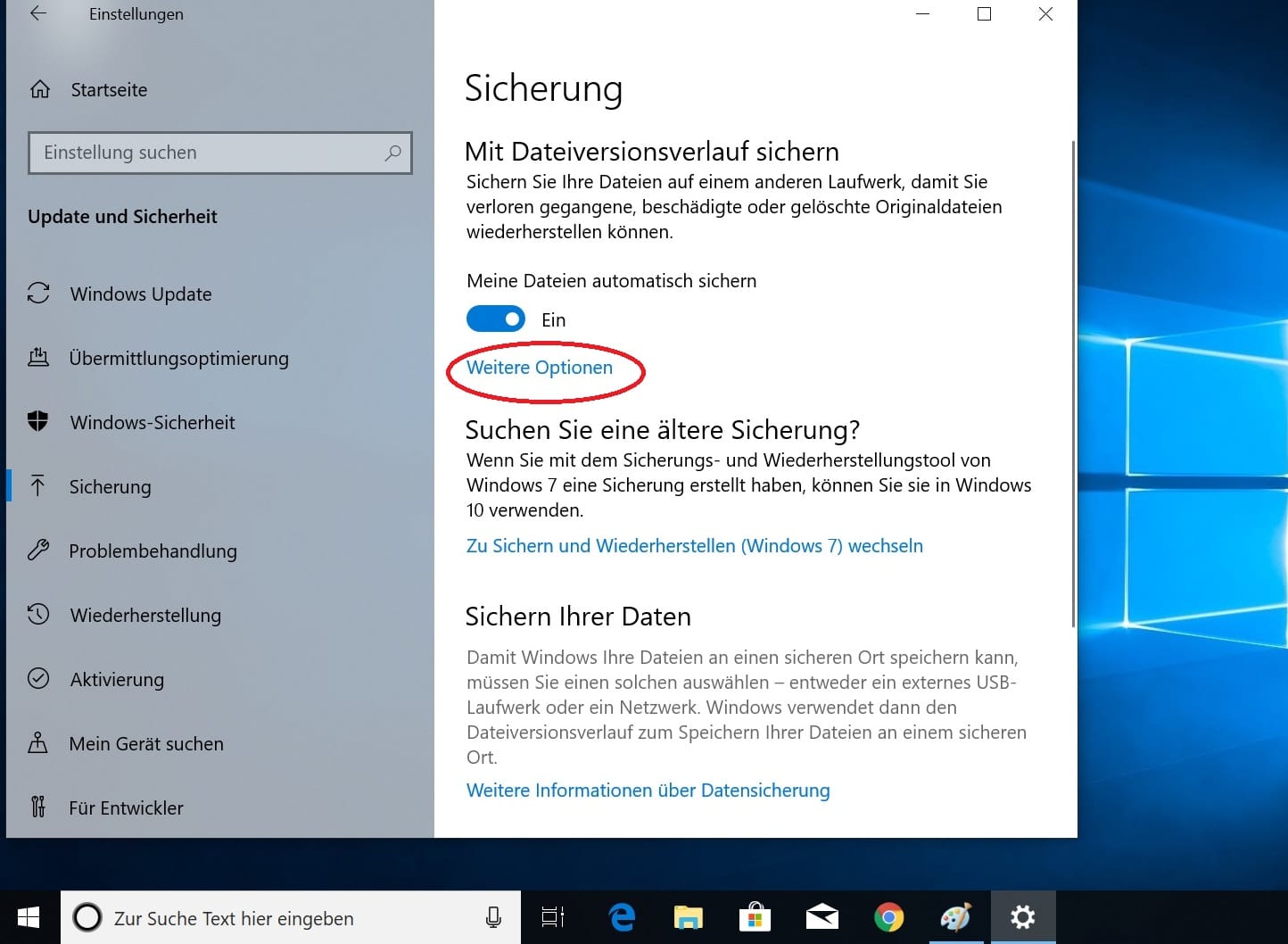
Um das Backup-Verhalten zu bestimmten, klicken Sie auf "Weitere Optionen".
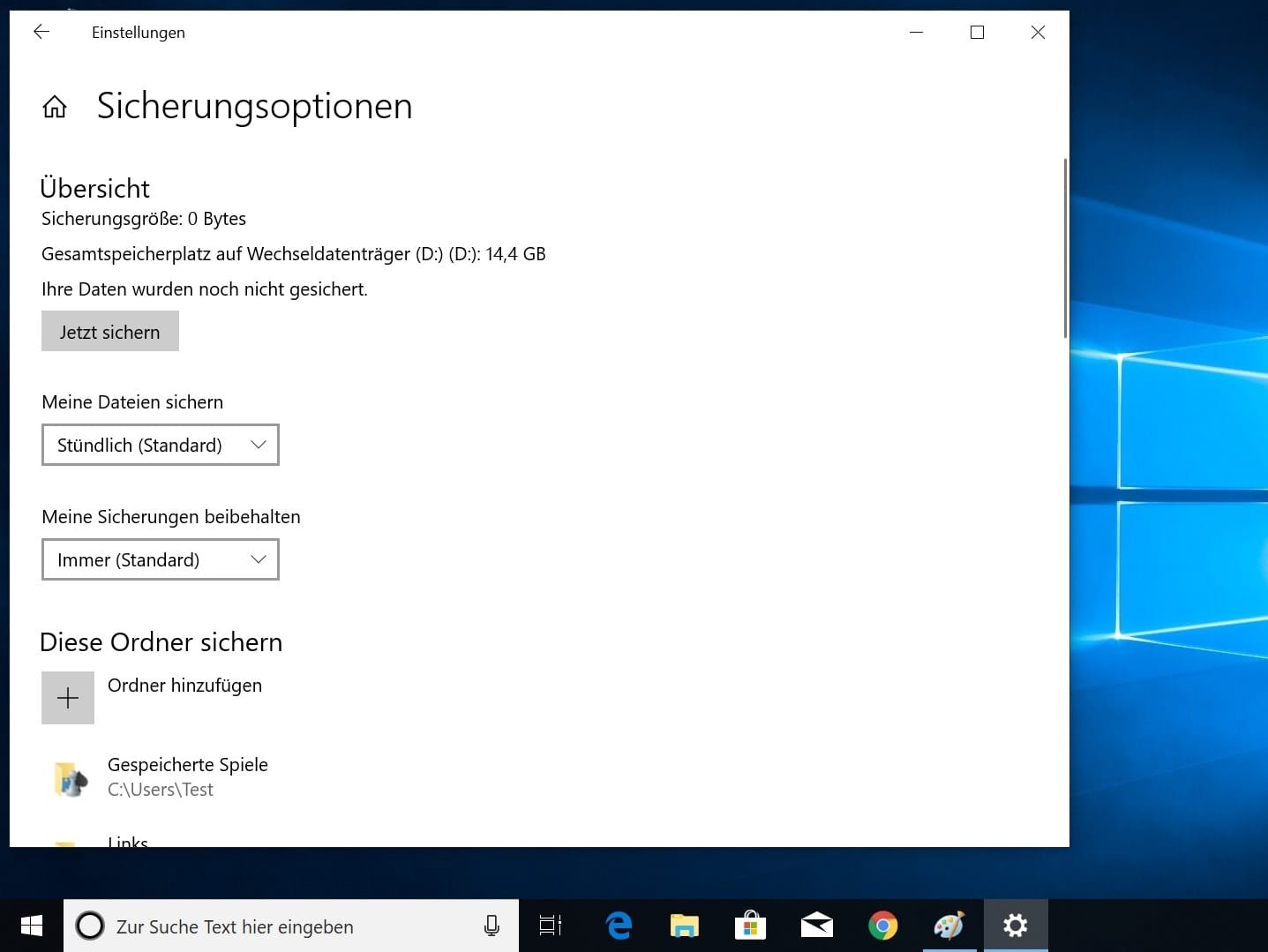
Hier können Sie einstellen, wie oft Windows die Daten sichern soll. Auch lassen sich verschiedene Quellen wie Ordner oder der Desktop wählen
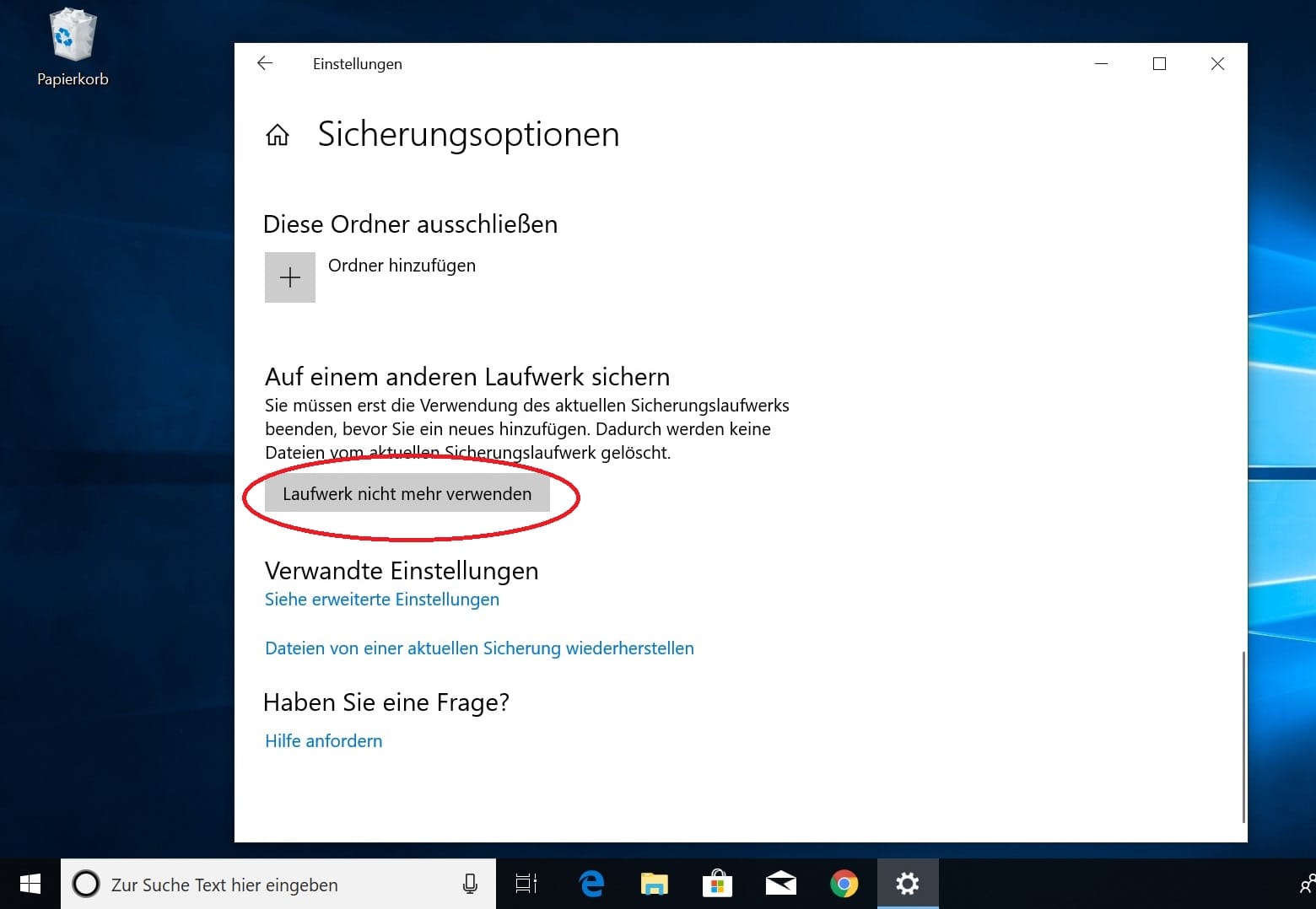
Wenn Sie ein anderes Laufwerk zur Sicherung nutzen möchten, müssen Sie das alte erst entfernen. Gehen Sie dafür auf "Weitere Optionen" und scrollen Sie runter. Klicken Sie auf "Laufwerk nicht mehr verwenden". Jetzt können Sie ein anderes Laufwerk für die Sicherung einrichten.












