Installation und neue Funktionen So klappt das große Windows-Update ohne Probleme
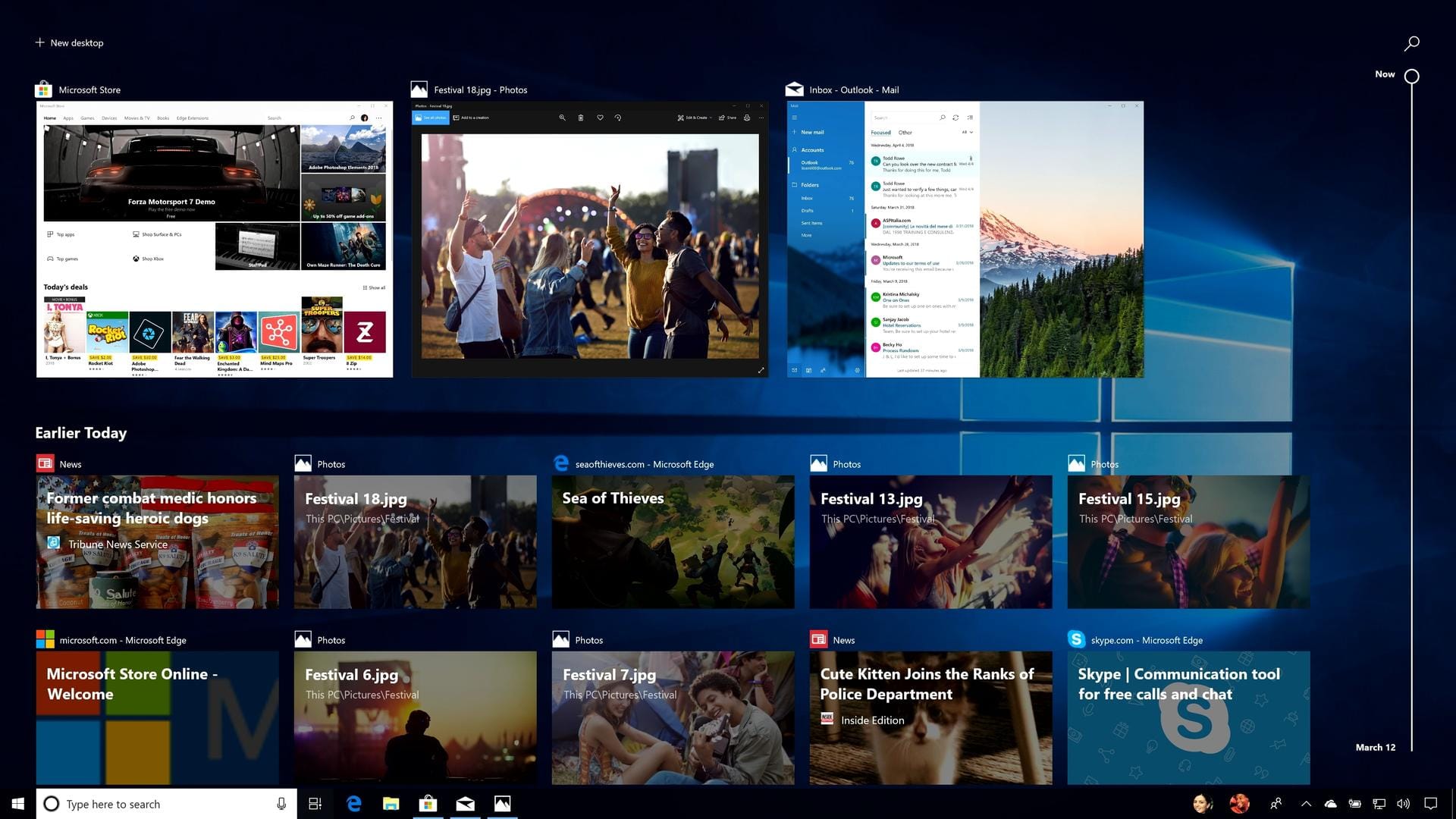

Ab sofort steht das neue Windows 10 zum Download bereit. t-online.de erklärt, wie Sie Ihren PC auf den neuesten Stand bringen und was Sie vor und nach dem Update beachten müssen.
Microsoft veröffentlicht am Montag ein großes Windows 10-Update. Zu den Neuheiten zählt unter anderem eine Timeline, die alle zuletzt bearbeiteten Dokumente auflistet. Das Frühjahrs-Update auf Version 1803 soll insgesamt für bessere Bedienbarkeit und mehr Sicherheit sorgen.
Das Update wird ab dem 8. Mai ausgerollt und in den nächsten Wochen automatisch installiert. Für Microsoft hat es sich bewährt, die Rechner nacheinander "in Wellen" zu bedienen. So wird die Belastung auf die Microsoft-Server etwas verteilt. Es werden also nicht alle Rechner gleichzeitig bedacht und manche Nutzer müssen sich etwas länger gedulden.
Erfahrungsgemäß kann es auch schon mal mehrere Monate dauern, bis alle versorgt sind. Wer nicht so lange warten möchte, kann sich das Update auch per Direkt-Download besorgen oder in den Systemeinstellungen eine Aktualisierung erzwingen. Gerade in den Anfangstagen dürfte der Andrang aber groß sein. Die Größe der kompletten ISO-Datei beträgt laut "PC Welt" 3,8 Gigabyte in der 64-Bit-Version. Der Download kann als also auch bei einer schnellen Leitung durchaus etwas länger dauern.
In Europa wird das neue Windows sowieso aufgrund der Zeitverschiebung vermutlich erst in den Abendstunden verfügbar sein. Das Programm wird dann auf der offiziellen Windows 10 Download-Seite von Microsoft zum Download angeboten. Dazu bietet Microsoft auch einen Upgrade-Assistenten an, der den Nutzer durch den Installationsprozess leitet.
So kommen Nutzer schneller an das Update
Wer sich für das "Windows Insider"-Programm angemeldet hat, bekommt Updates früher zugespielt als alle anderen. In den "Update und Sicherheit"-Einstellungen kann man sich dafür registrieren. Man sollte allerdings im Hinterkopf behalten, dass man damit auch alle zukünftigen Updates früher bekommt. Microsoft nutzt das Programm quasi als "Versuchslabor", um seine Updates vor dem offiziellen Release zu testen. Wer sich daran beteiligt, riskiert also auch, möglicherweise fehlerhafte Updates zu bekommen. Außerdem fordert Microsoft immer wieder Feedback ein.
Umgekehrt bedeutet das: Je länger jemand auf das Update wartet, desto sicherer kann er sich sein, dass es ausführlich getestet wurde und keine Probleme macht. Geduld wird also mit mehr Sicherheit belohnt.
Die Alternative: Neuinstallation
Versierte Nutzer können das Upgrade zum Anlass nehmen, um ihren Computer völlig neu aufzusetzen. Eine Neuinstallation ("Clean Install") hat den Vorteil, dass man ohne Ballast zur neuen Version wechselt. So bleibt Speicherplatz frei und das Risiko von Konflikten durch veraltete Treibersoftware wird verringert.
Für einen "Clean-Install" brauch man das "Media Creation Tool", das man von der Microsoft-Seite herunterlädt. Damit lässt sich eine ISO-Datei von Windows 10 erstellen, die man anschließend auf einem bootfähigen USB-Stick oder einem anderen Datenträger abspeichert. Damit wird der PC dann völlig neu aufgesetzt. Achten Sie darauf, dass Sie auch gewiss die neue Version 1803 herunterladen und nicht etwa das Vorgänger-Programm. Sonst war die ganze Arbeit umsonst.
Egal, wie Sie sich das Update holen – gehen Sie vorher folgende Schritte durch:
1. Backup erstellen
Da es während oder nach einem Update immer wieder zu Komplikationen kommen kann, sollte man alle wichtigen Dokumente sichern, zum Beispiel auf einer externen Festplatte. Stellt man hinterher fest, dass alles sauber übernommen wurde, kann die Sicherung wieder gelöscht oder beim nächsten Upgrade überschrieben werden.
Es gibt im Grunde zwei Möglichkeiten: Entweder man kopiert manuell alle wichtigen Dateien auf einen Datenträger. Oder man nutzt das "Sichern und Wiederherstellen"-Tool in den Systemeinstellungen, um ein Systemabbild zu erstellen. Das Tool bietet auch die Option, nur bestimmte Ordner (zum Beispiel nur die "Eigene Dateien"-Bibliotheken) zu exportieren. Das spart Zeit und Speicherplatz.
2. Version überprüfen und wichtige Updates nachholen
Um ein reibungsloses Upgrade zu garantieren, sollte man vorher sicher gehen, dass Windows auf dem neuesten Stand ist. Wurde das letzte Herbst Creators Update bereits installiert? Falls nicht, muss das zuerst nachgeholt werden. Um die Versionsnummer herauszufinden, drücken Sie die Windows-Taste, geben "winver" ein und drücken Enter. In dem aufpoppenden Fenster sollte die Versionsnummer 1709 stehen.
Stellen Sie sicher, dass auch alle wichtigen Sicherheits-Updates eingespielt wurden und holen Sie dies gegebenenfalls nach. Dazu nutzen Sie wie gewohnt die "nach Updates suchen"-Funktion.
3. Die Festplatte aufräumen
Läuft alles nach Plan, werden durch das Upgrade sämtliche Einstellungen, Software und Treiber übernommen und sind auch unter dem neuen Windows sofort wieder einsatzbereit. So schleppt man aber auch viele Altlasten von Version zu Version. Das nimmt unnötig Speicherplatz in Anspruch und kann auch zu Problemen führen. Das "Speicherplatz freigeben"-Tool unter Windows hilft dabei, nicht mehr benötigte Dateileichen zu entfernen.
4. "Windows.old" löschen
Während der Installation des Updates legt Windows einen Ordner namens "Windows.old" an. Darin befindet sich ein Systemabbild der Vorgängerversion. Das dient der Sicherheit, denn sollte etwas schief gehen, lässt sich das System wieder in den vorherigen Zustand zurücksetzen. In den Einstellungen findet sich dann unter dem Punkt "Wiederherstellung" der Befehl "Zur vorherigen Version von Windows 10 zurückkehren". Der Nachteil: Der Ordner belegt reichlich Speicherplatz.
Wenn man also mit dem neuen Windows zufrieden ist und keine Probleme mit Software und Hardware hat, möchte man sich des Ordners vielleicht entledigen. Aber Vorsicht: Es gibt keinen Weg zurück. Ein Downgrade ist nach dem Entfernen von Windows.old nicht mehr möglich.
Aus gutem Grund lässt sich der Windows.old-Ordner deshalb nicht wie normale Dateien löschen. Stattdessen muss man die "Datenträgerbereinigung" aufrufen und dort "Systemdateien bereinigen" für das betreffende Laufwerk auswählen. Nach einem Suchlauf wird neben anderen Optionen auch "vorherige Windows-Installationen" zur Löschung angeboten. Dadurch wird man das datenschwere Vermächtnis los.




















