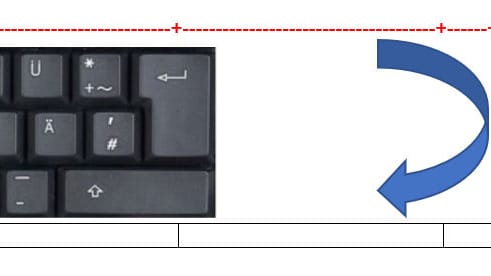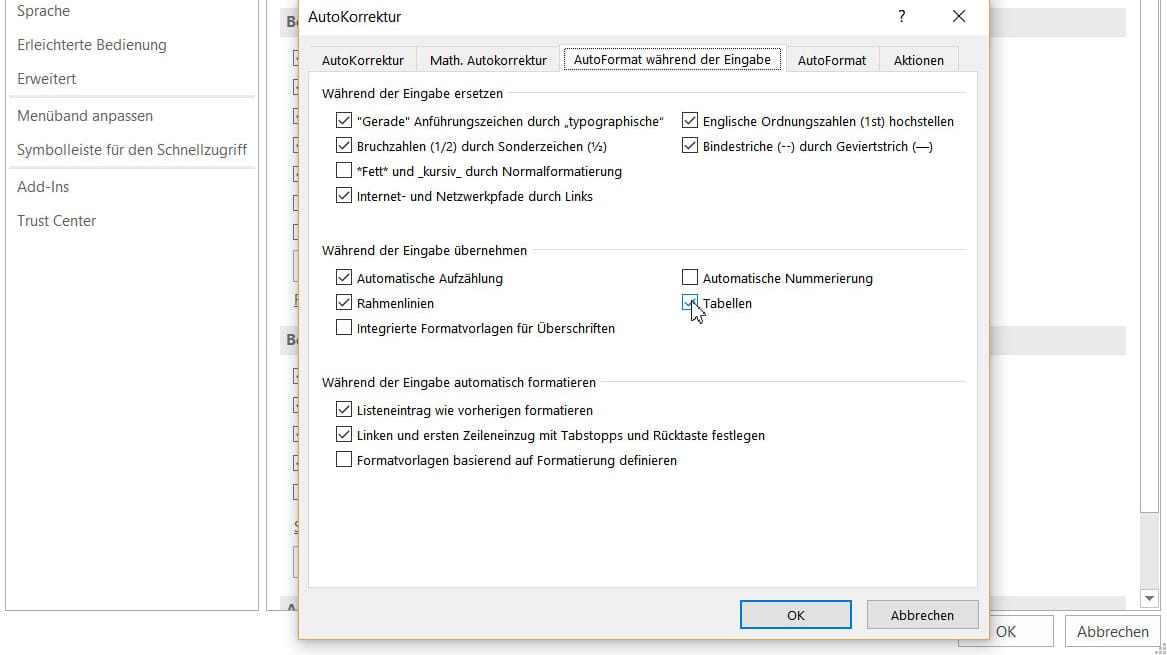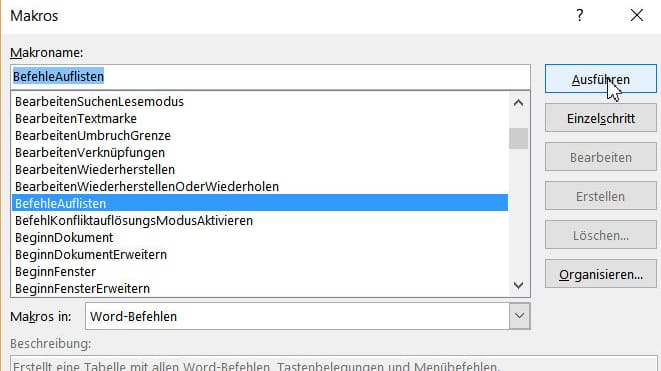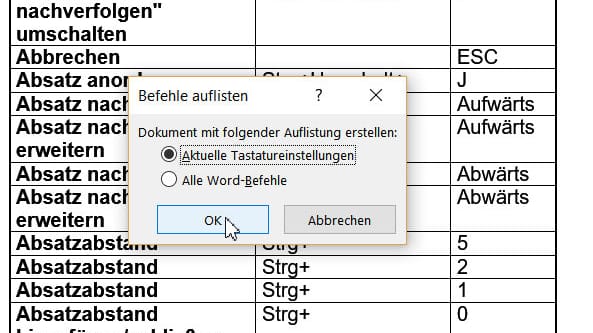Tolle Tipps zu Microsoft Word Tabelle einfügen und Befehle anzeigen
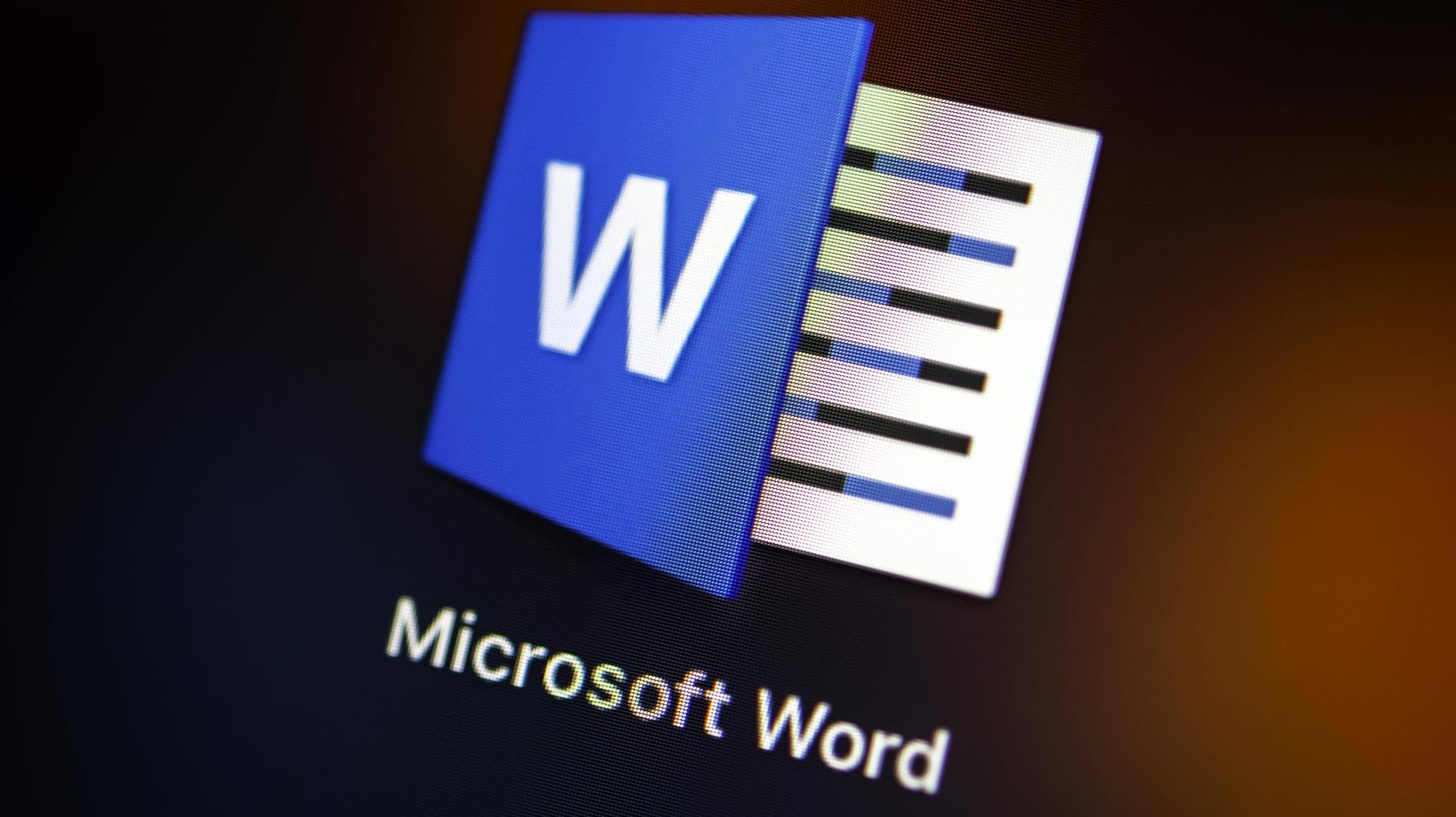

Sie arbeiten mit Microsoft Office? Nutzen Sie Tipps, Tricks und Tastenkombinationen. Das spart Zeit und schont Ihre Nerven. Hier sind zwei Word-Tipps, die Ihnen die Arbeit mit dem Programm erleichtern:
Tipp 1: Eine Tabelle einfügen
Möchten Sie mal ruckzuck eine Tabelle erstellen? Dann ist dieser Tipp besonders "wordvoll". Sie brauchen dazu nur drei Tasten.
Eine neue Tabelle in Word mit der Maus über die Registerkarte Einfügen anzulegen, ist kein Problem.
Aber es geht noch schneller mit den Tasten "+" und "-". Das Plus steht für die Trennlinie von Spalten. Je mehr "-" Sie dazwischen angeben, desto größer wird die Spalte.
Am Anfang und am Ende muss das "+"-Zeichen stehen.
Zum Schluss drücken Sie die Taste Enter/Return. Hokuspokus – die Tabelle erscheint!
Plus und Minus ergeben eine Tabelle auf der Tastatur
Wenn es nicht gleich klappt, liegt es daran, dass dazu noch eine Option bestätigt werden muss.
1.) Wählen Sie unter Datei die Optionen.
2.) Geben Sie die Dokumentprüfung an.
3.) Klicken auf die Schaltfläche AutoKorrektur-Optionen.
4.) Holen Sie die Registerkarte AutoFormat während der Eingabe in den Vordergrund.
5.) Aktivieren Sie die Option Tabellen.
6.) Bestätigen Sie mit OK.
Einmal eingeschaltet – geht es immer mit Tabellenfix
Jetzt müsste es aber klappen? Oder? Setzen Sie den Mauszeiger, in die obere, rechte Zelle und drücken mehrmals die Tabstopp-Taste. Die Tabelle erhält mehrere Zeilen.
Cursor spring: Mit ein paar Tastenkombinationen können Sie sich schnell in Tabellen bewegen.
Tasten-Position innerhalb einer Tabelle
Alt + Pos1 Zeilenanfang
Alt + Ende Zeilenende
Alt + Bild auf Spaltenanfang
Alt + Bild ab Spaltenende
Tipp 2: Alle Befehle ausdrucken
Wie war der eine oder andere Befehl? Möchten Sie sich einfach mal alle Tastenkombinationen in Word anzeigen lassen? Eine gedruckte Übersicht wäre nicht schlecht.
Dann brauchen Sie nicht extra im Internet zu recherchieren. Sie könnten auch die Hilfe mit der Taste F1 in Word aufrufen und als Suchbegriff "Tastenkombinationen" eingeben.
Es geht auch anders:
Schöpfen Sie aus dem Vollem: Ein integriertes Makro dazu ist einsatzbereit. Es muss nur von Ihnen gestartet werden.
1.) Wählen Sie in der Registerkarte Ansicht die Schaltfläche Makros.
2.) Klicken Sie in der Auswahl auf Makros anzeigen.
Sie können auch direkt die Tastenkombination Alt + F8, dann sind Sie ebenfalls auf dem Weg zum Makro.
Das Makro "BefehleAuflisten" wartet nur auf seinen Start.
3.) Wählen Sie bei Makros in: die Angabe "Word-Befehle".
4.) Geben Sie das Makro "BefehleAuflisten" an.
5.) Klicken Sie auf die Schaltfläche Ausführen.
6.) Die Qual der Wahl? Aktuelle Tastatureinstellungen oder Alle Word-Befehle?
Bei der ersten Wahl werden nur die Befehle aufgeführt, denen eine Tastenkombination zugeordnet wurde.
Sobald Sie mit der Schaltfläche "OK" bestätigt haben, zeigt Word eine Tabellenübersicht in einem neuen Dokument an. Diese können Sie natürlich auch ausdrucken.