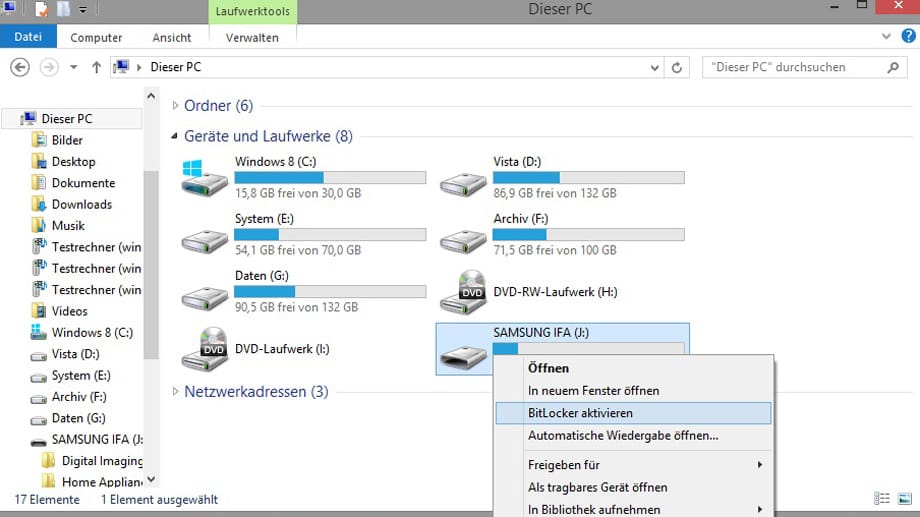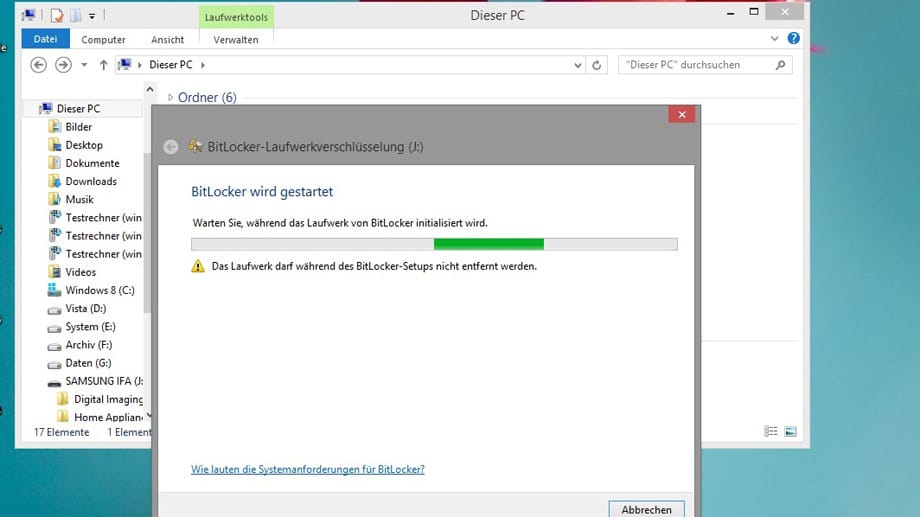Laufwerksverschlüsselung BitLocker unter Windows 10 und 8 aktivieren
Seit Windows 8 bietet die Professional-Version von Microsofts Betriebssystem ein komfortables Tool zum Schutz vertraulicher Dateien. Mit dem "BitLocker" schließen Sie weg, was andere nicht sehen sollen.
Das praktische Verschlüsselungsprogramm BitLocker ist nur in den Pro-Versionen von Windows 10 und 8/8.1 sowie in Windows Vista/7 "Enterprise" und Ultimate" verfügbar. Wie Sie damit einen USB-Stick verschlüsseln, zeigt Ihnen die Foto-Show "BitLocker in wenigen Schritten aktivieren".
In den Home-Versionen von Windows ist BitLocker nicht enthalten. Nutzer sind hier auf Zusatz-Software zum Verschlüsseln angewiesen, beispielsweise auf das Open-Source-Programm "VeraCrypt".
Administratorrechte erforderlich
Nur wenn Sie auch tatsächlich als Administrator angemeldet sind, können Sie den BitLocker aktivieren. Standardbenutzer haben bei Windows von Natur aus eingeschränkte Nutzungsrechte. Sollten Sie nicht wissen, wie ein Administratoren-Konto aktiviert bzw. erstellt wird, gibt es dafür hier eine Anleitung zum Anlegen eines Benutzerkontos.
BitLocker in wenigen Schritten aktivieren
- Drücken Sie die Windows-Taste + E. Der Dateimanager öffnet sich.
- Klicken Sie mit der rechten Maustaste auf Ihren Wechseldatenträger, den Sie verschlüsseln möchten.
- Wählens Sie Bitlocker aktivieren.
- Setzen Sie den Haken bei Kennwort zum Entsperren des Laufwerks verwenden. Geben Sie Ihr gewünschtes Passwort ein.
- Im nächsten Fenster sollten Sie den Wiederherstellungsschlüssel drucken und Ihren Schlüsselcode an einem sicheren Ort als Ausdruck oder Datei sichern. Falls Sie Ihr Passwort vergessen, können Sie mit dem Schlüssel auf den Wechseldatenträger zugreifen.
- Klicken Sie auf Weiter und auf Verschlüsselung starten.
- Klicken Sie am Ende des Vorgangs auf Schließen.
Laufwerksverschlüsselung abschalten
Wenn Sie Ihren Datenträger wieder unverschlüsselt nutzen und in den Urzustand zurücksetzen möchten, können Sie BitLocker jederzeit über Windows 8 Pro deaktivieren.
- Schließen Sie Ihren verschlüsselten Datenträger an den PC an.
- Drücken Sie die Windows-Taste + S.
- Tippen Sie bitlocker in das Suchfeld ein und wählen Sie BitLocker verwalten aus.
- Im nächsten Fenster klicken Sie neben Ihrem Wechseldatenträger auf BitLocker deaktivieren.
- Bestätigen Sie die Passwortabfrage mit Ihrem Kennwort.
- BitLocker führt nun die Aufgabe aus und schließt sich nach abgeschlossener Aufgabe selbstständig.
Im Anschluss haben Sie wieder einen ganz normalen Datenträger, wo die Inhalte für jedermann frei zugänglich sind.