Bitlocker unter Windows 8 einschalten
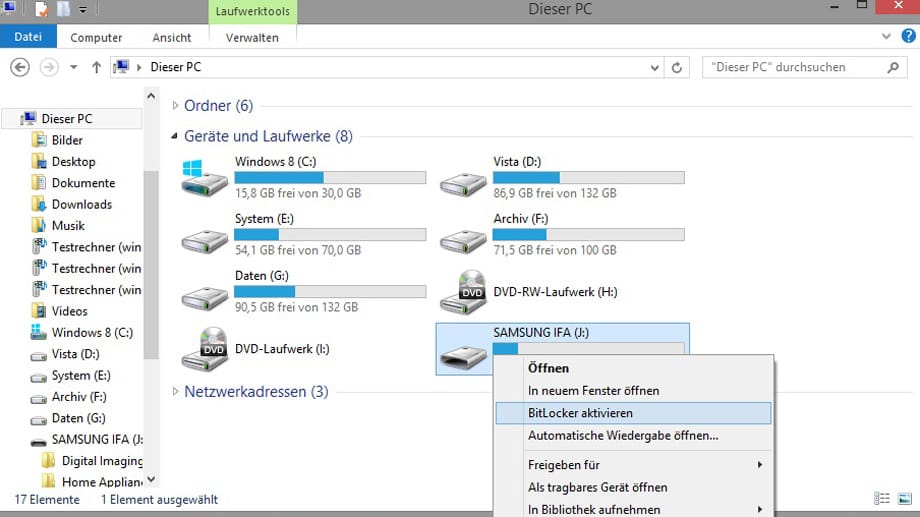
Um Ihren USB-Stick mit BitLocker zu verschlüssel, öffnen Sie den Windows-Explorer (Windows-Taste + E). Dort machen Sie einen Rechtsklick auf Ihren Wechseldatenträger und wählen Bitlocker aktivieren.
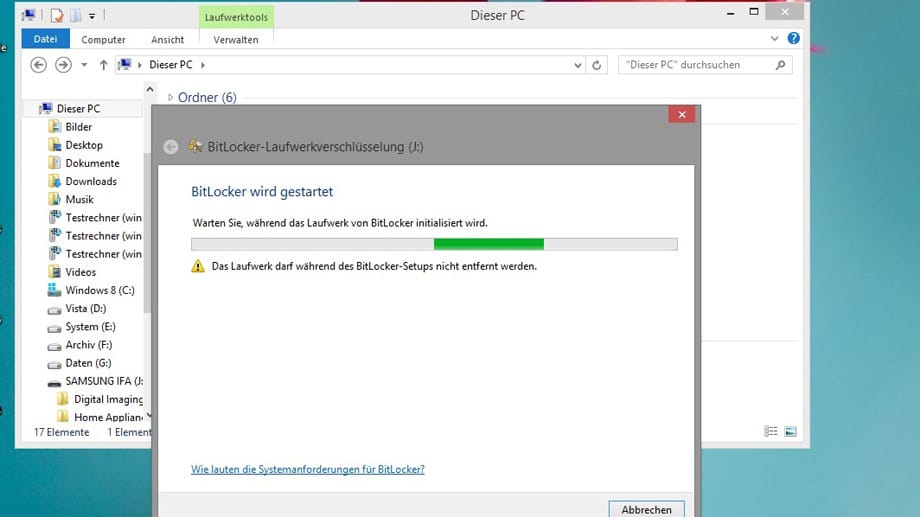
Warten Sie bis BitLocker gestartet ist.
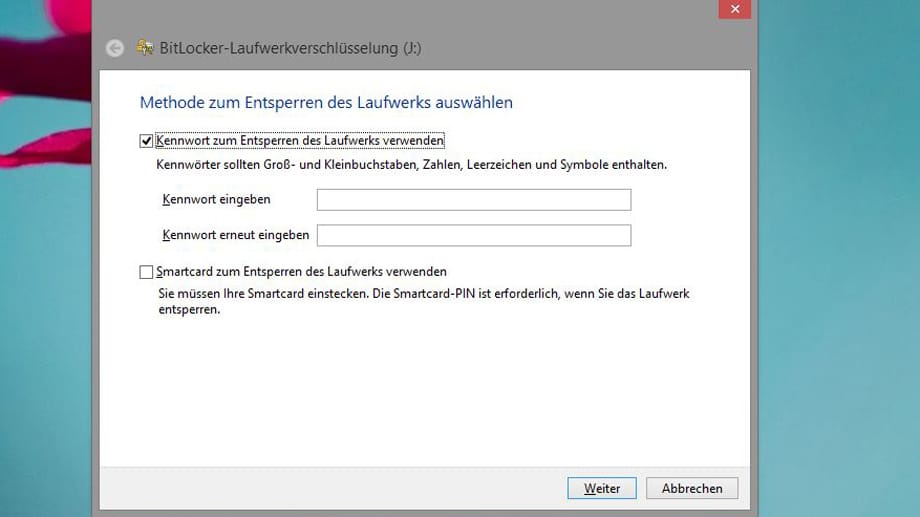
Setzen Sie den Haken bei Kennwort zum Entsperren des Laufwerks verwenden und geben Sie Ihr gewünschtes Passwort ein.
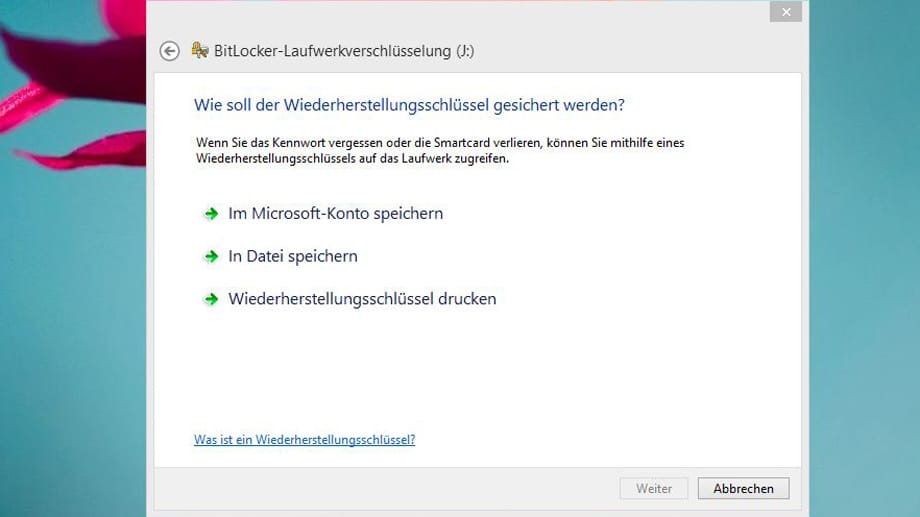
Im nächsten Fenster sollten Sie den Wiederherstellungsschlüssel drucken und Ihren Code an einem sicheren Ort als Ausdruck oder Datei sichern. Falls Sie Ihr Passwort vergessen, können Sie mit dem Schlüssel auf den Wechseldatenträger zugreifen.
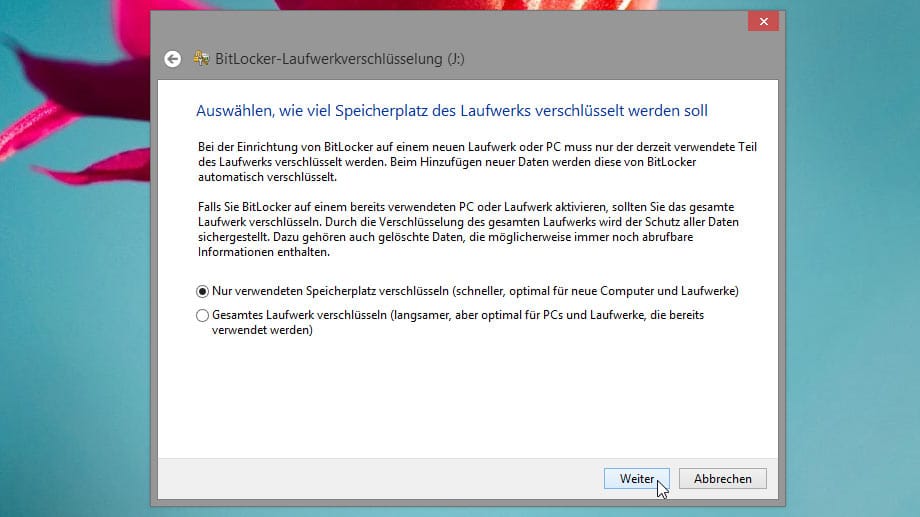
Klicken Sie auf Weiter und anschließend auf Verschlüsselung starten.
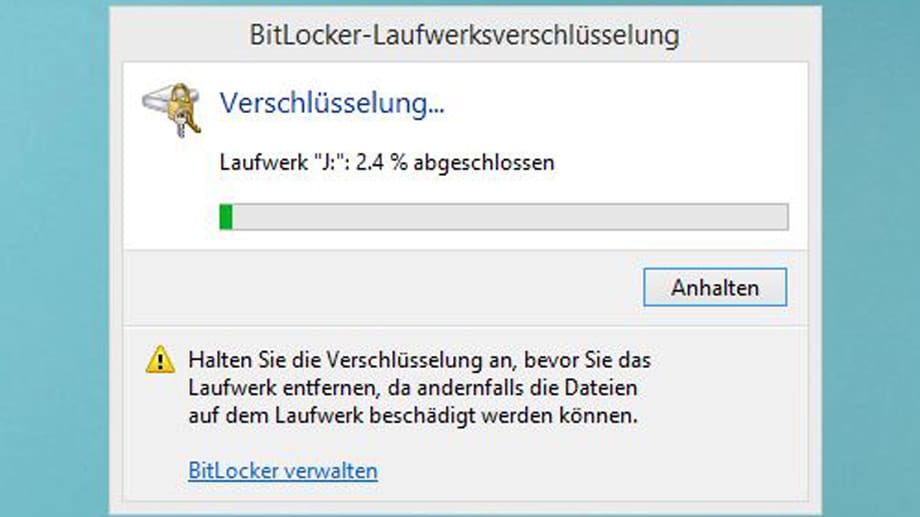
BitLocker verschlüsselt nun Ihren Datenträger.
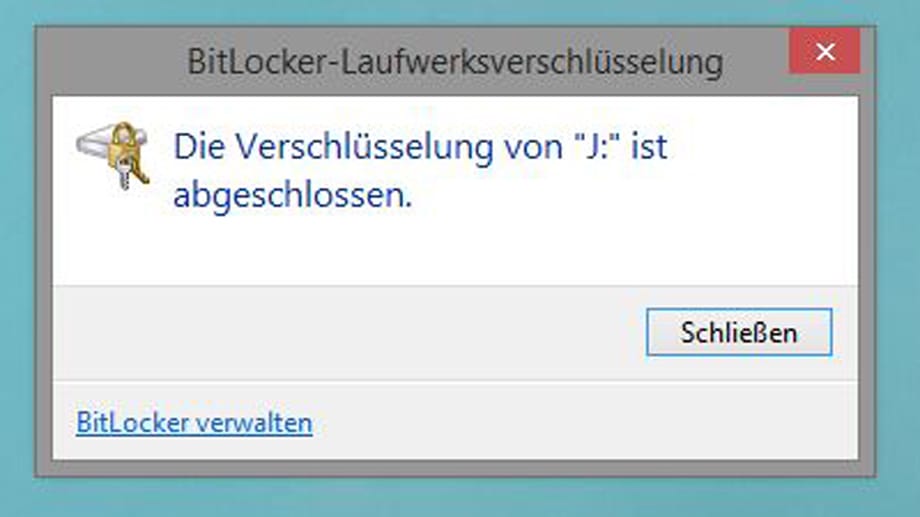
Klicken Sie am Ende des Vorgangs auf Schließen um den Vorgang abzuschließen.
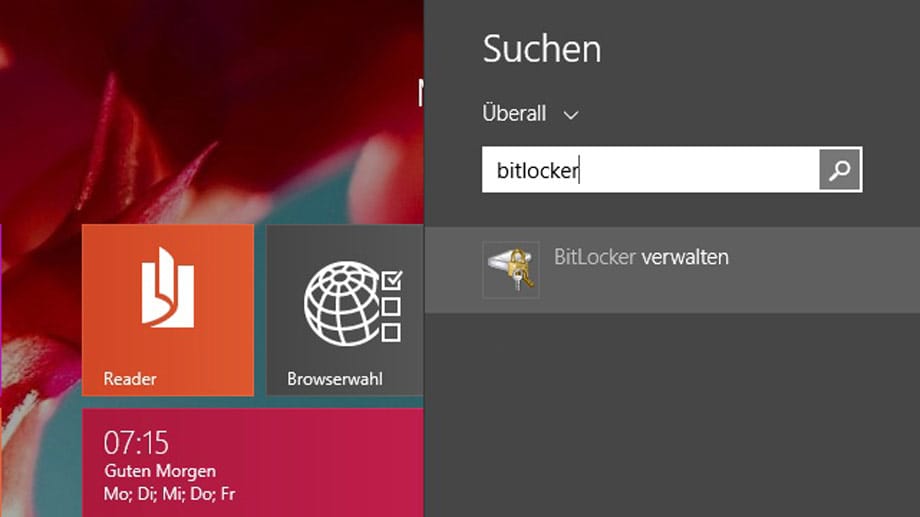
Wenn Sie die Laufwerksverschlüsselung für Ihren Wechseldatenträger wieder aufheben möchten, gehen Sie folgendermaßen vor: Drücken Sie die Windows-Taste + S und tippen in das Suchfeld bitlocker ein. Anschließend wählen Sie BitLocker verwalten.
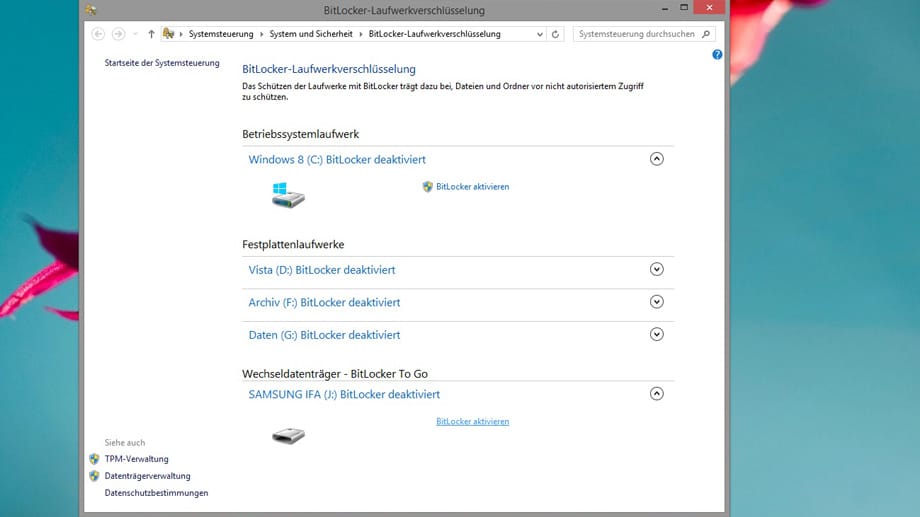
Im nächsten Fenster klicken Sie neben Ihrem Wechseldatenträger auf BitLocker deaktivieren.
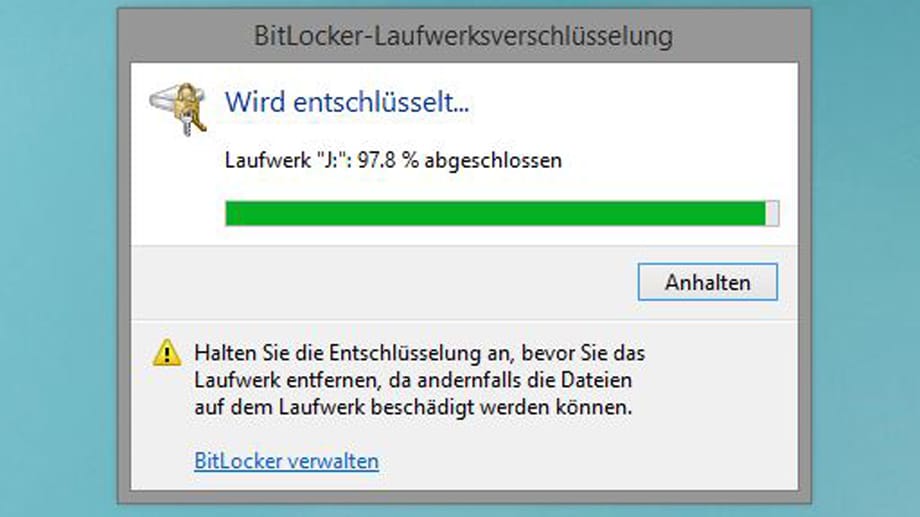
BitLocker führt nun die Aufgabe aus und schließt sich nach abgeschlossener Aufgabe selbstständig. Anschließend haben Sie wieder einen ganz normalen Wechseldatenträger, wo die Inhalte für jedermann frei zugänglich sind.












