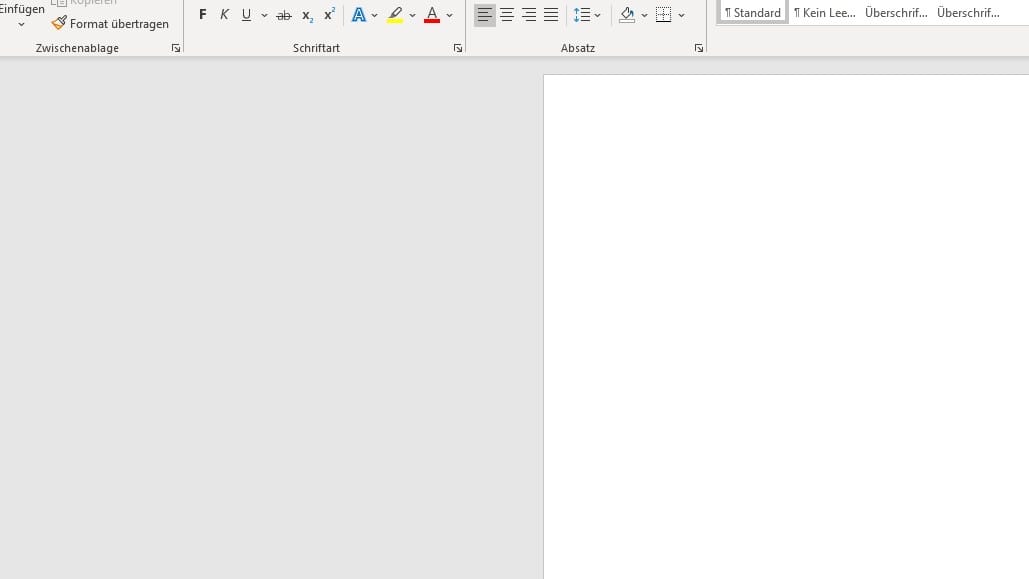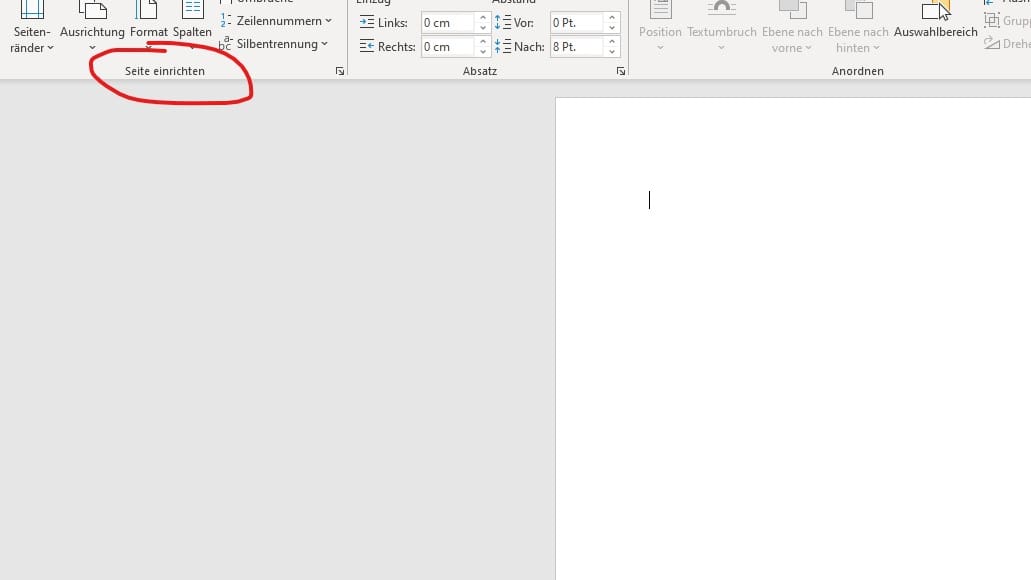Microsoft Office Dekorative Grußkarten und Gutscheine mit Word erstellen – so geht's
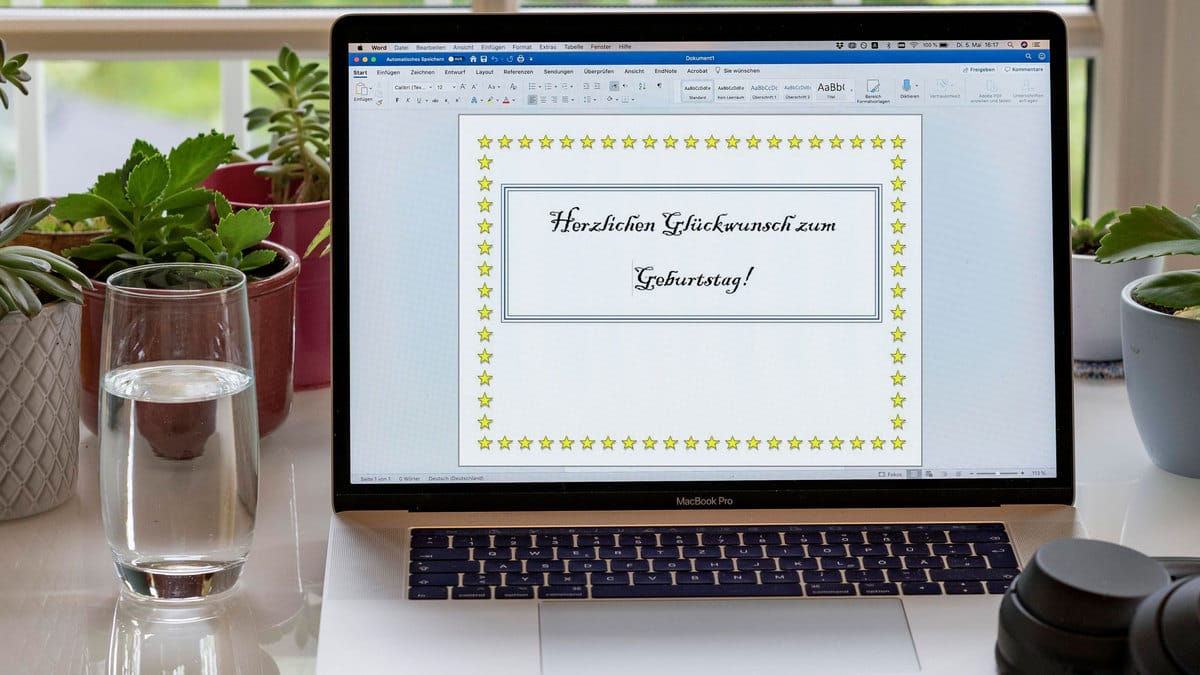

Die Büro-Software Microsoft Office hilft nicht nur bei der Arbeit weiter. Mit einigen Handgriffen lassen sich auch einzigartige Urkunden, Grußkarten oder Gutscheine entwerfen. Wir zeigen Ihnen, wie es geht.
Einladungen, CD-Cover, Grußkarten oder Flyer kann man in Microsoft Word einfach und schnell selbst erstellen. Das Office-Programm bietet dazu viele Vorlagen und Seitenformate an. Weniger bekannt sind die Deko-Ränder, mit denen man den Seitenrand eines Word-Dokuments verschönern kann. Unsere Fotoshow zeigt, wo Sie den schönen Seitenrand finden und einstellen.
Hinweis: Dieser PC-Tipp wurde mit Microsoft Office 365 erstellt. In anderen Software-Versionen kann das Vorgehen von der hier beschriebenen Anleitung abweichen.
Große Auswahl an Motiven
Mehr als 160 verschiedene Motive stehen für den dekorativen Seitenrand zur Wahl – von schicken grafischen Mustern über Sterne, Herzen, Luftballons, Büroklammern, Schmetterlinge, Blumen und Palmen bis hin zu saisonaler Dekoration wie Halloween-Kürbissen, Tannenbäumen oder Eiskristallen. Die Seitenrand-Funktion ist in allen Word-Versionen seit 2003 vorhanden.
Seitenränder in Word 2007/2010 einfügen:
- Öffnen Sie das gewünschte Dokument oder legen Sie ein neues an.
- Stellen Sie das Seitenformat ein, indem Sie im Menüband auf "Layout" und dann auf "Seite einrichten" klicken. Wählen Sie unter dem Reiter "Papier" das gewünschte Format.
- Nun klicken Sie auf den Reiter "Layout" und rechts unten auf das Menü "Ränder ...".
Hier haben Sie nun eine Vielzahl an Optionen, einen Rahmen oder kreativen Seitenrand zu gestalten.
- Im Reiter "Rahmen" haben Sie zum Beispiel die Möglichkeit, einen schlichten oder gemusterten Rahmen für das Textdokument zu entwerfen. Scrollen Sie einfach durch die "Formatvorlagen" und suchen Sie sich ein Muster aus. Darunter bieten die Drop-Down-Menüs "Farbe" und "Breite" weitere Anpassungsmöglichkeiten.
- Für besondere Anlässe wie beispielsweise den Valentinstag oder andere Feiertage finden Sie im Reiter "Seitenrand" ein ausklappbares Menü namens "Effekte". Dieses verziert geometrische Rahmen mit dekorativen Musterungen. Suchen Sie sich einen Effekt aus, der Ihnen gefällt. Wie wäre es mit Luftballons, Blumensträußen oder Herzchen? Zum Schluss stellen Sie die Größe des Randes ein, und klicken auf "OK".
Druckeinstellungen anpassen
Tipp: Falls beim Ausdrucken der dekorative Rand abgeschnitten wird, verläuft der Rahmen innerhalb des Bereichs, den der Drucker nicht bedrucken kann. Abhilfe schafft eine geänderte Einstellung im Register "Seitenrand".
Dieser Artikel wurde 2013 erstmals erstellt und 2021 aktualisiert. Dazu haben wir die Anleitung anhand einer aktuellen Microsoft-Software erneuert.
- t-online.de Archiv