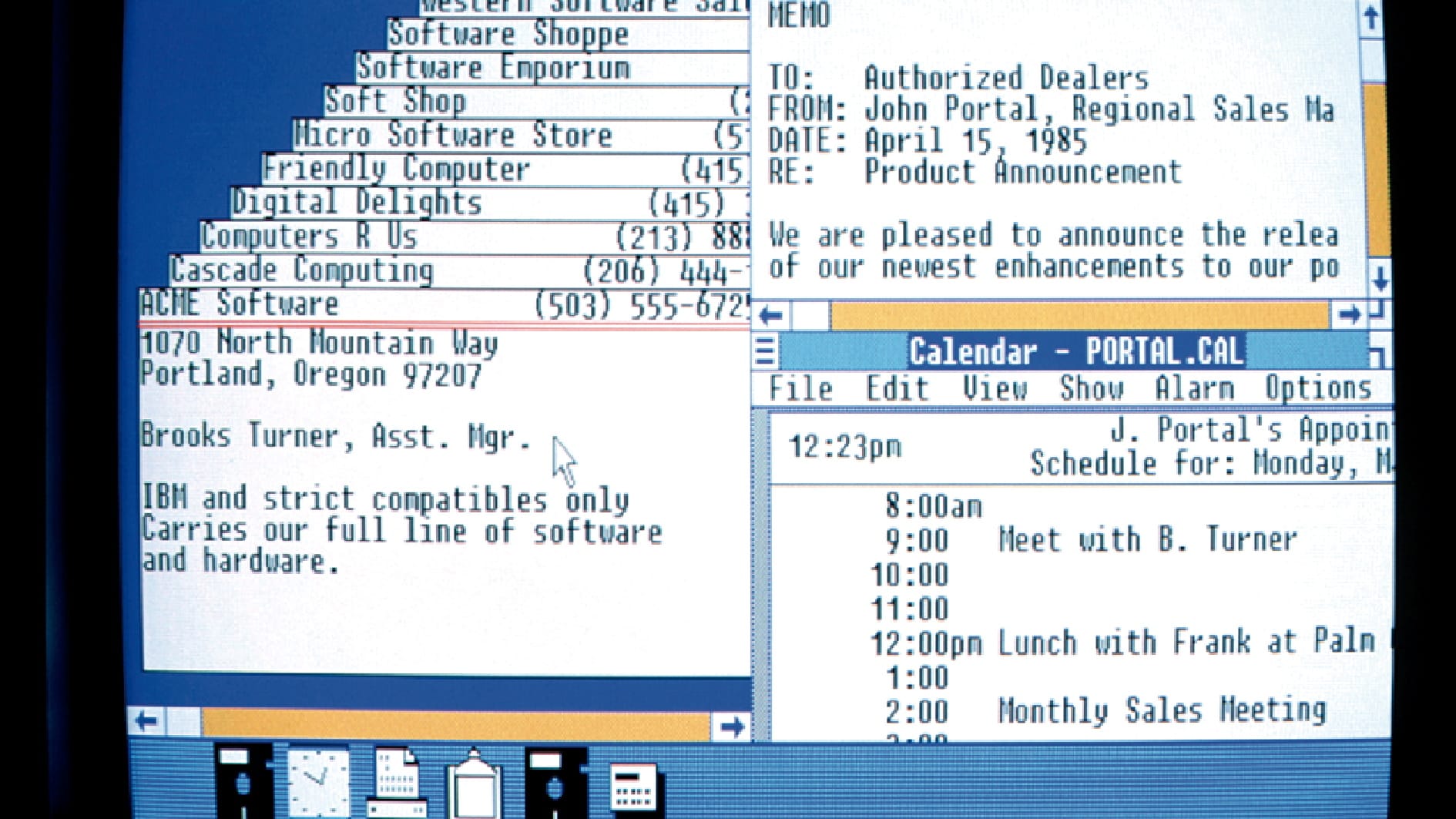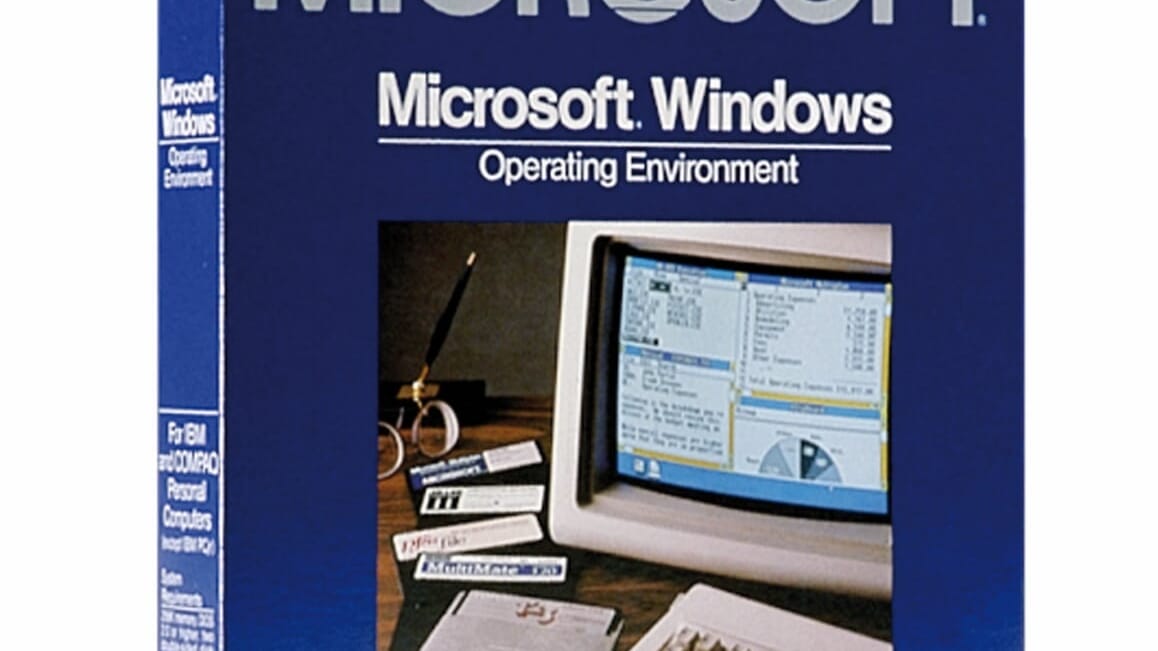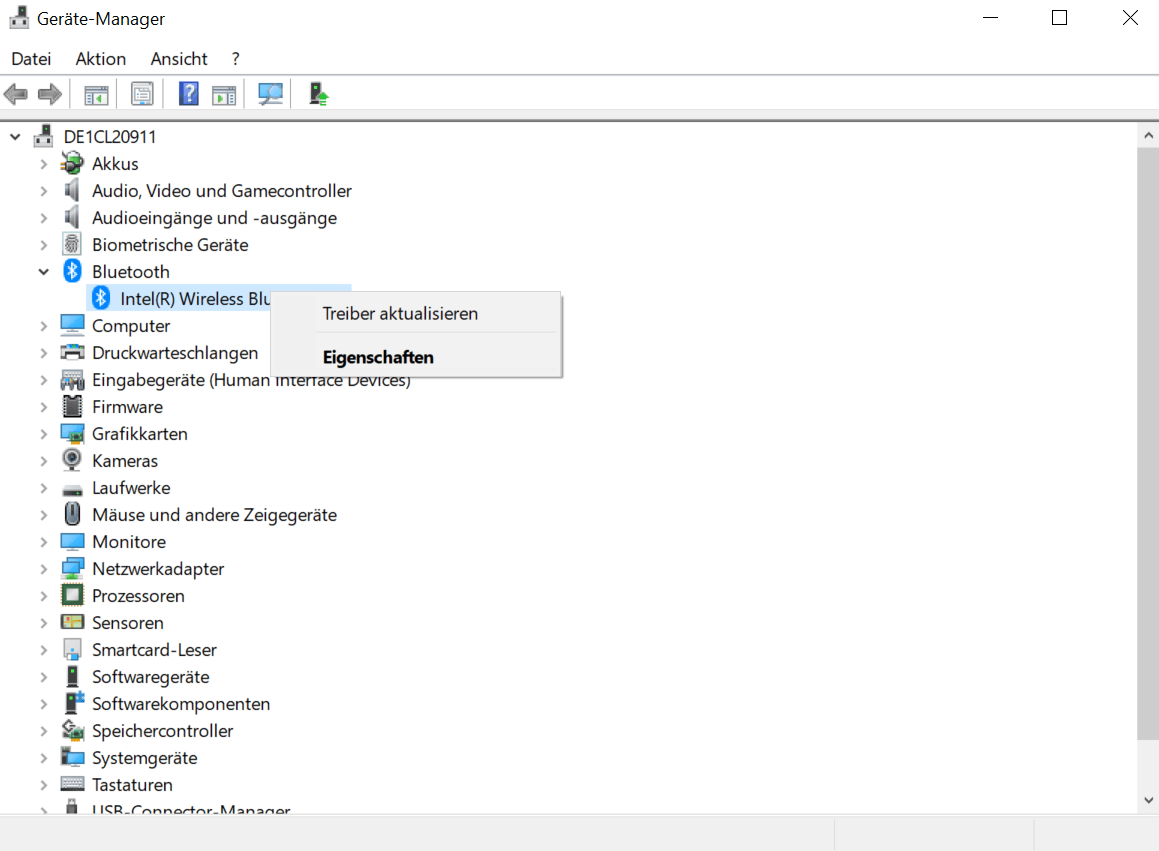Wichtige Programme Treiber unter Windows 10 richtig installieren


Wenn ein Gerät in Windows 10 nicht richtig funktioniert, könnten fehlende oder fehlerhafte Treiber das Problem sein. Wir zeigen, wie Sie Treiber installieren können.
Manchmal knirscht und knackt es im Gebälk des Windows-Betriebssystems. Möglicherweise sind es veraltete Treiber, die Windows ausbremsen und Probleme verursachen. Regelmäßige Treiber-Updates sind für ein rund laufendes System ein Muss. Wir erklären in dieser Anleitung, wie Sie Treiber installieren, sodass Ihr Computer danach wieder störungsfrei lossprinten kann.
Was ist ein Treiber?
Treiber sind Computerprogramme, mit deren Hilfe Ihr Rechner mit der angeschlossen Hardware – wie einem Drucker oder der Grafikkarte – kommunizieren kann. Es nützt nichts, wenn Sie den modernsten Drucker oder die beste Grafikkarte nutzen, wenn Ihnen der passende Treiber fehlt. Denn die Treiber übersetzen die Sprache der Hardware so, dass Ihr Windows 10 versteht, was der Drucker von ihm will.
Hardware-Hersteller entwickeln in der Regel nach einer Produkteinführung ihre Treiber noch eine Weile weiter, oft sogar jahrelang. Dabei werden Fehler entfernt, es werden Anpassungen an neue PC-Komponenten vorgenommen und die Geschwindigkeit optimiert. Mitunter kann ein simples Treiber-Update die Lösung für viele Probleme darstellen. Ein Treiber-Update ist also stets sinnvoll.
Wie installiere ich passende Treiber?
Windows 10 kommt mit einem umfangreichen Treiberpaket und lädt auch per Windows-Update gerne Treiber nach. Alle Ihre Geräte sollten also auch ohne manuelle Treiberinstallation funktionieren. Bei Geräten wie einer Gaming-Maus oder eine Grafikkarte kann es sich aber lohnen, Gerätetreiber vom Hersteller direkt zu installieren. Vor allem, weil Sie dadurch auch auf weitere Funktionen zugreifen können.
Richtigen Treiber identifizieren
Um den richtigen Treiber zu finden, identifizieren Sie zunächst über den Windows-Gerätemanager die betreffende Hardware. Notieren Sie sich die genaue Produktbezeichnung und die Treiberversion.
Bei einer Grafikkarte ist der Fall recht simpel, denn hier kommt es nicht auf die Marke der Karte, sondern den Hersteller des Grafikchips an. Nahezu alle Grafikkarten basieren auf einem Chip von Nvidia (Geforce-Modelle) oder AMD (Radeon). Beide Hersteller bieten auf ihren Internetseiten jeweils Universaltreiber an, die die Treiber für unzählige auch ältere Modellvarianten enthalten.
Achten Sie vor dem Download noch darauf, dass Sie die richtige Variante für Ihr Betriebssystem anklicken. Manche Geräte nutzen aber auch Chips von Intel für die Grafikdarstellung. Achten Sie hier auch darauf, den passenden Treiber zu finden.
Wie kann ich Treiber installieren?
Wenn Sie einen Treiber manuell installieren wollen, finden Sie die aktuelle Software für gewöhnlich auf der Seite des Herstellers. Alternativ können Sie auch die mitgelieferte CD verwenden. Darauf befindet sich aber oft noch eine alte Treiberversion.
Besuchen Sie darum die Seite des Herstellers und suchen Sie da nach Ihrem Produkt und der Treiberseite. Einfacher ist es, den Produktnamen Ihres Geräts in eine Suchmaschine Ihrer Wahl mit dem Zusatz "Treiber" zu tippen. Laden Sie die passende Software runter, führen Sie die Datei aus und folgen Sie den Anweisungen auf dem Bildschirm.
Achten Sie bei einer Installation immer darauf, welche Häkchen gesetzt sind – manchmal wollen Anbieter Ihnen unnötige Zusatzsoftware unterjubeln.
Treiber in Windows 10 aktualisieren
Für gewöhnlich reicht es aus, Gerätetreiber im Gerätemanager von Windows zu aktualisieren. Wie oben beschrieben, sollte Windows 10 per Windows-Update automatisch Treiberupdates suchen und herunterladen. Wenn Sie manuell Gerätetreiber aktualisieren wollen, gehen Sie wie folgt vor:
- Öffnen Sie den Geräte-Manager. Öffnen Sie dafür mit Klick auf die Windows-Taste das Start-Menü und geben Sie "Geräte-Manager" ein. Wählen Sie nun die passende App.
- Sie erhalten nun eine Liste mit der Hardware auf Ihrem Rechner. Wenn Sie beispielsweise den Treiber Ihrer Bluetooth-Schnittstelle aktualisieren möchten, klicken Sie auf das Plus, um die Liste zu erweitern.
- Klicken Sie nun auf das passende Gerät. Im Pop-up-Fenster sollten Sie die Option "Treiber aktualisieren" haben. Falls das nicht der Fall ist, klicken Sie auf "Eigenschaften" und wählen Sie hier "Treiber aktualisieren.
Was mache ich bei Treiberproblemen?
Falls Ihr System nach einem Treiberupdate nicht mehr startet, können Sie den Rechner im abgesicherten Modus hochfahren. Hier startet der Rechner nur mit den nötigsten Treibern. Wie Sie den abgesicherten Modus nutzen, lesen Sie hier. Weitere Tipps, was Sie tun können, wenn Windows 10 nicht mehr startet, finden Sie hier.
Gerätetreiber neu installieren
Installiert man einen neuen Treiber einfach "drüber", also ohne die alte Version zu entfernen, kann es selten zu Fehlern kommen. Falls dies der Fall sein sollte, können Sie den Treiber manuell deinstallieren und den neuen Treiber danach drüber installieren. Treiber können Sie wie oben beschrieben im Geräte-Manager neu installieren. Deinstallieren Sie dafür den Treiber und starten Sie den Rechner neu. Windows 10 wird beim Start nun versuchen, automatisch den Treiber zu installieren.
- Eigene Recherchen