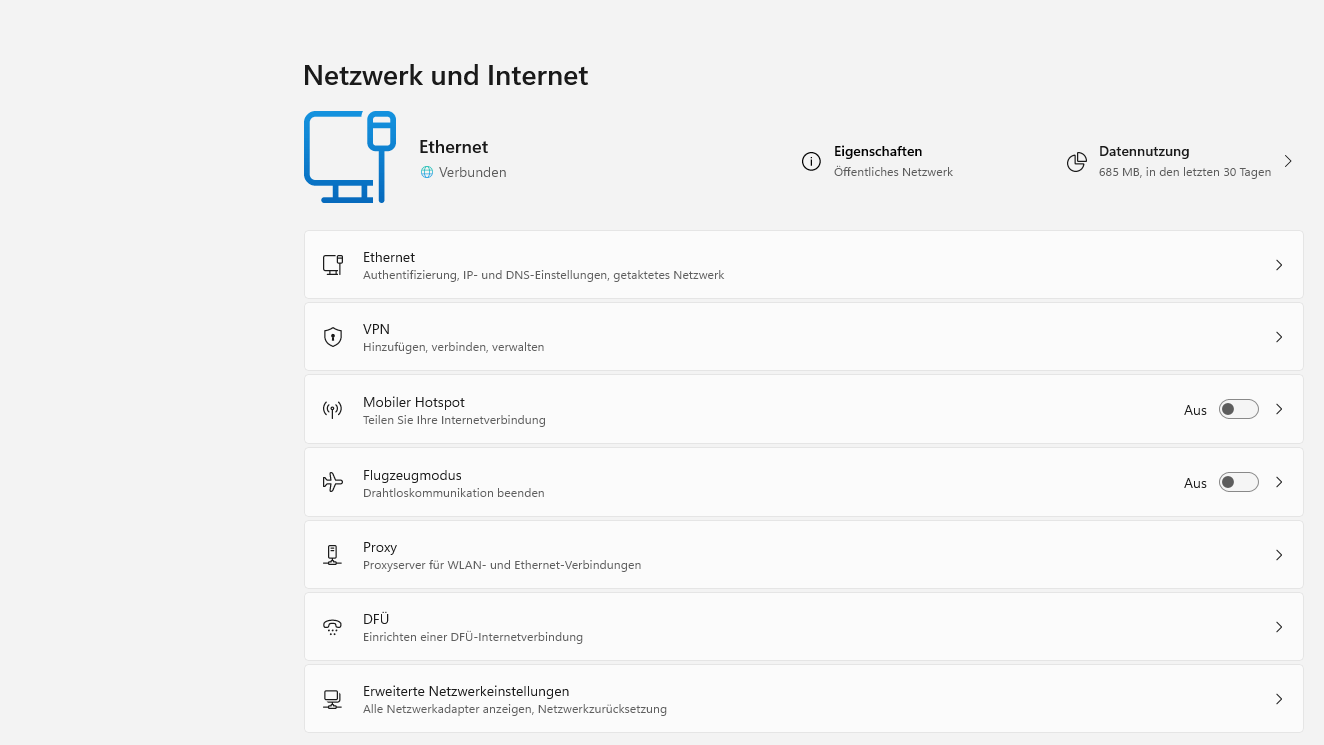Kein Internet-Zugang? Laptop findet WLAN nicht: Ursachen und Lösungen


Eine stabile Internetverbindung ist im Homeoffice unerlässlich. Wenn Ihr Laptop das WLAN nicht findet, können veraltete Treiber oder Netzwerkeinstellungen die Ursache sein. Erfahren Sie, wie Sie das Problem in den Windows-Einstellungen beheben können.
Das Notebook verbindet sich über seinen eingebauten WLAN-Adapter mit dem heimischen Netzwerk. Das heißt, der Rechner baut per Funk eine Verbindung zu Ihrem WLAN-Router oder Modem auf. Über die Windows-Einstellungen können Sie herausfinden, warum der Laptop das WLAN nicht findet.
Mögliche Ursachen herausfinden
Um herauszufinden, warum der Rechner nicht auf das WLAN zugreifen kann, führen Sie die folgenden Schritte in Windows durch:
- Gehen Sie zu "Einstellungen" > "Netzwerk und Internet": Stellen sicher, dass das WLAN dort aktiviert ist.
- Prüfen Sie außerdem, ob der Flugzeugmodus nicht aktiviert wurde, da sonst die Netzwerkverbindung nicht funktioniert.
- Manche Laptops haben einen WLAN-Schalter rechts oder links am Gehäuse. Prüfen Sie, ob der Schalter auf "on" steht. Oft zeigt eine dazugehörige LED an, ob die Funkverbindung aktiv ist.
- Überprüfen Sie die direkte Verbindung zu Ihrem Router oder Modem, indem Sie Ihren Laptop per Netzwerkkabel mit dem jeweiligen Gerät verbinden. Kommen Sie ins Internet? Dann liegt das Problem nicht beim Internetanbieter. Andernfalls sollten Sie den Internet-Provider kontaktieren. Dort erhalten Sie Auskunft darüber, weshalb auch per Kabel die Verbindung fehlerhaft ist und können den Fehler beheben. Die Fehlerursache liegt dann also nicht am WLAN, sondern an Ihrem allgemeinen Internetzugang.
Treiber für Netzwerkadapter aktualisieren
Veraltete Treiber des WLAN-Netzwerkadapters stellen eine weitere Ursache für eine fehlende Netzwerkverbindung dar. Die Aktualisierung des Treibers für den Netzwerkadapter funktioniert auch offline, indem Sie auf einem anderen Rechner die neuesten Treiber herunterladen und sie dann manuell installieren. Versuchen Sie alternativ, den Treiber unter Windows erneut zu installieren:
- Starten Sie den Geräte-Manager als Administrator, indem Sie auf die Tasten [Windows]+[x] drücken und anschließend auf Geräte-Manager klicken.
- Bei der Kategorie "Netzwerkadapter" wählen Sie Ihren WLAN-Netzwerkadapter aus, indem Sie mit der rechten Maustaste das Kontextmenü öffnen, gefolgt von einem Klick auf "Treiber aktualisieren".
- Wählen Sie im nächsten Fenster "Auf meinem Computer nach Treibern suchen" aus.
- Danach klicken Sie auf "Aus einer Liste verfügbarer Treiber". Daraufhin markieren Sie Ihren Netzwerkadapter und bestätigen die Auswahl mit einem Klick auf "weiter". Anschließend installiert Windows den Treiber für Sie neu. Damit die Änderungen wirksam werden, sollten Sie Ihren Laptop neu starten.
WLAN neu einrichten
Falls das alles nicht geholfen hat, versuchen Sie es mit einer Software, die für Sie die nötigen Netzwerkeinstellungen vornimmt. Es gibt zahlreiche Programme wie zum Beispiel NetSetMan, mit denen Sie unter anderem mehrere Netzwerkeinstellungen sowie Profile verwalten.
Andere Tools wie WirelessNetView zeigen Ihnen die WLAN-Netze in Ihrer Umgebung zusammen mit den wichtigsten Informationen wie zum Beispiel die Netzwerkkennung (SSID) oder die Signalstärke an.
- answers.microsoft.com: "Laptop findet mein WLAN nicht, andere Verbindungen aber schon" (Stand: 20.02.2022)
- pcwelt.de: "Rätselhafte WLAN-Probleme- und Abbrüche lösen" (Stand: 26.08.2022)
- Eigene Recherche
Quellen anzeigen