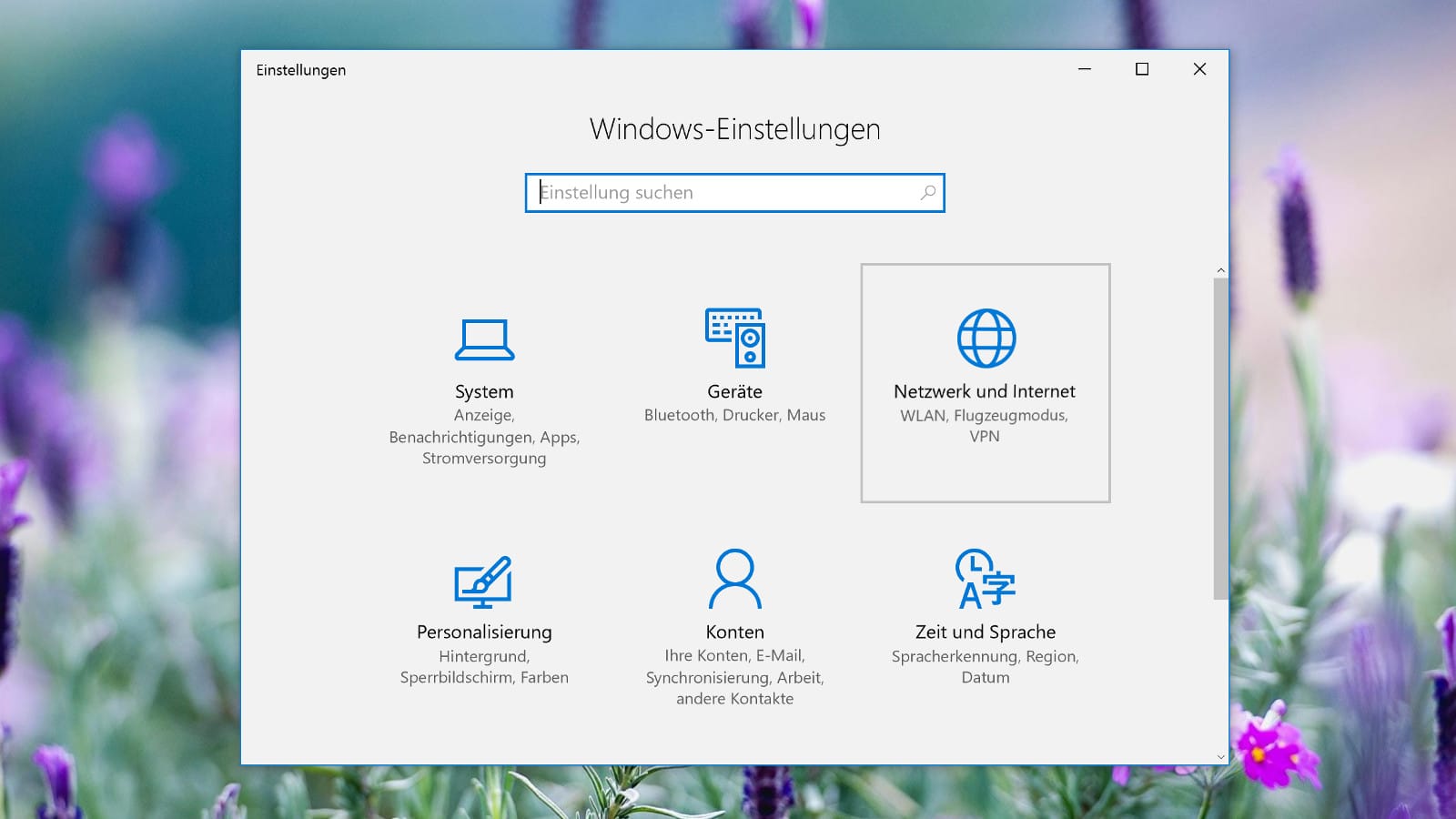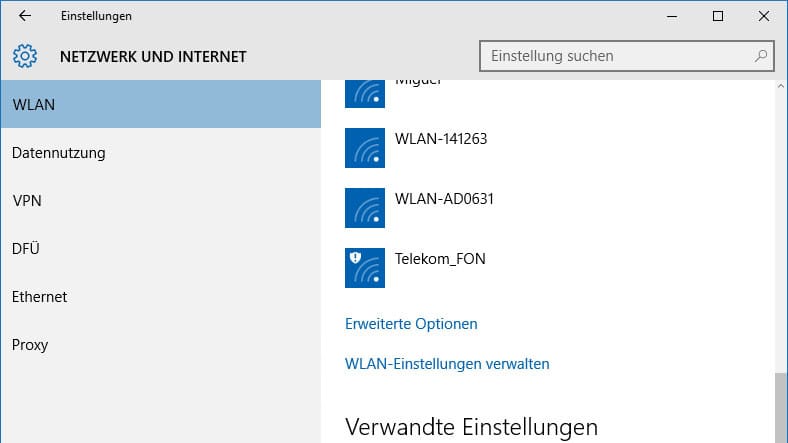Für diesen Beitrag haben wir alle relevanten Fakten sorgfältig recherchiert. Eine Beeinflussung durch Dritte findet nicht statt.
Zum journalistischen Leitbild von t-online.Sicherheit zuerst Windows 10: WLAN einrichten und absichern
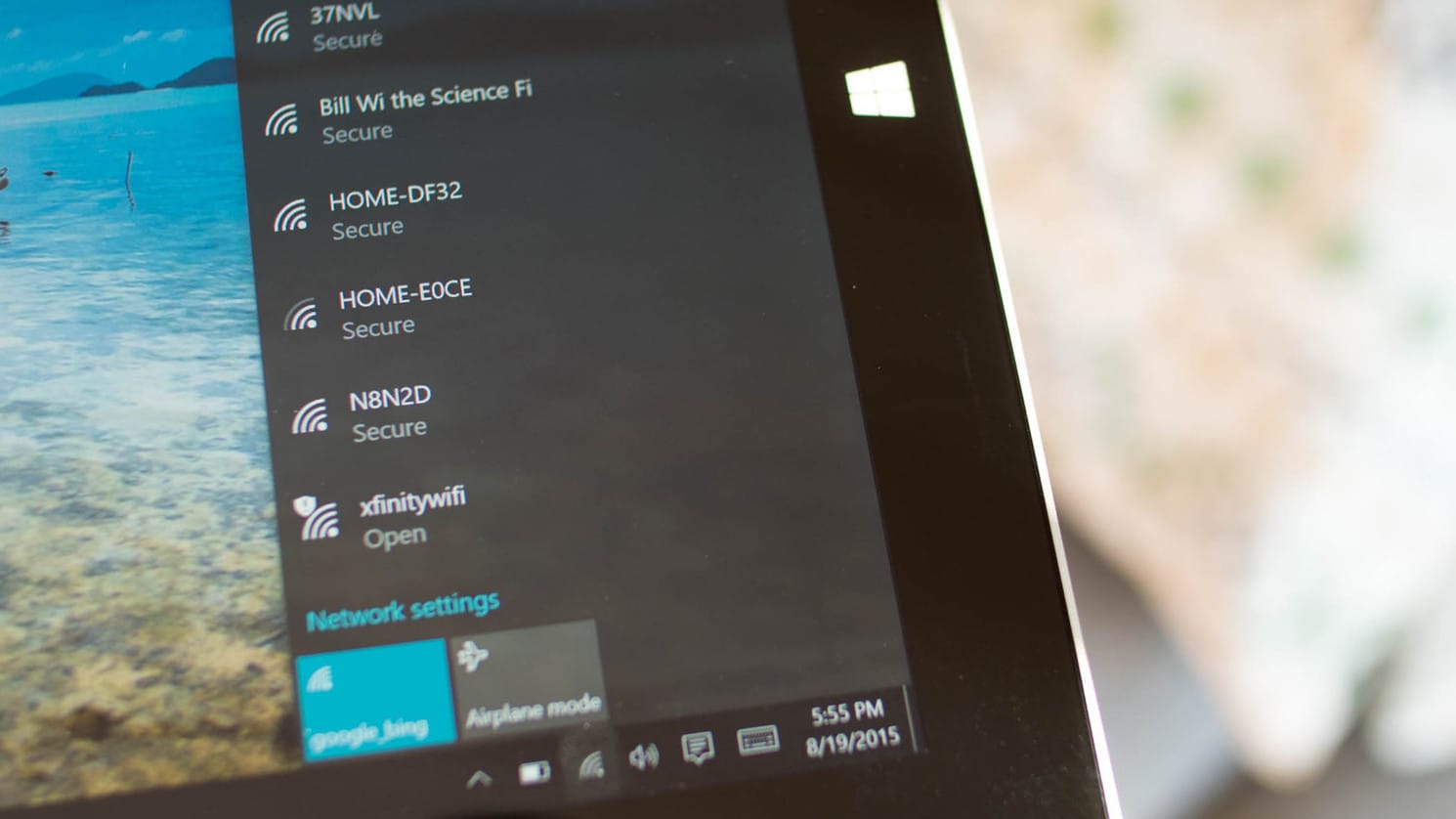

Wer sich heute mit dem Internet verbindet, nutzt dazu in vielen Fällen eine drahtlose Verbindung. Gerade unterwegs ist ein Hotspot praktisch, weil er das Daten-Volumen der Mobilfunk-Verbindung schont. Wir sagen, worauf Sie bei WLANs achten sollten und wie es sich in Windows 10 einrichten lässt.
Neben den Kosten und der Geschwindigkeit ist vor allem die Sicherheit von Bedeutung. Denn überträgt man Daten über ein unverschlüsseltes Netzwerk, kann jeder andere Nutzer sämtliche gesendeten und empfangenen Daten unbemerkt mithören und abgreifen. Nach Möglichkeit sollte der Zugriff auf ein WLAN, besonders auf das WLAN in den eigenen vier Wänden, daher über eine starke Verschlüsselung erfolgen.
Welche Verschlüsselung ist geeignet?
- WPA2 ist klar zu bevorzugen.
- Kann der eigene Router dies nicht, kann auch WPA zum Einsatz kommen.
- Auf den Betrieb eines WLANs per WEP-Verschlüsselung sollte man besser verzichten – der Schutz ist zu schwach.
WLAN einrichten mit Windows 10
Mit der Einstellungs-App von Windows 10 ist die Einrichtung eines drahtlosen Netzwerks ein Kinderspiel. Der Bereich "Netzwerk und Internet" dient der Konfiguration und Verwaltung von WLANs in Windows 10.
Die Einstellungs-App verwaltet kabelgebundene (Ethernet-) Netzwerke und WLANs in separaten Bereichen. Zudem hat der Nutzer auch die Möglichkeit, ein drahtloses Netzwerk mit Freunden zu teilen. Ein WLAN einzurichten ist eine Sache weniger Minuten. Ist die WLAN-Funktion nicht in das genutzte Gerät eingebaut (meist bei Notebooks und Tablets der Fall), steckt man das externe WLAN-Modul zunächst in den Computer ein und installiert die zugehörigen Treiber.
Netzwerk-Symbol in der Taskleiste
Ob eingebautes oder externes WLAN-Gerät: Sobald der Drahtlos-Adapter im Computer konfiguriert und betriebsbereit ist, wird unten rechts im Infobereich der Taskleiste ein neues Netzwerk-Symbol angezeigt. Ein Klick darauf genügt, um die Liste mit allen in Reichweite befindlichen drahtlosen Netzwerken anzuzeigen. Jetzt das gewünschte Netzwerk aus der Liste auswählen, indem man es anklickt.
Handelt es sich um ein verschlüsseltes Netzwerk, fragt Windows nun nach dem Zugangs-Code beziehungsweise Kennwort. Soll die Verbindung zu diesem WLAN zukünftig immer automatisch hergestellt werden, setzt man jetzt einen Haken bei der Option "Automatisch verbinden". Dann auf den "Verbinden"-Button klicken. Nach wenigen Augenblicken steht die WLAN-Verbindung. Wenn der Router ans Internet angeschlossen ist, ist auch Windows 10 jetzt mit dem Internet verbunden.
Drahtlose Verbindungen verwalten
Sämtliche Einstellungen fürs WLAN finden sich zentral an einer einzigen Stelle, und zwar in der Einstellungs-App von Windows 10. Sie ist zu erreichen, indem man auf "Start" => "Einstellungen" klickt. Hier zum Bereich "Netzwerk und Internet" wechseln und dann auf der linken Seite zum Bereich "WLAN" wechseln. Jetzt erscheinen rechts alle drahtlosen Netzwerke, die momentan in Reichweite sind. Das ist also die gleiche Liste, die auch per Klick auf das Netzwerk-Symbol in der Taskleiste sichtbar wird. Wenn man die aktuelle IP-Adresse, den Sicherheitstyp oder die SSID (Netzwerk-Kennung) auslesen möchte, genügt ein Klick auf den Button "Erweiterte Optionen".
Sicherheit bei Freigaben erhöhen
Grundsätzlich gibt es zwei Arten von Netzwerken:
- In privaten Netzwerken darf jeder PC auf die anderen verbundenen Geräte zugreifen, und eventuell freigegebene Dateien oder Drucker können von anderen im selben Netzwerk verwendet werden.
- Das ist für öffentliche Netzwerke natürlich nicht sinnvoll. Denn ist man mit einem öffentlichen WLAN-Hotspot verbunden, sollen fremde Mitnutzer natürlich keinen Zugriff auf die eigenen Netzwerkfreigaben haben.
Ob Geräte und Inhalte in einem Netzwerk gefunden werden dürfen oder nicht, kann man in Windows 10 selbst festlegen. Dazu zunächst, wie zuvor beschrieben, die erweiterten Optionen für ein WLAN aufrufen. Jetzt den Schalter unter der Überschrift Dieser PC soll gefunden werden ein- oder ausschalten. Wird er ausgeschaltet, ist nur die Nutzung des Internets möglich, die Daten bleiben dann sicher.
Drahtlose Netzwerke vergessen
Hat man sich einmal mit einem WLAN verbunden, merkt sich Windows den Namen und die Sicherheitsoptionen. Wenn man dann später erneut eine Verbindung herstellen, ist das daher ohne erneute Eingabe des Kennworts möglich. Netzwerke können, wenn nötig, aus der Liste der bekannten Netzwerke aber auch wieder entfernt werden.
Hier die nötigen Schritte, mit denen sich WLANs löschen lassen, die man nicht mehr benötigt: Zunächst auf "Start" => "Einstellungen" klicken, um die Einstellungs-App zu öffnen. Jetzt wird hier zum Bereich "Netzwerk und Internet" gewechselt. Dort zur Rubrik "WLAN" navigieren. Auf der rechten Seite folgt nun ein Klick auf "WLAN-Einstellungen verwalten". Unter der Überschrift "Bekannte Netzwerke verwalten" erscheint eine Liste mit sämtlichen WLANs, zu denen dieses Windows-10-Gerät einmal eine Verbindung aufgebaut hatte. Per Klick markiert man jetzt das Netzwerk, das aus der Liste entfernt werden soll. Dann noch auf den Button "Nicht speichern" klicken – fertig!