Microsoft Office Excel: Leerzeichen effizient entfernen mit GLÄTTEN und WECHSELN
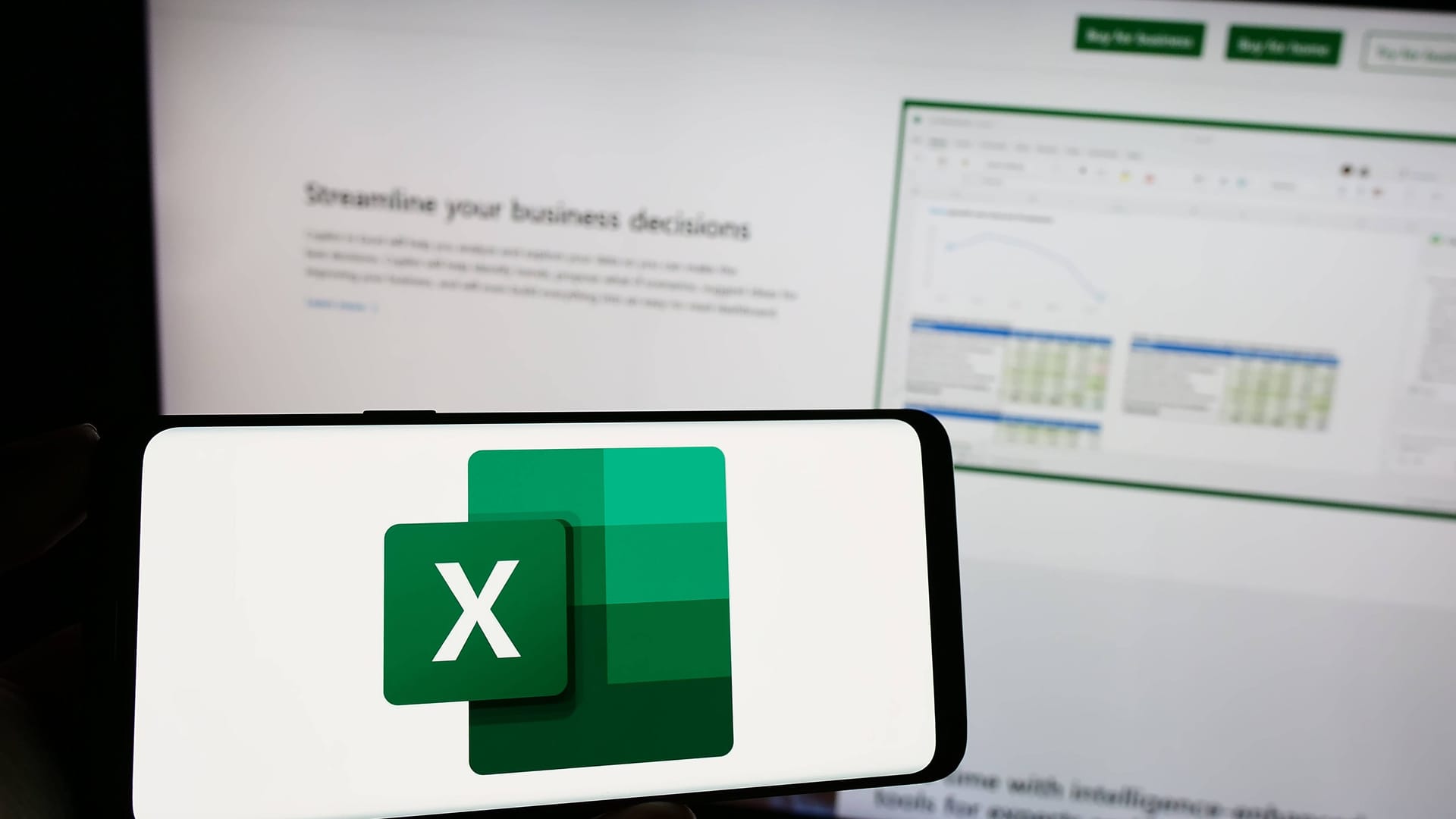

Erfahren Sie, wie Sie in Excel störende Leerzeichen entfernen können, um die Datenverarbeitung zu optimieren. Lernen Sie die Anwendung der GLÄTTEN-Funktion und die Methoden 'Suchen und Ersetzen' sowie 'WECHSELN' kennen, um Ihre Excel-Daten präzise zu bearbeiten.
In Excel lassen sich spielend leicht Summen bilden, Zahlen miteinander vergleichen oder sortieren. Damit das Programm die Formeln und Funktionen richtig anwendet, muss es die Zahlenwerte eindeutig erkennen. Leerzeichen sind dabei ein Hindernis. Sie schleichen sich je nach Datenbasis leicht ein, doch es ist wichtig, sie zu entfernen. Wir stellen Ihnen verschiedene Möglichkeiten vor.
Die "GLÄTTEN"-Funktion entfernt Leerzeichen
Die "GLÄTTEN"-Funktion ist die einfachste Möglichkeit, um eines oder mehrere Leerzeichen in einem Text oder in einer Zahlenfolge zu entfernen. Die Funktion lässt sich jedoch nur anwenden, wenn sich die Leerzeichen zu Beginn oder am Ende der Zeichenfolge befinden.
Geben Sie die Zelle an, in der sich der zu bearbeitende Text befindet. Wir gehen in unserem Beispiel davon aus, dass es sich um die Zelle A1 handelt. Die Funktion lautet dann: =GLÄTTEN(A1)
Excel-Leerzeichen mit "Suchen und Ersetzen" entfernen
Ebenfalls entfernen Sie mit dem Menü "Suchen und Ersetzen" Leerzeichen in Excel.
- Rufen Sie die Funktion mit der Tastenkombination Strg + F auf. Es öffnet sich ein Fenster mit zwei Tabs.
- Wählen Sie "Ersetzen" aus.
- Tragen Sie in das Textfeld "Suchen nach" ein Leerzeichen ein.
- Das Feld "Ersetzen durch" bleibt leer.
- Mit einem Klick "Ersetzen" löscht Excel das erste Leerzeichen in Ihrem Dokument.
- Wenn Sie den Button "Alle ersetzen" anklicken, wird diese Regel auf alle gefundenen Leerzeichen angewendet.
Leerzeichen in Excel mit Formel ersetzen
Die zuvor beschriebene Methode ist nicht spezifisch für Excel. Sie lässt sich auch in Textanwendungen wie Microsoft Word nutzen. Anders ist das bei der "WECHSEL"-Funktion, mit der Sie ebenfalls Leerzeichen entfernen können.
Dazu muss der Inhalt, der ein oder mehrere Leerzeichen beinhaltet, in einer Zelle stehen. Wir gehen wieder davon aus, dass er sich in der Zelle A1 befindet. Die Funktion ist nun wie folgt anzuwenden.
- Die "WECHSELN"-Funktion besteht aus drei Elementen: dem vorhandenen Text, dem zu ersetzenden Text und dem neuen Text.
- Den zu ersetzenden Text legen Sie durch den Inhalt zwischen zwei Anführungszeichen fest. In unserem Beispiel durch ein Leerzeichen. Es muss also lauten: " "
- Nach demselben Prinzip legen Sie auch fest, wie der neue Text lauten soll. Da Sie das Leerzeichen ersatzlos löschen wollen, besteht der Eintrag lediglich aus zwei Anführungszeichen: ""
- Für unser Beispiel ergibt sich die folgende Funktion: =WECHSELN(A1;" ";"")
Beide Excel-Methoden sind übertragbar
Die beiden zuletzt vorgestellten Vorgehensweisen wenden Sie beliebig auch auf andere Zeichen an, die Sie ersetzen möchten. Das können zum Beispiel Währungssymbole oder sogenannte Tausendertrennzeichen sein. Suchen Sie dazu nach dem jeweils zu ersetzenden Zeichen und ersetzen Sie dieses mit dem neuen Text.
Ebenfalls ist es damit möglich, unterschiedliche Zahlenwerte auf eine Einheit bringen. Steht beispielsweise ein "k" dafür, dass die abgebildeten Zahlenwerte jeweils dem Faktor 1000 entsprechen, ersetzen Sie den Buchstaben schlicht durch "000".
- Microsoft.com: "GLÄTTEN (Funktion)"
- Microsoft.com: "WECHSELN-Funktion"
- Eigene Recherche
Quellen anzeigen


















