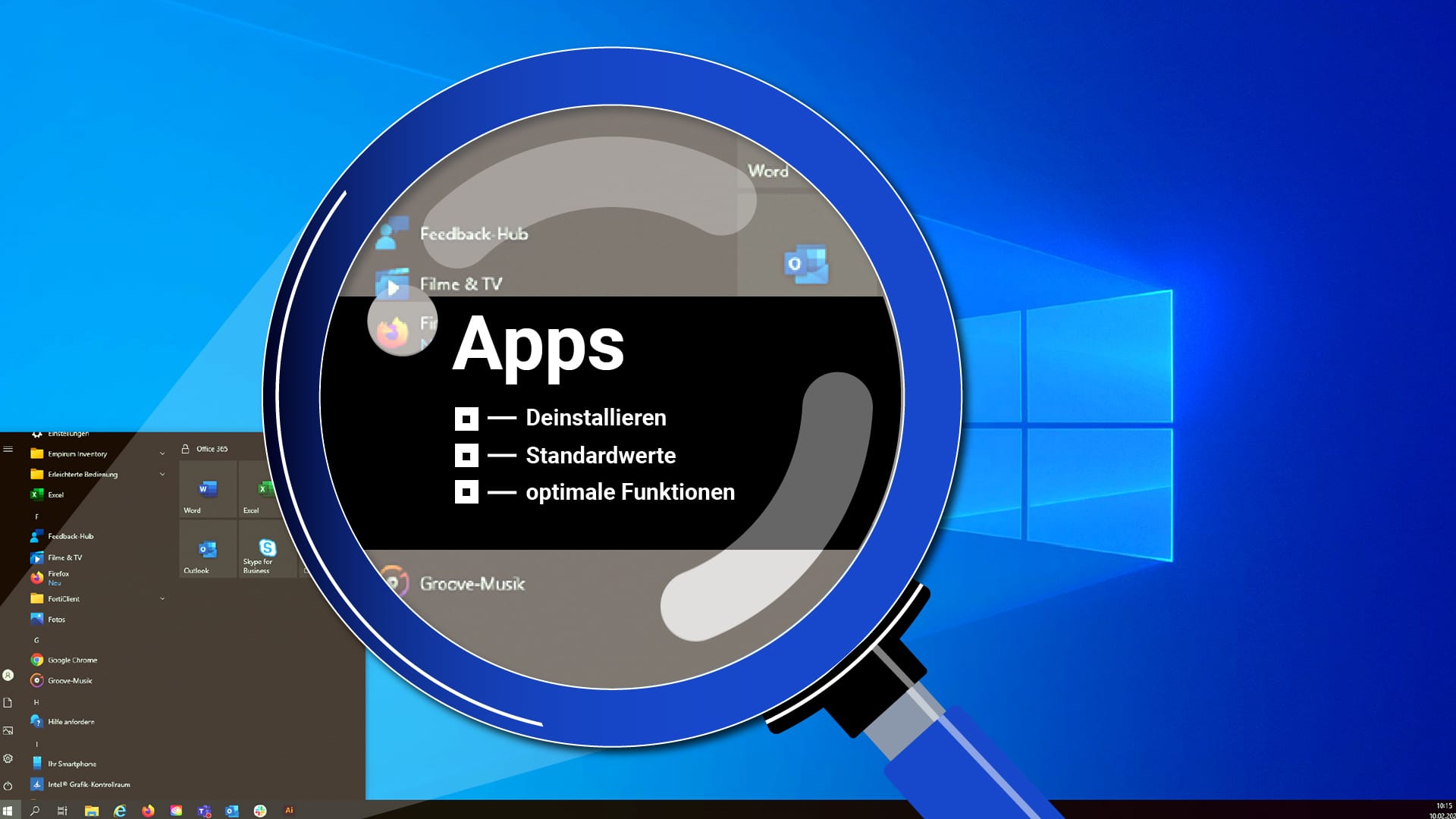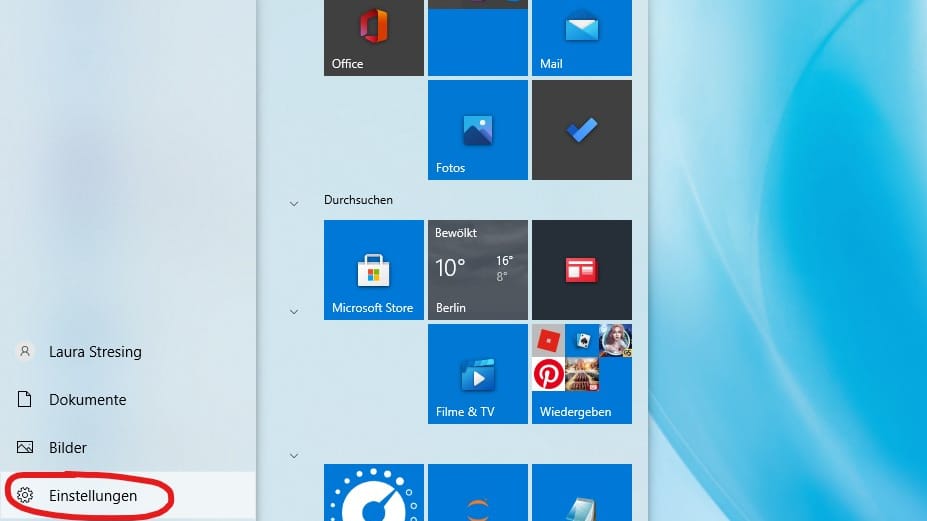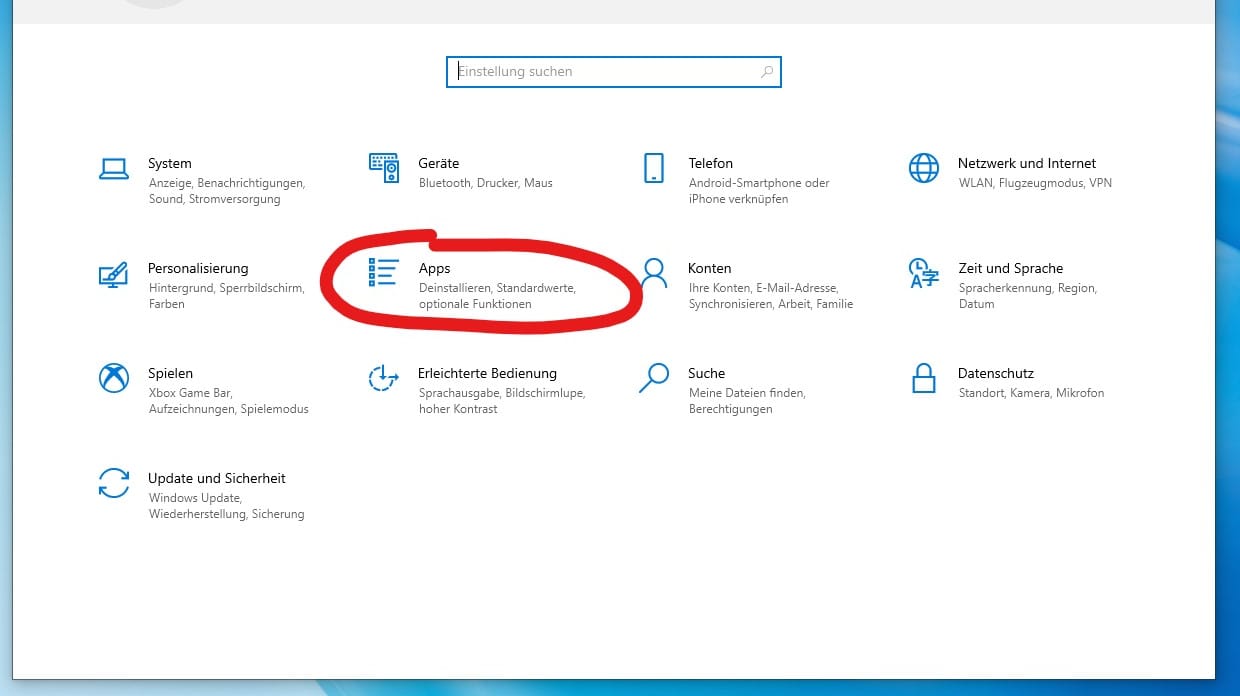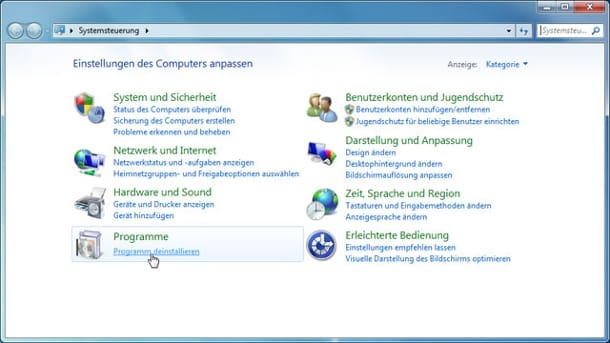Für diesen Beitrag haben wir alle relevanten Fakten sorgfältig recherchiert. Eine Beeinflussung durch Dritte findet nicht statt.
Zum journalistischen Leitbild von t-online.PC-Ratgeber So deinstallieren und löschen Sie Programme unter Windows


Von Zeit zu Zeit sollte man seinen Windows-PC ausmisten. Wir zeigen, wie Sie nutzlose Programme unter Windows 10 aufspüren und deinstallieren können.
Inhaltsverzeichnis
- Windows 10: Installierte Programme finden und entfernen
- Ein Programm lässt sich nicht deinstallieren – was tun?
- Probleme bei der Deinstallation? – Das könnte helfen
- Programme richtig deinstallieren – so bleibt nichts mehr übrig
- Welche Programme kann ich bedenkenlos deinstallieren?
- Diese Treiber und Programme sollten Sie nicht löschen
- Programme deinstallieren unter Windows 7
Windows-Rechner werden oft mit zahlreichen vorinstallierten Programmen ausgeliefert. Über die Jahre gesellen sich noch weitere Apps dazu. So füllt sich die Festplatte und der Rechner kann mit der Zeit langsamer werden. Hier erklären wir, mit welchen Bordmitteln Sie den Windows-PC von unnützen Programmen befreien und Speicherplatz freiräumen.
Dieser Artikel wurde speziell für Windows 10-Systeme verfasst und anhand der Version 2004 veranschaulicht. Für die älteren Windows-Versionen Windows 8, Windows 7, Windows XP und Windows Vista finden Sie ganz unten jeweils eine Kurzanleitung.
Windows 10: Installierte Programme finden und entfernen
Unter Windows 10 werden alle auf dem Rechner installierten Anwendungen in den Einstellungen unter "Apps" aufgelistet. Oft sind das mehr als man erwartet. Um die vollständige Liste einzusehen, gehen Sie wie folgt vor:
- Drücken Sie die [Windows-Taste] + [X] und klicken Sie auf "Einstellungen" oder rufen Sie das Windows-Startmenü auf und klicken Sie auf das Zahnradsymbol.
- Es öffnet sich die App "Einstellungen". In der Übersicht auf der Startseite finden Sie den Eintrag "Apps", auf den Sie klicken.
- Gleich unter "Apps und Features" sehen Sie eine vollständige Liste aller installierten Programme. Sie können die Liste nach Name, Größe oder Installationsdatum sortieren oder nach bestimmten Anwendungen durchsuchen.
Wenn Sie in der App-Auflistung eine Software sehen, die Sie entfernen möchten, wählen Sie diese einfach aus und klicken Sie auf "Deinstallieren".
Windows 10: Programme deinstallieren über die Systemsteuerung
Wer früher Windows 7 genutzt hat, ist mit der Systemsteuerung bestens vertraut. Auch unter Windows 10 gibt es noch die Option, vorhandene Software über die Systemsteuerung einzusehen und zu entfernen. Das geht so:
- Tippen Sie "Systemsteuerung" in die Suchleiste neben dem Startmenü. Die App wird aufgerufen und Sie können Sie mit der Eingabetaste öffnen.
- In der Übersicht finden Sie unter "Programme" die Option "Programme deinstallieren".
- Wenn Sie darauf klicken, öffnet sich die Liste der installierten Anwendungen. Mit einem Rechtsklick auf das zu entfernende Programm erscheint das Kontextmenü mit der Option zur Deinstallation.
Für diese Methode gibt es unter Windows 10 auch eine Abkürzung:
- Drücken Sie die Tastenkombination [Windows-Taste] + [R], um den Ausführen-Dialog für Kurzbefehle zu öffnen.
- Geben Sie den Befehl "appwiz.cpl" ein und drücken Sie die "Enter"-Taste.
- Automatisch öffnet sich nun die Systemsteuerung mit der Liste aller Apps und Features.
- Suchen Sie den gewünschten Eintrag aus, klicken Sie mit rechts darauf und deinstallieren Sie das Programm.
Windows 10: Programme über cmd.exe deinstallieren
Fortgeschrittene Windows-Nutzer können auch versuchen, Software per Konsolenbefehl zu entfernen.
- Öffnen Sie dazu die Eingabeaufforderung, indem Sie "cmd.exe" in die Suche in der Taskleiste eingeben. Führen Sie die App mit Rechtsklick als Administrator aus.
- Geben Sie "WMIC" ein und drücken Sie die Eingabetaste.
- Um eine Liste der installierten Programme zu erhalten, geben Sie nun "product get name" ein und drücken "Enter". Allerdings werden hier längst nicht alle Programme aufgeführt.
- Um ein bestimmtes Programm zu deinstallieren, müssen Sie den genauen Produktnamen verwenden und diesen in Anführungsstriche setzen. Der Befehl dafür lautet so: "product where name="[Name des Programms]" call uninstall"
- Mit [Y] wie "Yes" wird die Deinstallation bestätigt. Mit [N] wie "No" können Sie den Vorgang abbrechen.
- Die erfolgreiche Deinstallation wird mit dem Wert "0" in der Konsole bestätigt.
Welchen der oben genannten Wege Sie wählen, ist vor allem Geschmackssache.
Ein Programm lässt sich nicht deinstallieren – was tun?
Nutzer werden in der Systemsteuerung schnell feststellen, dass sie bestimmte Windows-Programme nicht "Deinstallieren", sondern nur "Ändern" können. Dazu gehört unter anderem der Microsoft Edge-Browser. Man kann ihn zwar nicht gänzlich löschen, aber doch weitgehend aus dem Blickfeld verbannen. Dazu werden störende Verknüpfungen auf dem Desktop und in der Taskleiste entfernt, sowie die Standard-Apps für bestimmte Dateitypen geändert. Hier erklären wir, wie das geht.
In der Systemsteuerung können Nutzer weitere störende Microsoft-Komponenten unter dem Punkt "Windows-Features aktivieren oder deaktivieren" ausknipsen. Das funktioniert beispielsweise für den veralteten Internet Explorer 11 sehr gut. Passen Sie aber auf, dass Sie nicht relevante Systemkomponenten deaktivieren, auf die Sie eigentlich angewiesen sind. Mehr dazu unten.
Probleme bei der Deinstallation? – Das könnte helfen
Die Software, die Ihnen Ärger bereitet und die Sie deshalb löschen wollen, stammt nicht von Microsoft? Dann probieren Sie folgendes:
- Unter Umständen wird das Programm im Hintergrund noch ausgeführt, wodurch die Deinstallation verhindert wird. Öffnen Sie den Taskmanager, um alle laufenden Prozesse einzusehen und gegebenenfalls zu beenden.
- Installieren Sie das Programm ein zweites Mal. Dadurch werden kaputte Setup- und Deinstallations-Dateien überschrieben. Danach könnte es auch mit dem Löschen klappen.
- kostenlose Drittanbieter-Software, sogenannte "Uninstaller", können ebenfalls dabei helfen, hartnäckige Anwendungen von der Festplatte zu kratzen (siehe unten).
- Wenn Ihnen ein unerwünschtes Programm anhaltende Probleme bereitet und Sie es nicht auf normalem Wege loswerden, nutzen Sie gegebenenfalls den abgesicherten Modus, um einen erneuten Deinstallationsversuch zu unternehmen oder eine Systemreparatur durchzuführen.
- Bei kürzlich installierten Programmen lohnt es sich, den PC mithilfe der Systemwiederherstellung auf einen früheren Zeitpunkt zurückzusetzen. Dabei gehen allerdings auch alle kürzlich geänderten oder erstellten Dateien verloren.
- Falls Sie sich Malware eingefangen haben, lässt sich diese möglicherweise mit dem "Malicious Software Removal Tool", kurz MSRT von Windows entfernen – oder Ihrem bevorzugten Virenscanner.
Programme richtig deinstallieren – so bleibt nichts mehr übrig
Selbst nachdem man ein Programm deinstalliert hat, bleiben oft Dateien übrig, die damit verknüpft waren. Das können beispielsweise alte Speicherstände bei Games sein, die man schon lange nicht mehr gespielt hat. Um solchen Datenmüll zu vermeiden, empfiehlt es sich unter Umständen, ein professionelles Deinstallationsprogramm von Drittanbietern zu verwenden. Kostenlose Tools wie "GeekUninstaller" oder "Revo Uninstaller" helfen dabei, nutzlose Überreste aufzuspüren und Programme vollständig von der Festplatte zu tilgen.
Welche Programme kann ich bedenkenlos deinstallieren?
Auf Windows-Rechnern sind oft einige Programme vorinstalliert, die man bedenkenlos löschen kann, wenn man sie nicht nutzen will. Zum Teil handelt es sich um Werbesoftware oder Testversionen von kostenpflichtigen Programmen, zum Beispiel Virenschutz- oder Office-Software. Das kann eigentlich alles weg, wenn man Platz schaffen möchte. Hier finden Sie einen Ratgeber zu diesem Thema.
Hinzu kommen Hersteller-Tools zur Festplattenüberwachung, zum Anfertigen von Backups oder Systemoptimierungs-Apps, um etwa den Energieverbrauch zu regulieren. Hier muss der Nutzer selbst entscheiden, worauf er verzichten möchte.
Diese Treiber und Programme sollten Sie nicht löschen
Auch Treiber für Grafik- und Soundkarte können in der Liste der installierten Programme auftauchen und sollten besser nicht entfernt werden.
Kritisch wird es außerdem bei Windows-Komponenten, die für die Funktionsfähigkeit von verschiedener Software von elementarer Bedeutung sind. Dazu zählen beispielsweise Programmbibliotheken wie Microsoft Visual C++, Microsoft .NET Framework oder Microsoft Visual Studio. Diese Programme werden zwar in der Systemsteuerung aufgelistet und lassen sich deinstallieren. Davon sollte man aber lieber die Finger lassen – vor allem, wenn man nicht weiß, wozu sie gut sind.
Falls Sie doch einmal versehentlich wichtige Systemkomponenten oder -dateien gelöscht haben, hilft eine Systemüberprüfung bei der Reparatur.
Es folgen die Kurzanleitungen für ältere Windows-Versionen
Programme deinstallieren unter Windows 7
- Öffnen Sie das Startmenü.
- Klicken Sie auf Systemsteuerung.
- Gehen Sie auf Programm deinstallieren.
- Wählen Sie das gewünschte Programm aus, und klicken Sie auf Deinstallieren.
Programme deinstallieren unter Windows 8.1
- Klicken Sie mit der rechten Maustaste auf das Windows-Logo.
- Klicken Sie auf Systemsteuerung.
- Klicken Sie auf Programm deinstallieren.
- Wählen Sie ein Programm aus und klicken Sie dann auf Deinstallieren.
Programme deinstallieren unter Windows 8
- Drücken Sie die Windows-Logo-Taste.
- Öffnen Sie die Charmbar.
- Klicken Sie auf Einstellungen.
- Klicken Sie auf Systemsteuerung.
- Klicken Sie auf Programm deinstallieren.
- Wählen Sie ein Programm aus, und klicken Sie dann auf Deinstallieren.
Programme deinstallieren unter Windows Vista
- Klicken Sie auf die Schaltfläche Start.
- Klicken Sie auf Systemsteuerung.
- Klicken Sie auf Programme und Funktionen.
- Wählen Sie ein Programm aus, und klicken Sie dann auf Deinstallieren.
Programme deinstallieren unter Windows XP
- Klicken Sie auf die Schaltfläche Start.
- Klicken Sie auf Systemsteuerung.
- Klicken Sie auf Software.
- Wählen Sie ein Programm aus, und klicken Sie dann auf Entfernen.
- t-online.de Archiv
- Eigene Recherche
- Giga.de: "Windows 10, 7, 8: Programme deinstallieren – so geht's"
- Deskmodder: "Über WMIC Programme deinstallieren Windows 10"
Quellen anzeigen