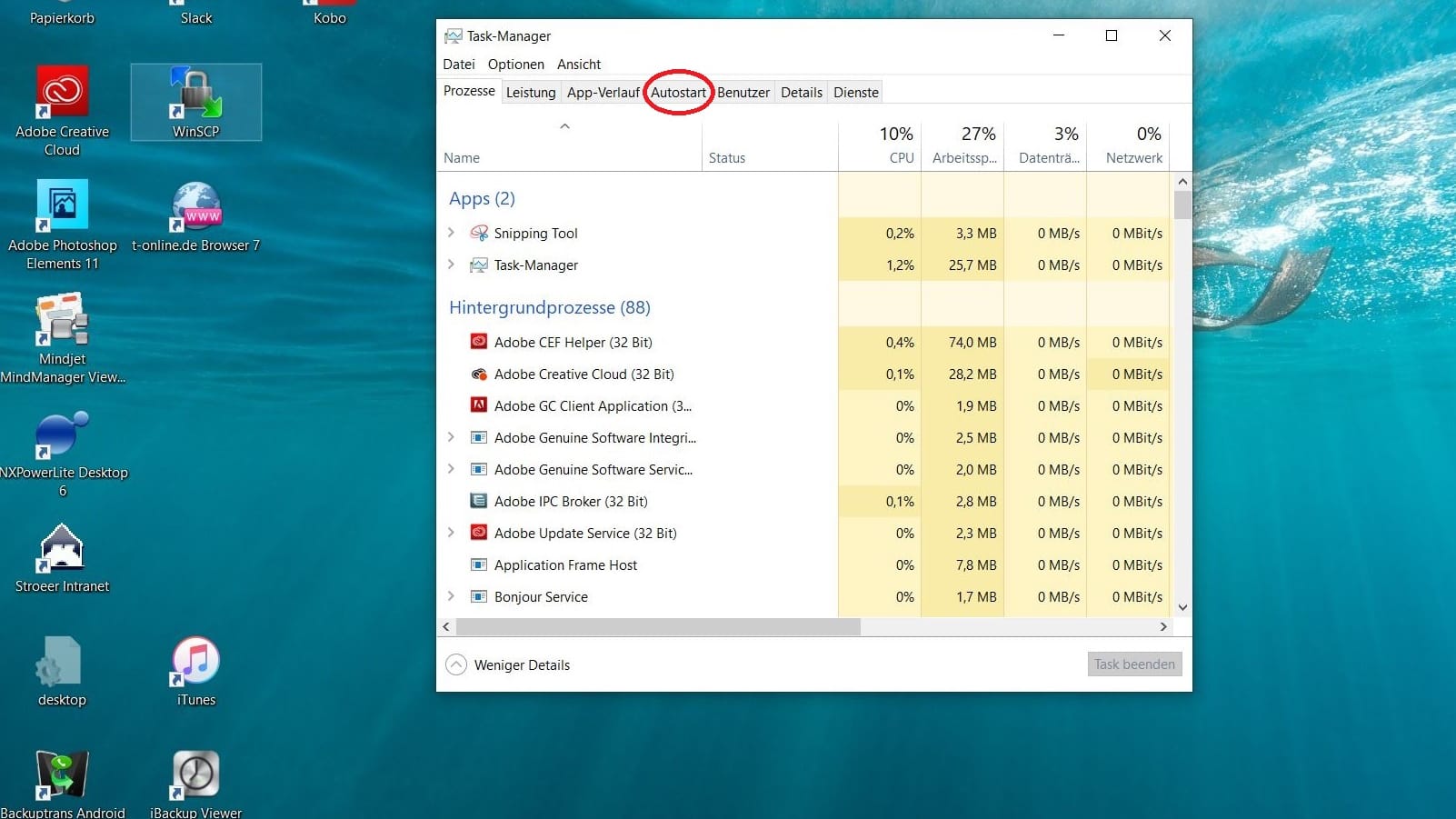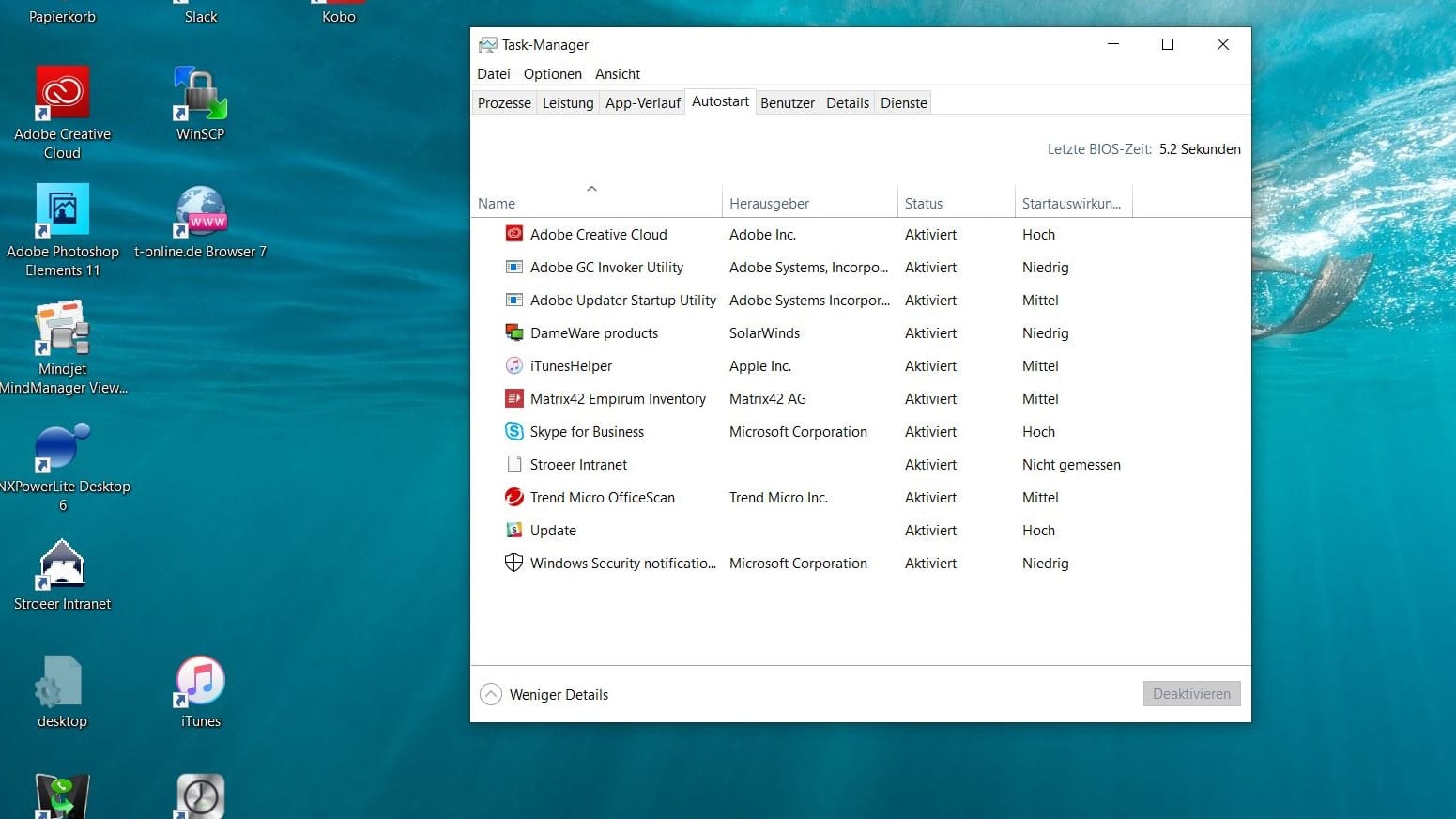Vielseitiges Werkzeug Mit dem Taskmanager den Windows-Turbo zünden


Den Windows Taskmanager kennen die meisten als Retter in der Not, etwa um abgestürzte Programme zu beenden. Doch das Werkzeug kann noch viel mehr. Wir verraten, wie das Programm Leistungsreserven aus dem PC kitzelt.
Die Tastenkombination "Strg+Alt+Entf" – auch bekannt als "Klammergriff" – ist wohl jedem Windows-Nutzer in Fleisch und Blut übergegangen. Wenn der Mauszeiger stillsteht und Programme nicht mehr reagieren, gilt der Shortcut als Retter in der Not. Denn das Tastaturkürzel öffnet den Windows Taskmanager, ein Systemtool, mit dem sich Programme und Prozesse beenden lassen, wenn der Zugriff anders nicht mehr möglich ist.
Leistungsbremsen enttarnen
Der Taskmanager eignet sich aber auch im laufenden Betrieb als Kontrollzentrum für Windows. Nutzer können so die Leistung ihres Systems im Blick behalten und störende Hintergrundprogramme ausknipsen, die das Arbeitstempo bremsen. Auch versteckte Malware und unerwünschte Programme können auf diese Art entdeckt werden.
Öffnen lässt sich das Programm übrigens auch einhändig: Entweder mit der Kombination "Strg+Shift+Esc" oder mit einem Rechtsklick auf die Taskleiste. Wir erklären, welche nützlichen Informationen sich hinter Reitern wie "Prozesse", "Leistung" und "Autostart" verbergen.
Welche Programme belasten den Arbeitsspeicher am meisten?
Auf den ersten Blick scheint im Taskmanager nicht viel los zu sein. In der aktuellen Windows-Version zeigt das Fenster lediglich die vom Nutzer ausgeführten Programme an. Klickt man jedoch auf "Mehr Details", erweitert sich die Anzeige schlagartig.
Es öffnet sich beispielsweise eine lange Liste an Hintergrundprogrammen. Klickt man auf die Spaltenbeschriftung "CPU" oder "Arbeitsspeicher", werden die Einträge nach dem Ressourcenverbrauch sortiert. So sieht man auf einen Blick, welche Programme aktuell besonders viel Leistung in Anspruch nehmen.
Die Tabellenspalte "Datenträger" verrät, wie stark die SSD oder Festplatte ausgelastet ist. Wenn viele Programme gleichzeitig auf Daten zugreifen oder Speicherplatz beschreiben wollen, kann das die Software ausbremsen. Der im Spaltenkopf angegebene Prozentwert steigt entsprechend der Festplatten-Belastung an.
So rufen Sie noch mehr Informationen ab
Mit einem Rechtsklick auf die Spaltentitel können Nutzer weitere Ressourcen-Kategorien hinzufügen oder aus der Liste entfernen.
Interessant sind beispielsweise Informationen zum Stromverbrauch oder zur Auslastung des Grafikprozessors (GPU). Letzteres wird insbesondere dann wichtig, wenn man Videos ansehen will. Manche Videoformate brauchen mehr Rechenleistung als andere und belasten die CPU. Das kann dazu führen, dass die Wiedergabe ruckelt.
Mit dem Taskmanager finden Nutzer heraus, woran das liegt. Wenn sich etwa herausstellt, dass die Grafikkarte so gut wie gar nicht aktiv ist, während sich die CPU abrackert, stimmt womöglich etwas mit den Einstellungen des Wiedergabeprogramms nicht.
Leistung in Echtzeit beobachten
Über den Reiter "Leistung" können Nutzer dem Rechner quasi in Echtzeit bei der Arbeit zusehen. Hier wird die Auslastung der verschiedenen Ressourcen im Zeitverlauf grafisch dargestellt. Mit einem Rechtsklick auf die CPU-Grafik kann sich der Nutzer auch die Auslastung der einzelnen Prozessorkerne ("Logische Prozessoren") anzeigen lassen.
Unter der Grafik wird die aktuelle CPU-Frequenz, also die Rechengeschwindigkeit angezeigt. Der Wert wird in Gigahertz (GHz) angegeben. Bei geringer Auslastung stehen hier Werte zwischen 0,6 bis 1,5 GHz. Unter Stress kann ein moderner Prozessor über die Basisgeschwindigkeit hinaus hochtakten, die im Taskmanager als fester Vergleichswert angezeigt wird.
Ist genug Platz im Arbeitsspeicher?
Auch die Arbeitsspeicherauslastung kann grafisch dargestellt werden. Laut dem Fachmagazin c't ist ein hoher Füllstand eher unkritisch. Erst wenn der Wert des noch verfügbaren Arbeitsspeichers auf unter 250 Megabyte (MB) fällt, wirkt sich das negativ auf das Arbeitstempo aus. In so einem Fall sollte der Nutzer Programme schließen, die viel Arbeitsspeicher brauchen. Handelt es sich um ein dauerhaftes Problem, hilft nur die Speichererweiterung. Ein Desktop-PC kann relativ einfach mit zusätzlichem RAM aufgerüstet werden. Beim Notebook hilft oft nur ein Neukauf.
Autostart aufräumen
Oft ist der Rechner nach der Neuinstallation des Betriebssystems noch relativ schnell. Doch je mehr Anwendungen installiert werden, desto langsamer wird er. Dies liegt auch daran, dass sich viele Anwendungen schon bei der Installation in der Autostart-Liste von Windows einnisten und dann bei jedem Hochfahren automatisch starten. Im Taskmanager können Sie die Störenfriede unter dem Reiter "Autostart" wieder rauswerfen. Eine Anleitung finden Sie auch hier.
Noch ein Trick steckt in den Details
Unter dem Reiter "Details" können Nutzer einzelne Anwendungen priorisieren. Das bedeutet, dass Windows diesem Programm in Zukunft mehr Ressourcen zur Verfügung stellt als normalerweise. Das bewirkt, dass häufig genutzte Programme wie zum Beispiel der Browser schneller starten. Im Gegenzug sollten Sie aber weniger oft genutzte Hintergrundprogramme in der Priorität herunterstufen, um die Arbeitslast auszugleichen.
Falls Sie die kryptischen Bezeichnungen der Prozesse im Reiter "Details" irritieren, hilft ein Umweg: Wählen Sie das Programm, das Sie priorisieren wollen, zuerst im Reiter "Prozesse" aus, klicken Sie mit rechts darauf und wählen Sie die Option "Zu Details wechseln" aus.
- Eigene Recherche
- c't: "Leistungsfresser finden" (€)
- freenet.de: "Prozesskontrolle mit dem Windows 10 Task-Manager"
- Techbook: "8 Tipps, mit denen Sie den Task-Manager optimal nutzen"
Quellen anzeigen