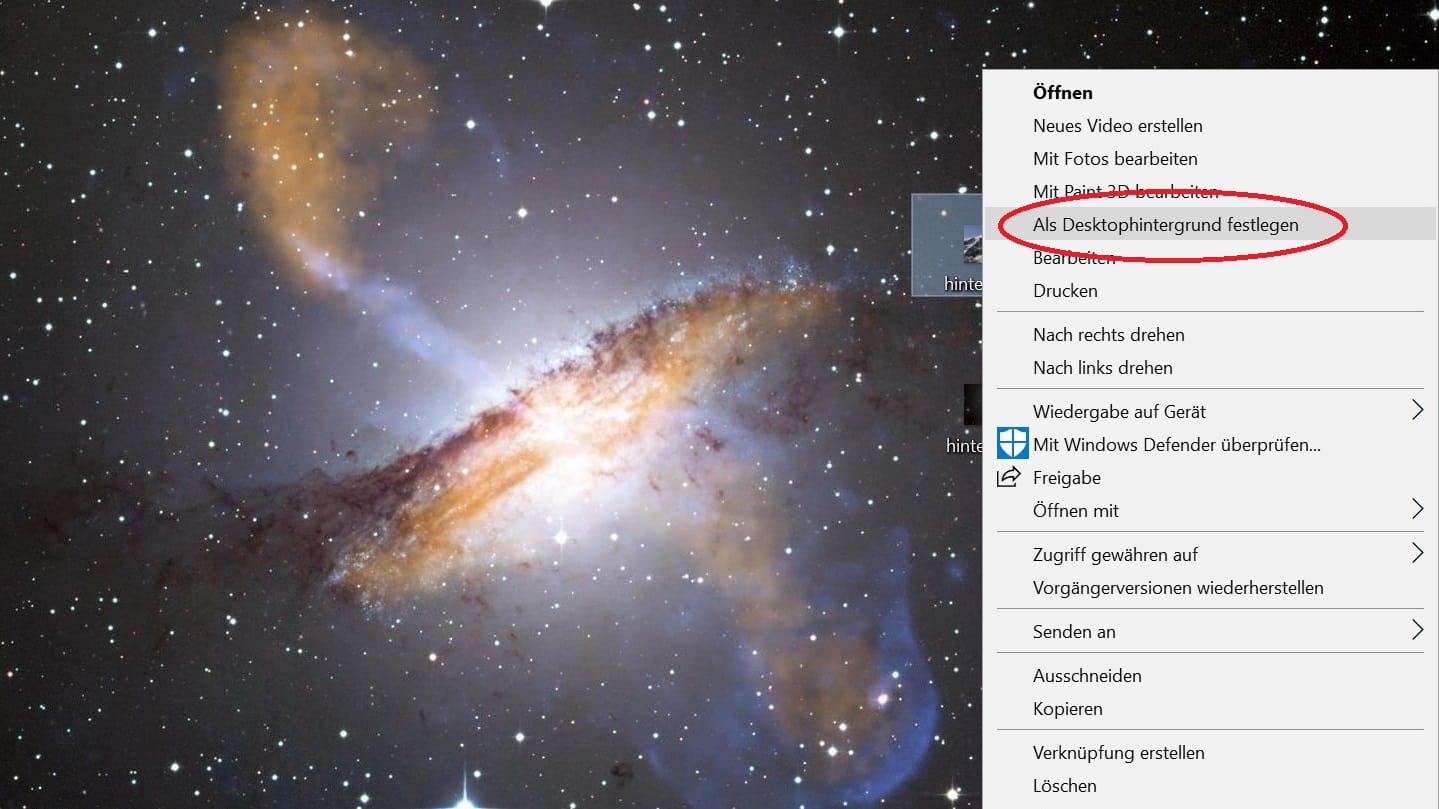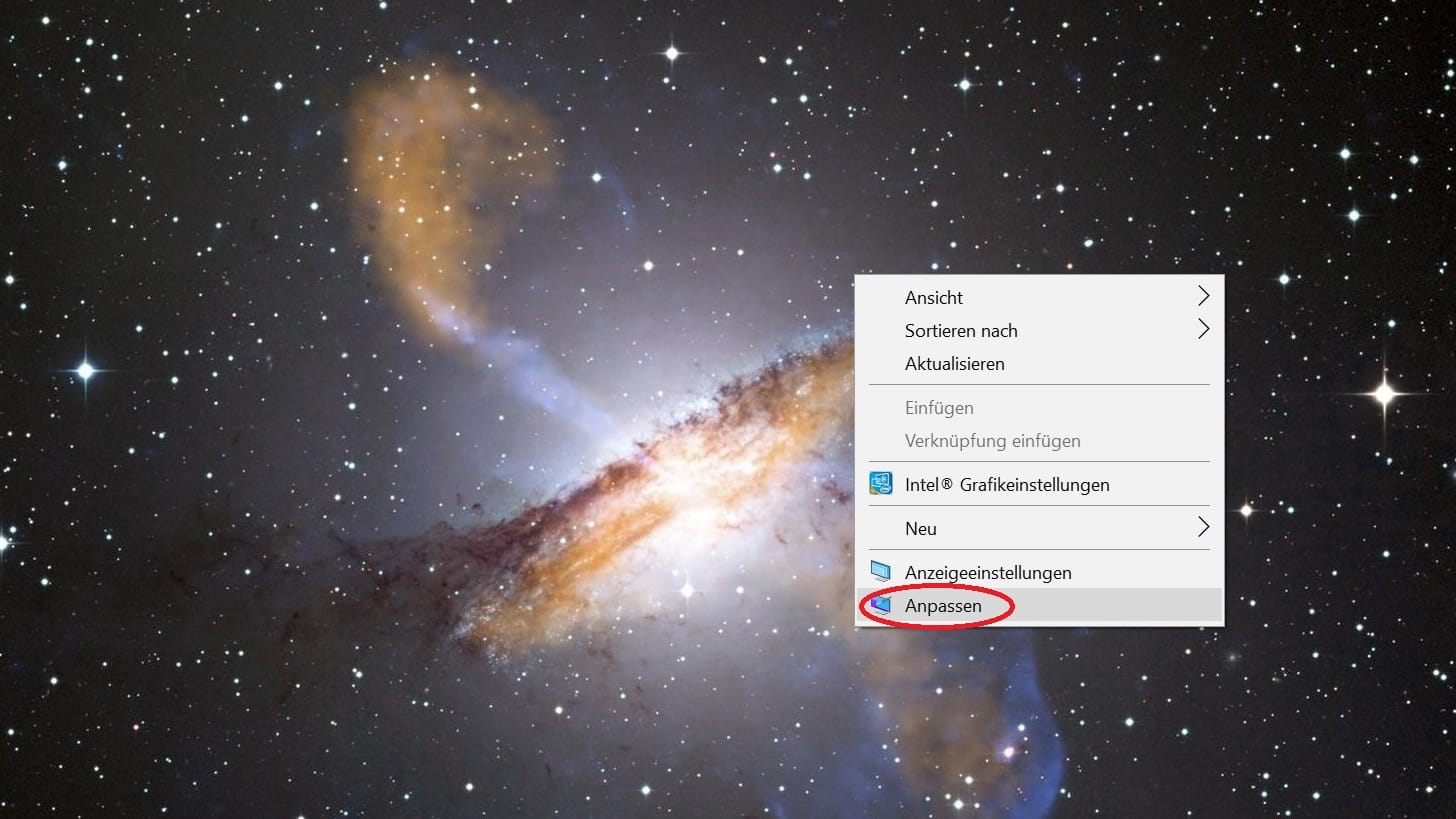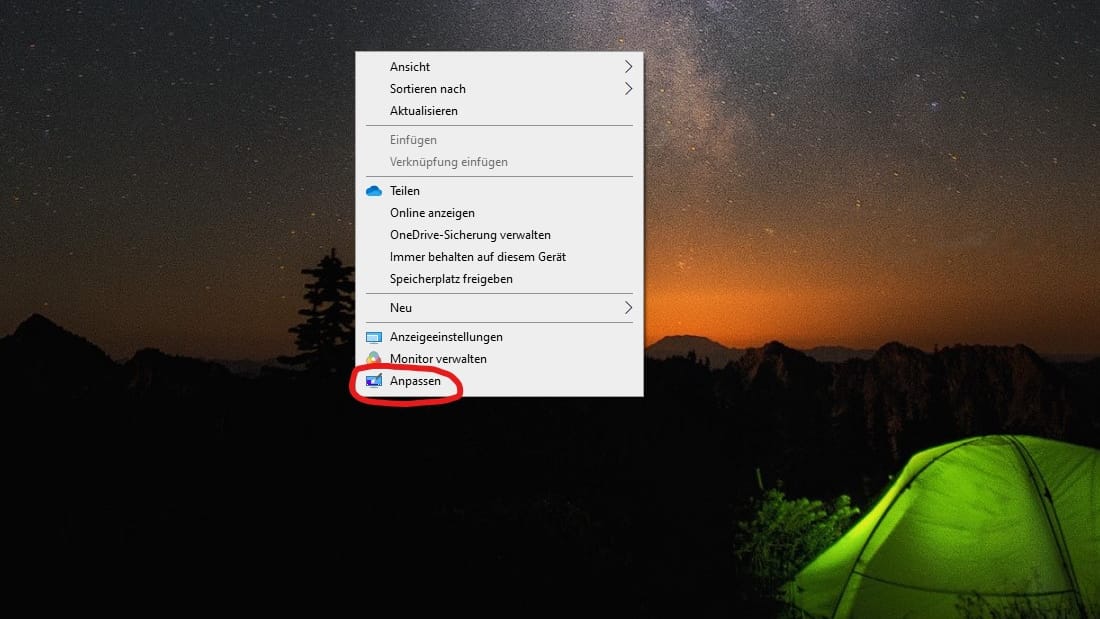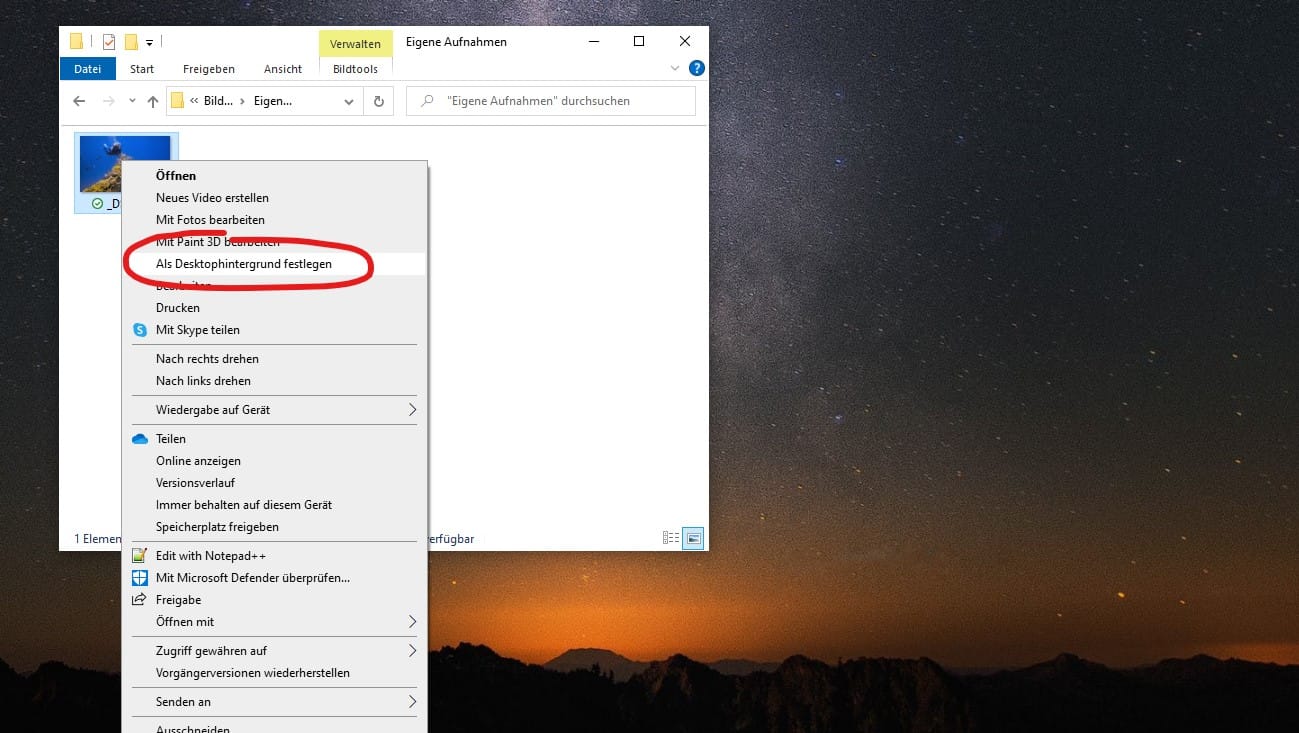Hintergrundbild ändern So machen Sie Windows 10 zum Hingucker
Microsoft bietet auf seiner Webseite zahlreiche ansprechende Desktophintergründe zum kostenlosen Download an. Wir zeigen Ihnen, wie Sie den Hintergrund ändern und das Design von Windows 10 anpassen.
Wem der Standard-Windows-Hintergrund zu öde ist, kann mit wenigen Klicks ein eigenes Hintergrundbild einrichten. Doch das ist nicht alles: Nutzer können zudem einstellen, dass der Hintergrund wechselt. Auch Farben und Designs lassen sich ändern. Wir zeigen Ihnen, wie das unter Windows 10 funktioniert und wo Sie die neuen Designs von Microsoft bekommen.
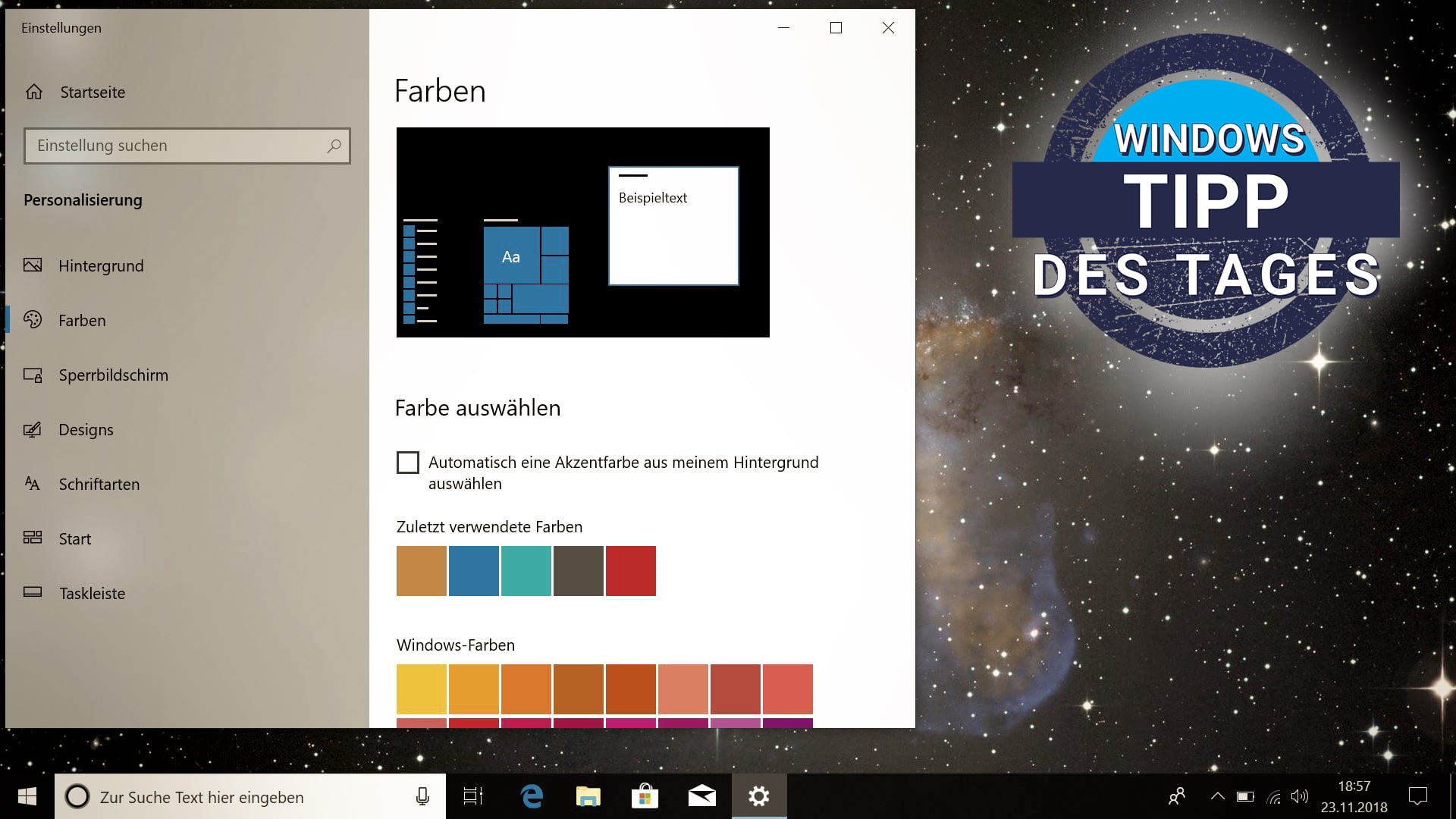

Kostenlose Hintergrundbilder für Windows 10 finden
Microsoft bietet auf den Windows-Support-Seiten zahlreiche kostenlose Wallpaper für Windows 10 an (hier geht's zur Download-Auswahl). Eine noch größere Auswahl und übersichtlichere Darstellung finden Nutzer darüber hinaus auch im Microsoft Store.
Öffnen Sie die App und scrollen Sie bis zum Punkt "Sammlungen" am Ende. Dort finden Sie die Kachel "Windows-Designs". Dahinter verbergen sich Designpakete von Microsoft zu unterschiedlichsten Themen. Jedes Paket enthält mehrere Bilder, die Sie herunterladen und als Desktophintergrund verwenden können.
Schritt-für-Schritt-Anleitung: Hintergrundbild ändern
Um den Hintergrund bei Windows 10 zu ändern, klicken Sie mit rechter Maustaste auf das gewünschte Bild und wählen "Als Desktophintergrund festlegen". Um Windows-Motive auswählen zu können, gehen Sie wie folgt vor:
- Klicken Sie mit der rechten Maustaste auf eine freie Stelle auf dem Desktop.
- Es öffnet sich ein Menü. Wählen Sie "Anpassen".
- Wählen Sie in der Leiste links "Hintergrund" und klicken Sie im Drop-down-Menü unter "Hintergrund" im Fenster rechts auf "Bild".
Das System zeigt Ihnen eine Auswahl gespeicherter Fotos. Um eigene Bilder zu wählen, klicken Sie auf "Durchsuchen".
Eigene Bilder als Desktophintergrund verwenden
Wer beim Schmökern in alten Fotos auf der Festplatte ein schönes Bild entdeckt, kann dieses ohne große Umschweife zum neuen Desktophintergrund machen: Einfach mit rechts darauf klicken und im Kontextmenü die Option "Als Desktophintergrund festlegen" auswählen. Die Änderung wird sofort übernommen.
Windows 10: Farbe der Kacheln anpassen
Wenn Sie in Windows 10 das Motiv wechseln, ändert das Betriebssystem die Farbe für die Kacheln. Wenn Sie selbst die Farbe der Kacheln bestimmen möchten, gehen Sie wie folgt vor:
- Klicken Sie mit der rechten Maustaste auf eine freie Stelle auf dem Desktop.
- Es öffnet sich ein Menü. Wählen Sie "Anpassen".
- Klicken Sie im Fenster links auf "Farben".
- Entfernen Sie das Häkchen bei "Automatisch eine Akzentfarbe aus meinem Hintergrund auswählen". Nun können Sie eine andere, vorgegebene Farbe bestimmen oder unter "Benutzerdefinierte Farbe" selbst Farben mischen.
Windows 10: Diashow einstellen
- Klicken Sie mit der rechten Maustaste auf eine freie Stelle auf dem Desktop.
- Es öffnet sich ein Menü. Wählen Sie "Anpassen".
- Wählen Sie in der Leiste links "Hintergrund" und klicken Sie im Drop-down-Menü unter "Hintergrund" im Fenster rechts auf "Diashow".
Alternativ wählen Sie mehrere Fotos in einem Ordner und drücken dann mit rechter Maustaste auf eines der Bilder. Wählen Sie nun "Als Desktophintergrund festlegen". Windows erstellt nun aus allen Bildern automatisch eine Diashow.
Windows 10: Design anpassen
- Klicken Sie mit der rechten Maustaste auf eine freie Stelle auf dem Desktop.
- Es öffnet sich ein Menü. Wählen Sie "Anpassen".
- Wählen Sie in der Leiste links "Hintergrund" und klicken Sie im Drop-down-Menü unter "Hintergrund" im Fenster rechts auf "Design".
Wählen Sie hier ein gewünschtes Design. Weitere Designs lassen sich aus dem Microsoft Store herunterladen.
- Eigene Recherchen
- Designs auf der Microsoft-Seite