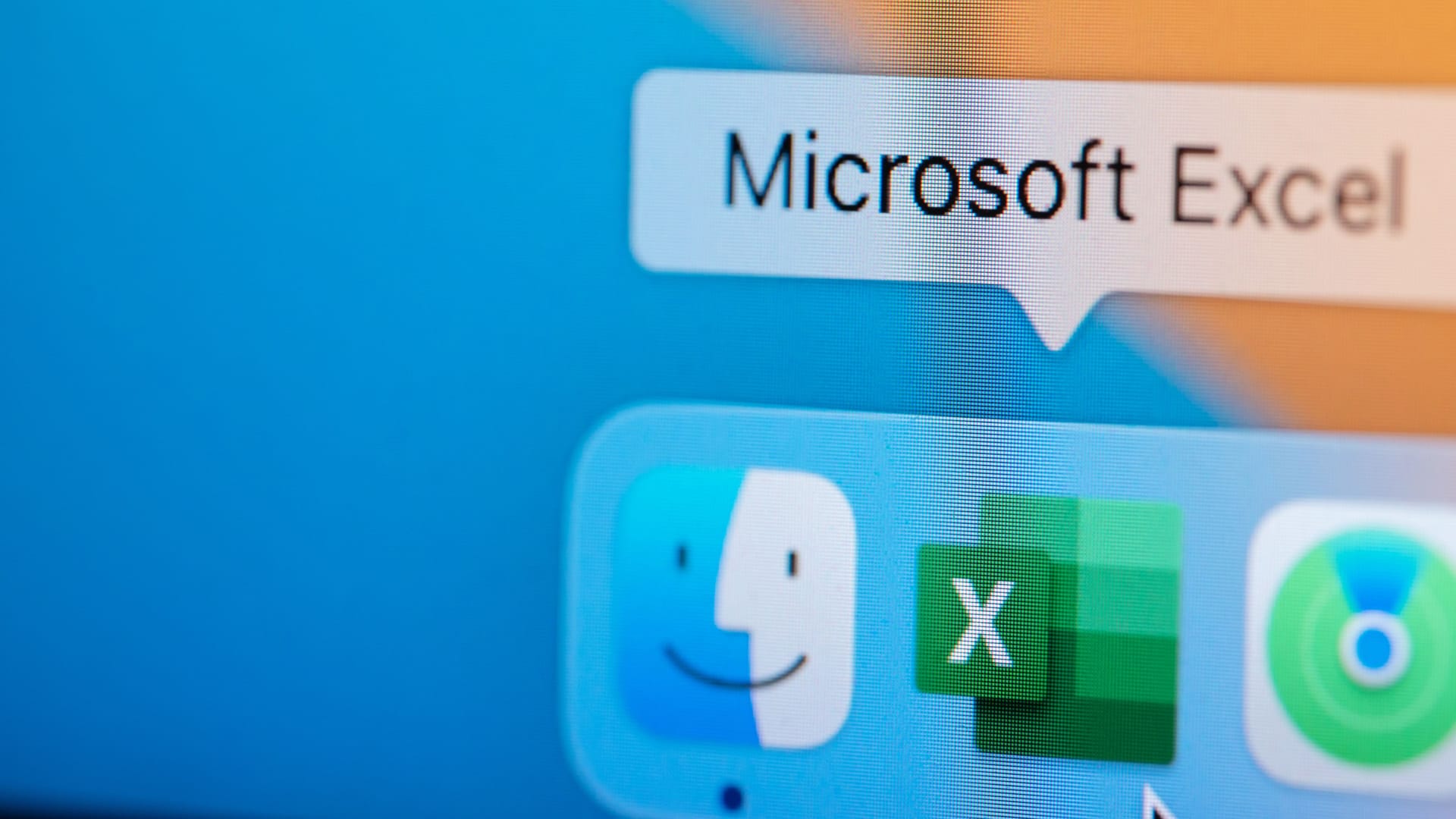Microsoft Office Excel-Spalten fixieren – so klappt's
Ihre Excel-Tabelle wird immer größer und passt längst nicht mehr auf den Bildschirm? Wir zeigen Ihnen, wie Sie Spalten fixieren und den Überblick bewahren.
Je mehr Inhalte Sie in einer Excel-Tabelle abbilden, desto eher ragen diese über den sichtbaren Bereich der Anwendung hinaus. Wenn Sie daraufhin seitwärts scrollen, verschwinden schnell wichtige Zeilenbeschriftungen aus dem Sichtfeld. Wie Sie dies durch das Fixieren von Excel-Spalten verhindern, erfahren Sie hier.
So lassen sich Excel-Spalten fixieren
Bei der Arbeit mit großen Excel-Tabellen ist es manchmal sinnvoll, eine oder mehrere Spalten zu fixieren, sodass diese beim Seitwärtsscrollen immer sichtbar bleiben. Um dies zu erreichen, gehen Sie wie folgt vor:
- Markieren Sie in Ihrer Excel-Tabelle zunächst von links beginnend alle Spalten, die Sie fixieren möchten.
- Wechseln Sie in der oberen Menüleiste zum Tab "Ansicht" und klicken Sie auf "Fenster fixieren".
- Sofern Sie eine Desktop-Version von Excel verwenden, wählen Sie "Fenster einfrieren". In der kostenlos nutzbaren Web-Version der Anwendung heißt die Option "Bis zu Spalte X", wobei anstelle des X jeweils die letzte Spalte angegeben ist, die Sie markiert haben.
Das Fixieren der gewählten Excel-Spalten ist damit abgeschlossen. Wenn Sie nun nach rechts scrollen, bleiben die fixierten Spalten sichtbar. Die Anwendung hebt die Grenze der Fixierung mit einer dunklen Linie hervor. Alles, was sich rechts davon befindet, verschwindet beim Seitwärtsscrollen hinter dem fixierten Bereich.
Tipp: Wenn Sie nur die erste Spalte fixieren möchten, ist zuvor gar keine Markierung erforderlich. Wählen Sie dafür im Menü "Fenster fixieren" je nach Excel-Version einfach die Option "Erste Spalte einfrieren" respektive "Erste Spalte".
So fixieren Sie in Excel auch Zeilen
Analog zu den Spalten lassen sich in Excel auch eine oder mehrere Zeilen fixieren. Der Ablauf ist dabei identisch. Anstelle der Spalten sind jedoch zuvor die zu fixierenden Zeilen zu markieren, sofern es mehr als eine ist. Wählen Sie danach im Menü "Fenster fixieren" jeweils die passende Option.
So machen Sie das Fixieren der Excel-Spalten wieder rückgängig
Um die Fixierung Ihrer Excel-Spalten wieder rückgängig zu machen, suchen Sie erneut das Menü "Fenster fixieren" auf und wählen Sie "Fixierung aufheben". Beachten Sie, dass Sie damit alle Fixierungen auflösen, also nicht nur jene der Spalten, sondern auch die der Zeilen.
- support.microsoft.com: "Fixieren von Fensterausschnitten, um Zeilen und Spalten zu sperren"