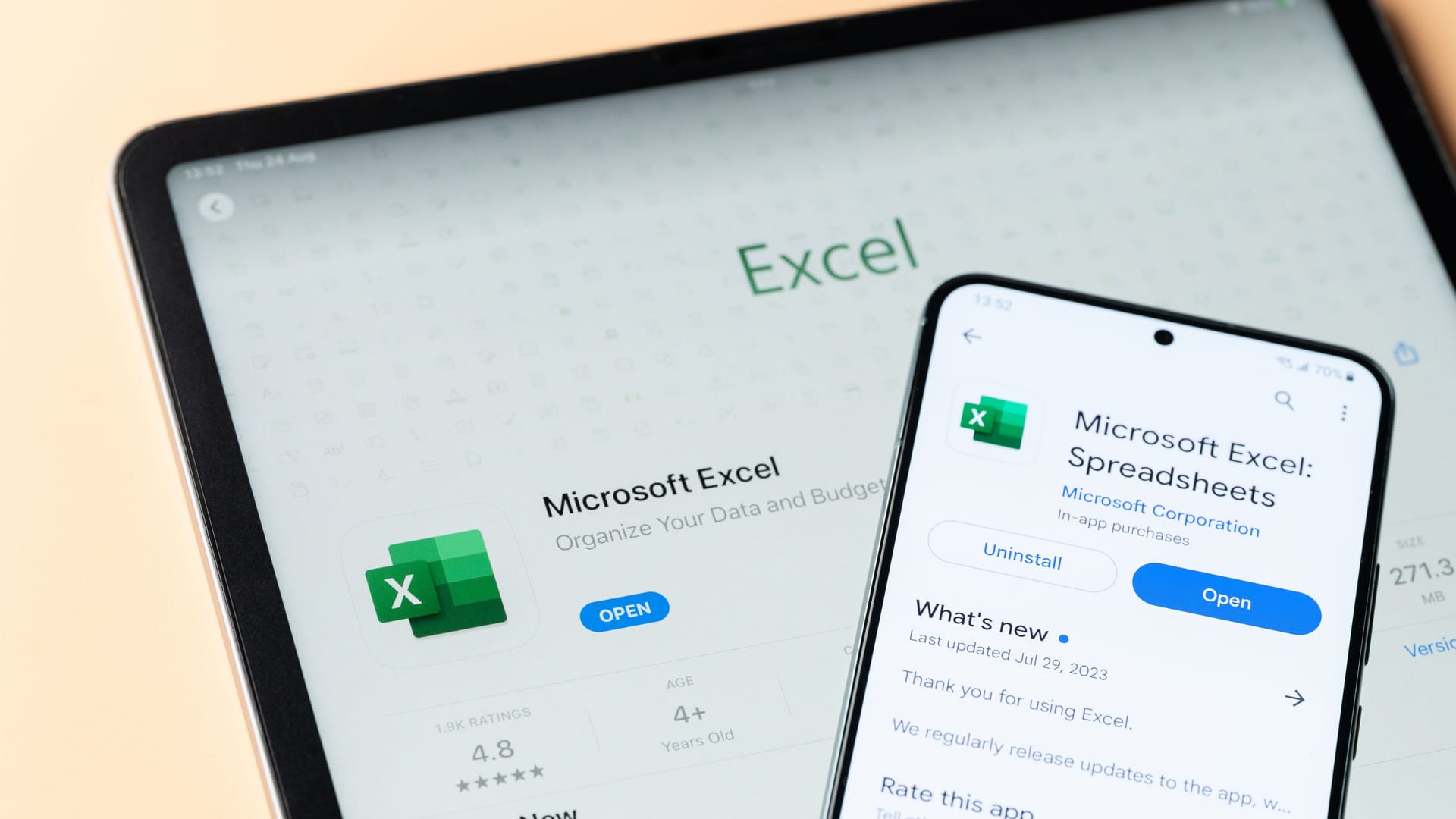Microsoft Office Leere Zeilen in Excel löschen: So geht's mit und ohne Shortcuts
Das Löschen leerer Excel-Zeilen ist kein Hexenwerk. Alle Zeilen einzeln löschen, ist mühsam. Wir zeigen Ihnen, wie Sie mehrere Zeilen auf einmal entfernen.
Tabellenkalkulationsprogramme wie Excel zeigen Ihnen viele Zeilen und Spalten an, was bei der Erstellung eines neuen Dokumentes einen guten Überblick verschafft. Wenn Sie alle nötigen Informationen in Ihre Excel-Tabelle eingetragen haben, verspüren Sie womöglich den Wunsch, leere Zeilen zu löschen. Wie das funktioniert, erfahren Sie im Folgenden.
So löschen Sie leere Zeilen in Excel
Sofern Sie besonders große Excel-Dateien haben, in denen sich viele leere Zeilen tummeln, markieren Sie am besten alle, bevor Sie sie aus der Tabelle löschen.
Auf klassischem Wege gelingt der Löschvorgang wie folgt:
- Klicken Sie am linken Rand auf die Nummer einer der leeren Zeilen, um diese zu markieren.
- Halten Sie die Strg-Taste gedrückt und selektieren Sie weitere Zeilen, die Sie ebenfalls entfernen möchten.
- Öffnen Sie oben in der Menüleiste die Registerkarte "Start" und wählen Sie anschließend "Löschen > Zellen löschen". Alternativ finden Sie diese Option im Kontextmenü, das Sie mit einem Rechtsklick auf die markierten Zellen öffnen.
Hinweis: Die nicht markierten Bereiche bleiben von dem Löschvorgang unberührt. Excel verschiebt diese automatisch nach oben, nachdem Sie darüberliegende leere Zeilen erfolgreich gelöscht haben.
So löschen Sie leere Excel-Zeilen per Tastenkombination
Kommt es häufiger vor, dass Sie in Excel leere Zeilen löschen wollen, lohnt sich der Einsatz von Tastenkombinationen.
Mit Shortcuts gelangen Sie folgendermaßen ans Ziel:
- Wählen Sie eine einzelne Zelle in einer zu löschenden Zeile aus und betätigen Sie die Tastenkombination Shift und Leertaste.
- Halten Sie die Strg-Taste gedrückt und markieren Sie die nächste Zelle. Drücken Sie wieder Shift und Leertaste, um die ganze Zeile zu erfassen.
- Wiederholen Sie Schritt 2, bis Sie alle gewünschten Zeilen markiert haben. Befinden sich leere Excel-Zeilen, die Sie löschen möchten, außerhalb des sichtbaren Bereichs, erreichen Sie diese über die Scrollbalken.
- Drücken Sie die Tastenkombination Strg und Minus (-), um die ausgewählten leeren Excel-Zeilen zu löschen.
Tipp: Die beiden beschriebenen Varianten lassen sich wunderbar kombinieren. Halten Sie zunächst die Strg-Taste gedrückt und klicken Sie nacheinander auf die Nummern der Zeilen, die Sie löschen wollen. Drücken Sie dann Strg und Minus, um die markierten Zeilen zu entfernen.
- support.microsoft.com: "Löschen von Zellen von Inhalten oder Formaten"
- support.microsoft.com: "Auswählen von Zellinhalten in Excel"